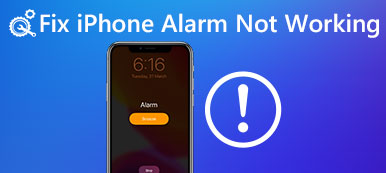When your iPhone gets stuck in zoom mode, it seems that you can do nothing. Actually, you could fix it by yourself. Here are 8 ways to help you fix it. For solving such issues caused by software problem, iOS System Recovery will be the ideal solution to fix it.
Free DownloadFree DownloadZoom mode on iPhone can bring many of you the convenience. It can help you to read text or see some things clearly via zoomed in mode, and find more things by zoomed out mode.
However, when you find your iPhone screen magnified and cannot find the back arrow, or all the things are zoomed out and cannot read or see normally, your iPhone is unfortunately stuck in zoom mode.
This article gathers the best 8 solutions to help fix iPhone stuck in zoom mode. All the steps are directed in details and even a novice can easily follow it.

- 1. Use Three Fingers to Get Rid of Zoom Mode
- 2. Restart iPhone to Get out of Zoom Mode
- 3. Force Reboot to Fix iPhone Zoom Mode
- 4. Change Settings to Exit Zoomed Screen
- 5. Take iTunes to Get over Zoom Mode
- 6. Set Standard View to Quit iPhone Zoom Mode
- 7. Factory Settings to Turn off Zoom Mode
- 8. Best Way to Fix iPhone Zoom Mode
Solution 1. Use Three Fingers to Get Rid of Zoom Mode
I know you are laughing this way of using three fingers to solve this problem, but most of suffers did exit iPhone stuck in zoomed in mode successfully in this way.
All you need to do is double-tap your iPhone’s zoomed screen with your three fingers.

If this way also works for you, then congratulations.
If not, just move to the next part and start another free try.
Solution 2. Restart iPhone to Get out of Zoom Mode
Restarting iPhone seems to be a universal solution when your iPhone goes problematic. This time, and it deserves a try.
Press and hold the Power (Sleep/Wake) button until you see the power slider appears on the iPhone screen.
Release the sleep/wake button, and use your finger and move the slide to power off from the left to the right.
Then your iPhone screen will turn black and then it will show down completely.
Press down the Power (Sleep/Wake) button until you see the Apple logo showing up, and wait a moment, your iPhone will restart.

Solution 3. Force Reboot to Fix iPhone Zoom Mode
Normal restart mentioned above just turn off and on your iPhone, which is the software level restart, while force restart is the hardware restart of your iPhone, which is efficient while iPhone is frozen, reboot loop, etc.
The steps of force restart vary depending on the different iPhone model, and here we only take iPhone X as an example to show the detailed steps.
Quickly press and release the "Volume Up" button on the left side. Then press and release the "Volume Down" button.
Press and hold down the "Side" button on the right side, and then release it until you see the Apple logo on the screen.
Then just wait for the iPhone X startup to finish the process and enter your PIN code to use your iPhone X.

After that you could check your iPhone screen to see if the zoomed mode disappears.
Solution 4. Change Settings to Exit Zoomed Screen
If zoom mode is enabled on your iPhone purposely, then you should turn off the settings to exit the zoomed mode.
On your iPhone, go to “Settings” > “General” > “Accessibility” > “Zoom” > Toggle off “Zoom”.

Solution 5. Take iTunes to Get over Zoom Mode
iPhone button does not work or unresponsive tap? Just let iTunes to help you turn off zoom mode on computer in the next part.
Connect your iPhone to a computer and open iTunes. Then iTunes will detect your device automatically. Click the iPhone button in iTunes. (iTunes not recognizing iPhone?)
Select “Configure Accessibility” on the device summary page, and deselect the Zoom checkbox to turn off zoom mode on your iPhone.

Solution 6. Set Standard View to Quit iPhone Zoom Mode on iPhone 6/6 Plus
Zoom feature on iPhone 6s and 5s Plus has been displayed as Zoom and Standard. When the view is set as Zoom mode, you have to change it into Standard view mode.
Go to “Settings” on iPhone 6s or 6s Plus > Tap “Display & Brightness” > Hit “View” > Select “Standard” view.
Then use your iPhone to see if the zoomed in or out mode has exited or not.

Solution 7. Factory Settings to Turn off Zoom Mode
Still cannot fix the zoomed mode on iPhone? Just check the last settings to reset all settings to its factory.
On your iPhone, go to “Settings” > “General” > “Reset” > “Reset All Settings”.
Then all settings on your iPhone will go back to its factory state, including network settings, zoom settings, and other settings.

Solution 8. Best Way to Fix iPhone Zoom Mode and Other Software Issues
Generally speaking, the above solutions via settings can help fix your zoomed in/out iPhone. However, if your iPhone gets stuck in zoom mode for unknown software errors, then you need to repair your iOS system exactly.
Apeaksoft iOS System Recovery is the professional iOS system repair tool, which can fix system errors like zoom mode, loop restart, Apple logo, freeze, etc. Compatible with iPhone 17/16/15/14/13/12/11, iPad Pro, mini Air, iPod, and all iOS devices, this system repair utility can restore your iPhone to the latest version without data loss.
Free download iOS System Recovery from the following download link, and run it after the successful installation.
Use the USB cable to connect your iPhone to computer and this software will detect your iPhone automatically. In the main interface, click “iOS System Recovery”.

From the interface, you could find some common iPhone frozen mode, like Apple logo, DFU mode, Recovery mode, and others. Here we select “Others”.

Click “Start” button and follow the on-screen instructions to get your iPhone into Recovery mode or DFU mode.

After that, correct your iPhone information of "Device Category", "Device Type", "Device Model" and "Update to iOS version".
Click “Repair”, wait a few minutes to complete firmware package downloading from Apple server and system repair.

After that, you could use your iPhone and see if the zoomed mode goes.
Conclusion
This post gathers the top 8 solutions to help fix the zoomed in/out mode issues on iPhone or iPad. Actually, you could check the settings to fix the problem by following the guides mentioned above. For fixing any system problems, iOS System Recovery will be the ideal solution.
Now, it is up to you. Have your problem been solved?
If yes, do not hesitate to share this post with more people.
If not, leave your comments and let me know.