Why iPhone Stuck on Apple Logo and How to Fix the Issue
“My iPhone is stuck on the Apple logo screen and not responsive, how can I fix this problem?” Stuck on the Apple logo is a common problem on iOS devices. It can even happen to newer models like the iPhone 17. An iPhone may get stuck when powering on or during the software update. Thankfully, your iPhone isn’t broken. There are a few solutions to help you get rid of this problem quickly.
PAGE CONTENT:
Part 1: Why iPhone Stuck on Apple Logo
Why does an iPhone get stuck on verifying updates or the Apple logo? The causes are complicated and challenging to identify. However, understanding the main reasons can help you avoid the problem from happening again.
1. Software update fails or a new iOS release may not work correctly.
2. Your iPhone storage is insufficient and iOS cannot turn on.
3. You restore or transfer corrupted files from an iCloud or iTunes backup.
4. Software glitches or data corruption issues occur on your iPhone.
Part 2: How to Fix iPhone Stuck on Apple Logo
Solution 1: Force Restart iPhone
An iPhone stuck on the lock screen or Apple logo means you cannot turn on or access your device. Forcing restart your iPhone might help solve this problem and correctly boot into iOS. That won’t interrupt current data on your device.
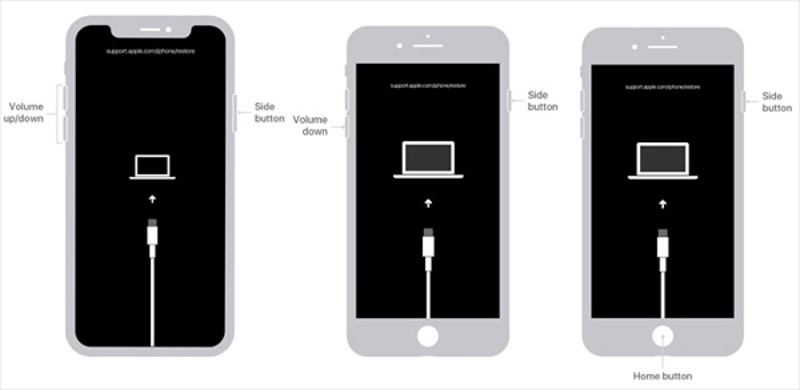
For an iPhone 8 or newer, quickly press the Volume Up button and let it go. Do the same thing with the Volume Down button. Then press and hold the Side button until the Apple logo appears.
For an iPhone 7/7 Plus, press and hold the Side and Volume Down buttons at the same time. Release them until your iPhone restarts and the Apple logo pops up.
For an iPhone 6s or earlier, press and hold the Home + Sleep/Wake buttons together for a few seconds until the Apple logo reappears.
Once your iPhone turns on, you’d better free up space by uninstalling useless apps, removing old photos and videos, and deleting downloads.
Solution 2: Update Software with iTunes
In most cases, an iPhone gets stuck on verifying updates due to the failure of software updates. The solution is updating your device with iTunes/Finder and a computer. This way also requires a USB cable.
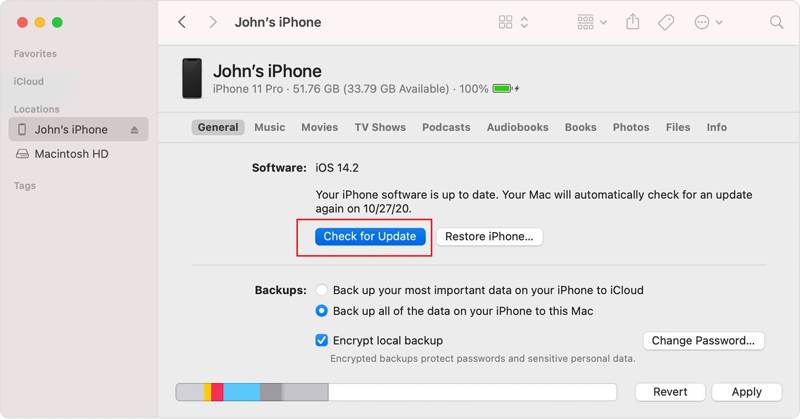
Step 1. Open iTunes or Apple Devices on a PC. For macOS Catalina or later, run Finder. On macOS Mojave or earlier, run iTunes.
Step 2. Connect your iPhone to your computer with a compatible cable.
Step 3. After iTunes detects your device, click the Phone button at the top left corner and go to the Summary tab. In Finder, click your iPhone name and head to General.
Step 4. Click the Check for Update button. If prompted, choose Back Up or Don’t Back Up. Then click the Update button to begin updating software on your iPhone.
Solution 3: Factory Reset the iPhone Stuck on the Apple Logo in Recovery Mode
Another solution to fix an iPhone that gets stuck on zoom or the Apple logo is a factory reset. That will completely remove all data and settings on your device including software glitches. It brings your iPhone to the factory status. Of course, this solution will delete your data, so you’d better back up your iPhone first.
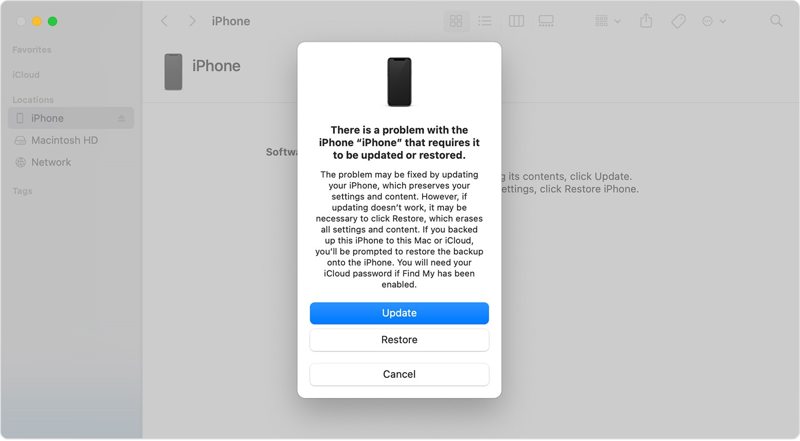
Step 1. Open iTunes or Finder depending on your computer.
Step 2. Connect your iPhone to your computer with a USB cable and put it in Recovery Mode. The button combination is the same as that for force-restart. At last, let the Side or Sleep/Wake button go until you see the Recovery Mode screen.
Step 3. When asked to update or restore, click the Restore button and follow the on-screen instructions to restore your iPhone.
Tips: After factory reset, iTunes or Finder will install the latest version of iOS on your iPhone. If you haven’t backed up your iPhone, you can back up your device to your computer before the process.
Part 3: How to Unlock iPhone Stuck on Apple Logo
If the common solutions fail, you will need a powerful iOS repair tool to fix your iPhone stuck on the Apple logo. Apeaksoft iOS System Recovery, for example, can help you resolve the problem and regain access to your device.
The Easiest Way to Fix an iPhone Stuck on Apple Logo or Verifying Update
- Fix the corrupted iOS system to normal on iPhones.
- Repair iPhone stuck on Apple logo and over 150 system errors.
- Allow you to upgrade and downgrade iOS version.
- Fully support for iPhones running iOS 26 or earlier.
- Available on Windows 11/10/8/7/XP/Vista and Mac OS X 10.7 or above.
Secure Download
Secure Download

How to Fix iPhone Stuck on Apple Logo
Step 1. Connect to your iPhone
Launch the best iOS system recovery tool after installing it on your computer. Choose iOS System Recovery, and plug your iPhone into your computer with a Lightning cable. Click the Start button to scan software glitches on your device.
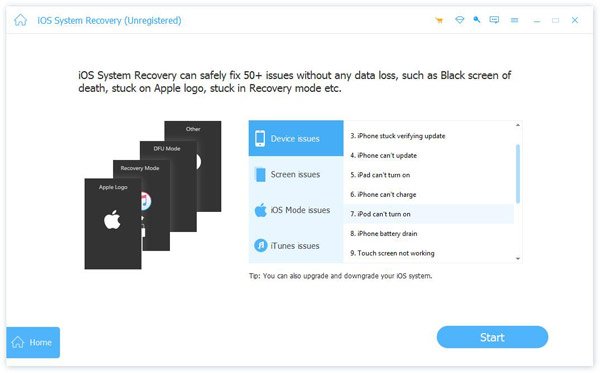
Step 2. Check device information
Follow the on-screen instructions to put your iPhone into DFU mode. Then your device information will be loaded. If any item is wrong, correct it. Next, click the Repair button to begin downloading the firmware package.
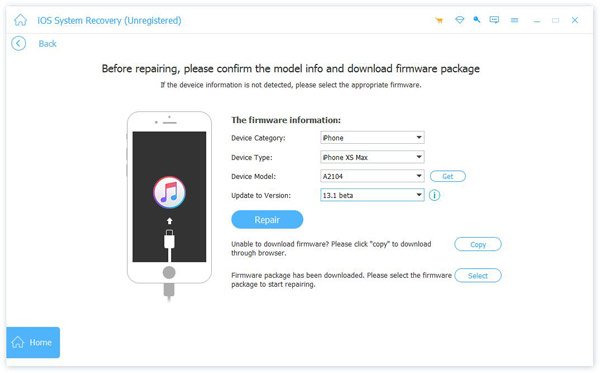
Step 3. Fix the iPhone stuck on the Apple logo
Once the download finishes, the software will start fixing software glitches. When it is done, your iPhone will restart. Disconnect it from your computer, and your iPhone will work normally.
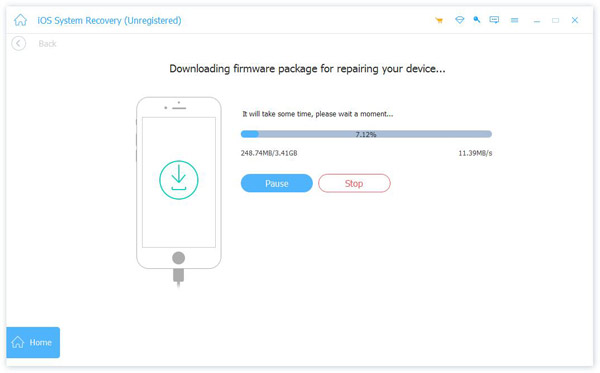
Tips: While the software won’t interrupt existing data on your iPhone during the repair process, you’d better back up the entire device to avoid data loss.
Conclusion
This guide demonstrated how to fix an iPhone stuck on verifying updates. Firstly, we discussed why the problem happens on iOS devices. Then you can follow our solutions one by one to get rid of the issue. Apeaksoft iOS System Recovery is the ultimate solution for beginners since it simplifies the workflow of troubleshooting. For instance, it can detect software issues automatically. If you have other questions about this topic, please feel free to leave a message below this post.
Related Articles
How long should iPhone say preparing update? Why is iPhone stuck on preparing update to iOS 26/18/17? Get 5 useful tips to fix the iPhone preparing update issue.
How do you turn off Emergency SOS mode on your iPhone? How to get an iPhone out of Emergency mode? Learn 5 methods to fix iPhone stuck on Emergency SOS.
Have you encountered iPhone data transferring stuck issue? This post will tell you why meet the problem and give you solutions to fix it.
When your iPhone is stuck in silent mode, you can't check messages and notifications on time. Learn 5 ways to fix it right now.

