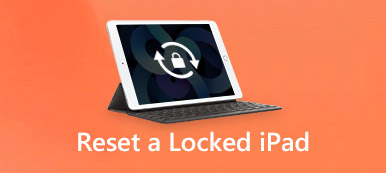Apple releases iPad devices each year, such as iPad Pro 2022. When you buy an iPad, you should learn about how to restart iPad as well. That is because restarting an iPad can often solve problems with the tablet. While it cannot fix everything, a reboot should be the first step when you are having trouble with your iPad. Generally speaking, there are two kinds of restart on iPad, normal restart and force restart, and each accomplishes slightly different things. That may be why many people feel confused about restart an iPad. In this post, we are going to tell you all necessary knowledge you should know about restart iPad.

- Part 1: When do we need to restart iPad
- Part 2: How to power off to restart iPad
- Part 3: How to force restart iPad
Part 1. When do we need to restart iPad
First of all, normal restart is to perform power off and turn iPad back on; and force restart is to use the hardware button combinations to forcibly reboot iPad. So, force-restart iPad works as well when your tablet is freezing.
As said before, restarting iPad is the starting point of troubleshooting. When you encounter the problems listed below, it is time to restart your iPad.
- 1. The iPad responds slow, freezes for a few seconds or even stops working. It is a common problem that mobile devices will perform slower over time, and the iPad is no different. When you feel your iPad works slower, you can try restarting iPad.
- 2. A specific app keeps crashing. An iPad has larger storage capacity, so many people installed more apps on their tablets. But it cannot be guaranteed that all of them work well on iPad. To fix this problem, you can uninstall the app, reboot your iPad and download it again from App Store.
- 3. No sound on iPad. When you use FaceTime on iPad, you cannot hear your friends or other people cannot hear your voice. When you watch videos on iPad, there is no sound at all. Many users have encountered such problems. And the reasons are complicated, such as stuck in headphone mode. Just try restarting iPad to find sound back.
- 4. Network works improperly. All iPad models support Wi-Fi connection, Bluetooth and AirPlay, and the latest models also integrated cellular connection. When these networks stop working or do not work properly, rebooting iPad is an effective solution.
- 5. Other problems, such as iPad battery drains too fast, virtual keyboard stops showing up and more.
The biggest advantage to troubleshot using restarting iPad is not erasing anything on your iPad.
Part 2. How to power off to restart iPad
Way 1: There are several methods to power off and restart iPad.
To perform power off on iPad, you only need to press and hold the power button. The power or sleep/wake button is usually on the top of iPad devices. Though Apple launched several series of iPad, such as iPad Pro, iPad Air and iPad mini, the power button did not change much.
Step 1. To restart iPad, press and hold the "Power" button for a few seconds until you see the power off screen.
In the latest document from Apple, the Power or Sleep/Wake button is called "Side" button.
Step 2. Swipe the slider from left to right and shut down your iPad. Wait for the screen to become black completely.
Step 3. Then hold down the "Power" button again. Release the "Power" button when the Apple logo presents on iPad screen. Enter your PIN passcode to log in your iPad after startup procedures complete.
Note: Even though you usually use Touch ID to unlock your iPad, you need to access the device with PIN code after restart iPad.
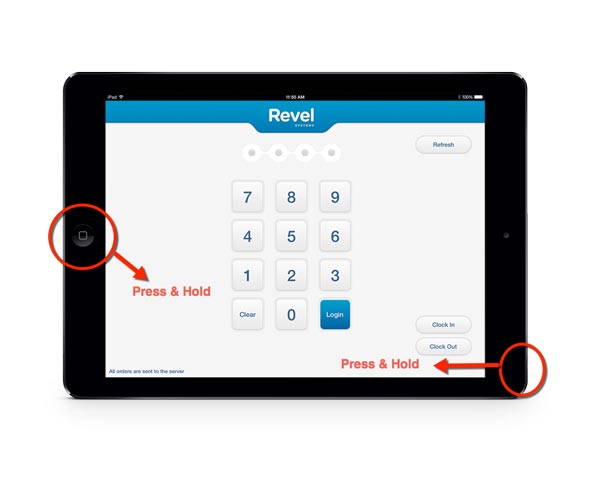
Way 2: Power off and restart iPad with Assistive Touch
Assistive Touch is an easy way to power off an iPad without using the power button. With this virtual button, you can perform many commands, such as go to the power off screen, take a screenshot, open the multitasking screen, activate Siri, and more.
1. On iPad running iOS 16 and earlier
Step 1. To enable the "Assistive Touch" button, go to "Settings" > "General" > "Accessibility" > "Assistive Touch" and move the switch to turn it on.
Step 2. Touch the floating "Assistive Touch" button at any screen, tap "Device" and then hold down the "Lock Screen" icon until the power off screen appears.
Step 3. Move the slide to power off your iPad. Then press the "Power" button for a few seconds to turn your iPad back on. Or you can plug your iPad into a power source to reboot it.
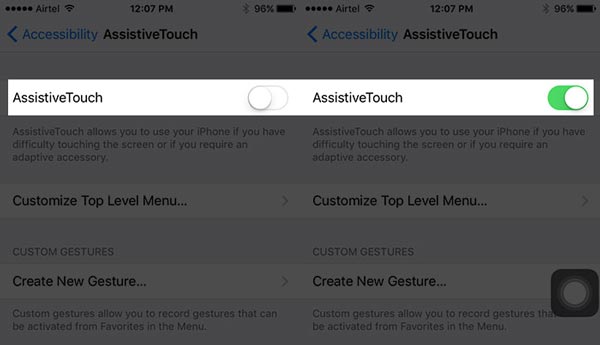
2. For iPad running iOS 16 and later
If your iPad have updated to iOS 16, restarting iPad with Assistive Touch is easier.
Step 1. Make sure your iPad has at least 50% battery capacity and the "Assistive Touch" is turned on.
Step 2. Touch the floating "Assistive Touch" button, head to "Device" > "More" and tap the "Restart" icon. Then on the confirmation box, tap Restart again to trigger the process.
Step 3. You iPad will power off and turn back on 30 seconds later automatically. After startup, input your password to access your iPad.
The steps are ensy for you to restart your iPad. However, if your iPad keeps loop restart, just visit here.
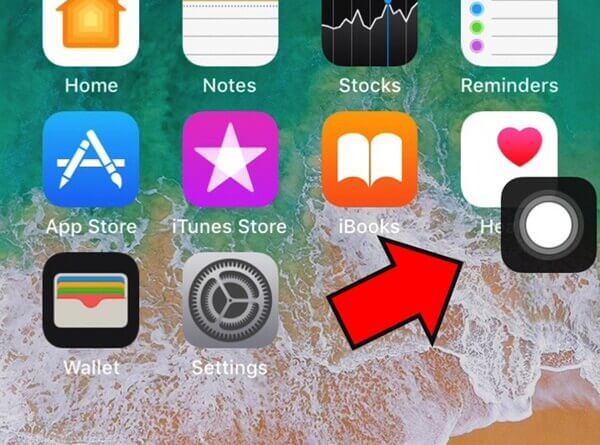
Part 3. How to force restart iPad
Unlike normal restart, force-restart iPad is to reboot a tablet when it is freezing or crashed. In other word, force restart is hardware level. And it is often used to solve various problems.
Step 1. Press and hold down the Power button at top of your iPad, and then press the round Home button in the front of your tablet together.
Step 2. Wait for the Apple logo to show on your screen, release both buttons. If the power off screen appears, keep holding the two buttons to skip it.
Step 3. When the startup procedures complete, you will be presented the lock screen. Enter your PIN passcode and log in your iPad normally.
Similar to normal restart, force-restart iPad will not damage your data and settings on your tablet.
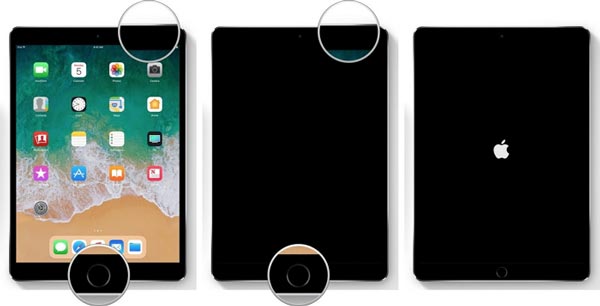
Conclusion
In this tutorial, we have told you how to restart iPad through normal restart and force restart. Rebooting iPad is the number one troubleshooting tip given for most iPad issues. We have shared what problems reboot can resolve at first. And if a problem is persistent on your iPad, you can follow our guides to perform restarting iPad. Neither normal restart nor force restart will delete personal data and customized settings on iPad, so you can do it without any worry. If you still have problems with reboot iPad, please feel free to leave messages below.