How to Solve Cannot Download Apps on an iPhone/iPad
"I want to download an app on my iPhone, but I only get a message Unable to Download Item; how can I fix this problem?"
The error message indicates that the app could not be downloaded. It is a big challenge if you cannot download or update apps on your iOS device. It means that you cannot access social media apps, mobile games, e-commerce platforms, and more. This article tells what you can do if you cannot download apps on an iPhone or iPad.
PAGE CONTENT:
Part 1: Why Cannot Download Apps on iPhone
Before going through the proven solutions, let's learn why you cannot download apps on your iPhone. In fact, a lot of factors can lead to the problem. We identify and list the main factors below:
1. Poor internet connection.
2. Insufficient storage on your device.
3. Something is wrong with your App Store.
4. Faulty settings.
5. Your iPhone gets stuck.
Part 2: How to Fix Unable to Install Apps on iPhone
Solution 1: Download Apps via Wi-Fi
iOS requires an internet connection when downloading apps. If you are connecting to a poor network, you are unable to install apps on your iPhone. The solution is simple: switch to a strong network.
If your iPhone is connecting to cellular data with a poor signal, open your Settings app, choose Wi-Fi, toggle on Wi-Fi, and connect to your network.
If you don't have a good Wi-Fi network, choose Cellular in your Settings app and toggle on Cellular Data. Moreover, make sure to turn on the App Store on the list.
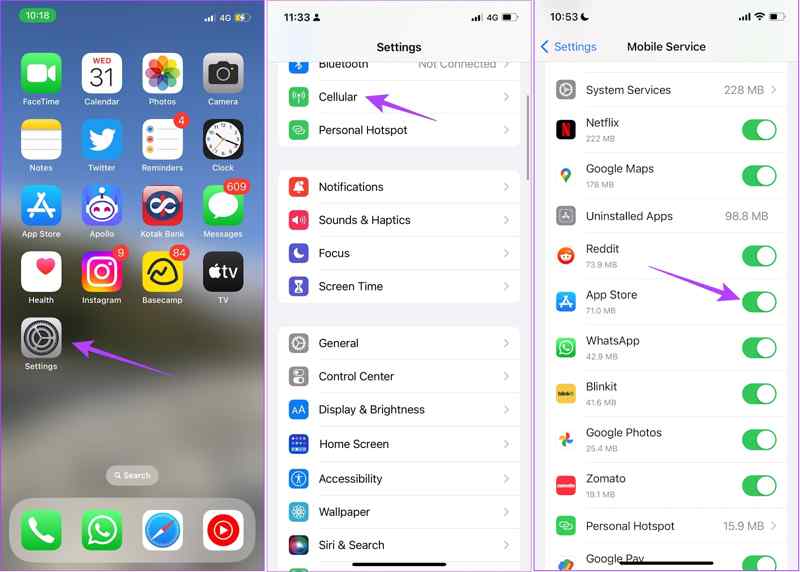
Solution 2: Restart App Store
If your App Store gets stuck, you can't download apps on your iPhone. Simply restarting the App Store can fix this problem and enable you to download and install any app that is compatible with your device.
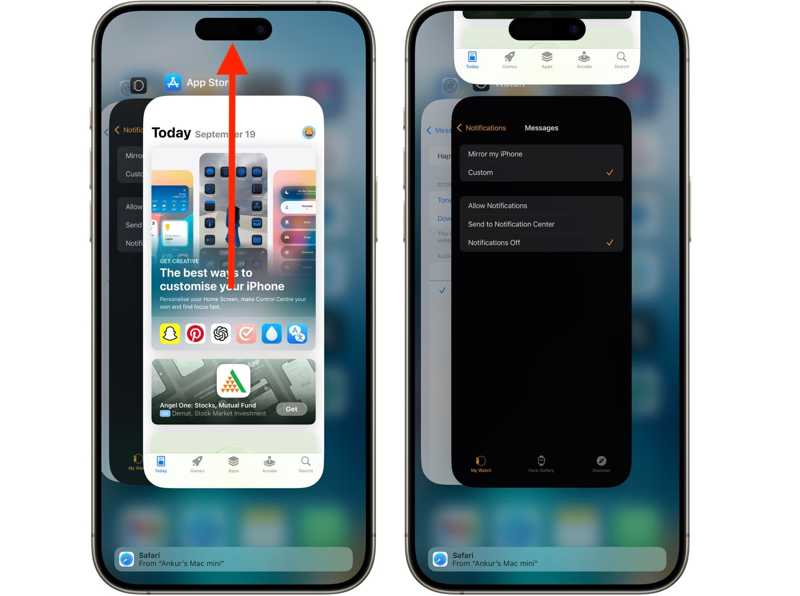
Step 1. If your iPhone comes with Face ID, swipe up to the middle from the bottom edge of your screen. Hold for a moment to trigger the App Switcher.
If your iPhone has a Home button, double-tap the Home button to enter the App Switcher screen.
Step 2. Swipe left or right to find the App Store.
Step 3. Hold the App Store and swipe upward to force quit it.
Step 4. Next, run your App Store from your home screen and try downloading apps.
Solution 3: Force Restart iPhone
Force restarting your iPhone is a significant solution for troubleshooting the device. It is also able to fix apps that are not downloading on iPhones due to a frozen screen. The button combination is varied depending on your device model.
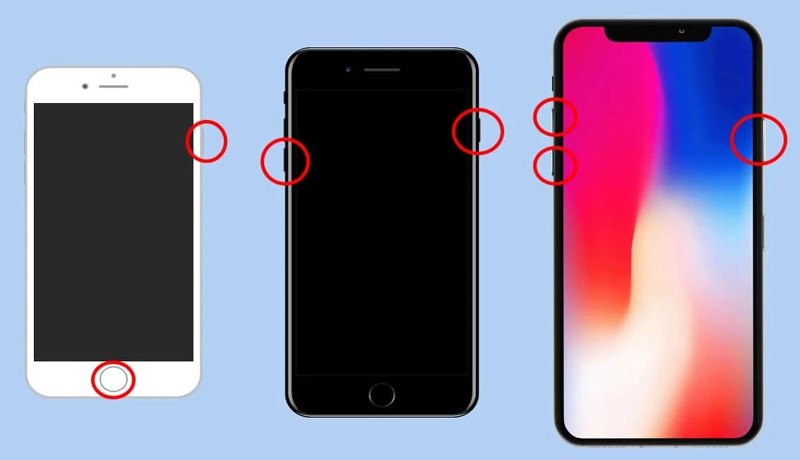
For an iPhone 8 or Later
Press and quickly release the Volume Up button.
Do the same thing with the Volume Down button.
Hold the Side button until you see the Apple logo.
For an iPhone 7/7 Plus
Long-press the Volume Down + Side buttons.
When you see the Apple logo, release the buttons.
For an iPhone 6s or Earlier
Hold the Home + Power buttons together.
Let them go when the Apple logo appears.
Solution 4: Check Apple ID and Payment Method
If there are issues with the payment method or Apple ID account, you cannot download apps on your iPhone. Therefore, you need to check your Apple ID and payment method on your device.
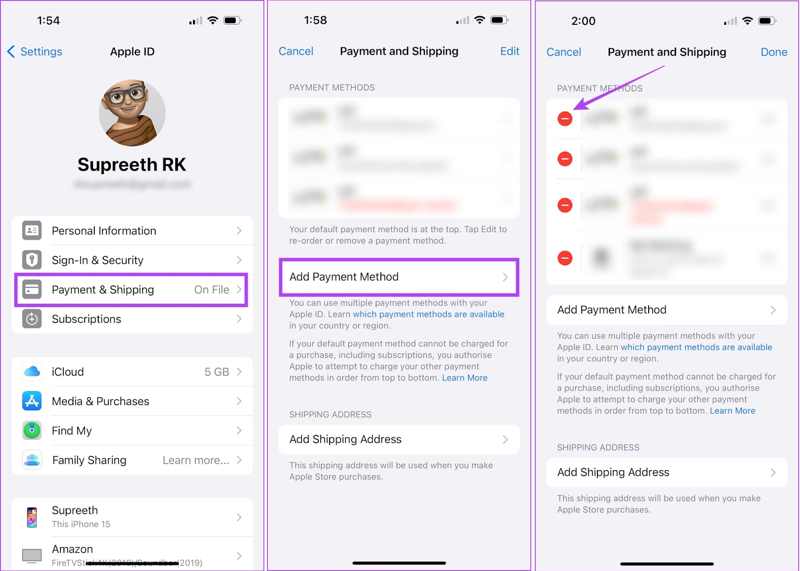
Step 1. Run your Settings app.
Step 2. Tap on your profile and check your Apple ID. If you have changed your password, you need to update the changes on your iPhone.
Step 3. Next, choose Payment & Shipping.
Step 4. If you need to change an existing payment method, tap the Edit button. If you want to add a new payment, tap Add Payment Method.
Step 5. Then, follow the onscreen instructions to complete it.
Solution 5: Correct Date and Time
A mismatch in the date and time is another reason why you cannot download apps on your iPhone. Therefore, you need to check the date and time on your device when the problem happens.
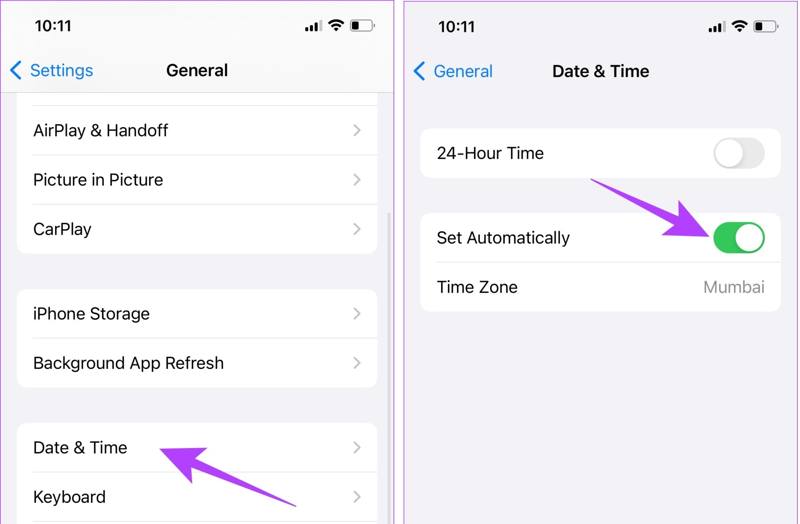
Step 1. Run your Settings app.
Step 2. Go to the General tab and choose Date & Time.
Step 3. Toggle on Set Automatically.
Solution 6: Check Apple Server Status
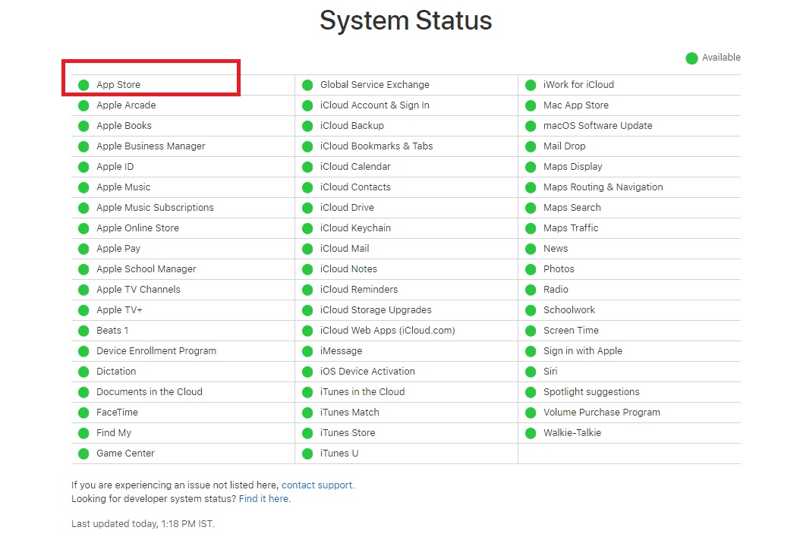
Another solution to fix apps that are not downloading on your iPhone is to check the status of Apple servers. When you download an app in your App Store, you actually request Apple's servers. Go to www.apple.com/support/systemstatus/ in a web browser and check the status of relevant servers. If any item is down, wait for it to work again.
Part 3: One-stop Solution to Fix Apps Not Downloading on iPhone
Sometimes, the common solutions cannot fix apps that are not downloaded on iPhones. Fortunately, Apeaksoft iOS System Recovery can solve the problem without any technical skills. That makes it a good option for ordinary people.
One-stop Solution to Fix Apps Not Downloading on iPhone
- Troubleshoot software glitches on iOS devices.
- Easy to use and comes with an intuitive interface.
- Available to a wide range of software issues.
- Support the latest models of iPhone, iPad, and iPod.
Secure Download
Secure Download

How to Fix Unable to Install App on iPhone
Step 1. Link your iPhone to your computer
Launch the best iOS System Recovery software after installing it on your PC. There is another version for Mac. Connect your iPhone to your PC with a Lightning cable. Choose iOS System Recovery and click the Start button to detect software glitches.

Step 2. Choose a mode
Press the Free Quick Fix mode to fix the issues quickly. If it is not working, hit Fix. Select the Standard Mode or Advanced Mode and click Confirm.

Step 3. Fix unable to install apps
Check your iPhone information. Then, select a proper version of the OS and download the firmware. Finally, click the Next button to begin troubleshooting. You can see that this program can also downgrade your iOS device.

Conclusion
Now, you should understand why you cannot download apps on your iPhone and how to get rid of the problem. You can perform the common solutions one by one to fix this problem. Moreover, we also recommended a one-stop solution for average people, Apeaksoft iOS System Recovery. If you have other questions about this topic, please write them down below this post.
Related Articles
If you have an iPhone 15 series, you may encounter a variety of problems. Here you can learn how to fix iPhone 15 issues quickly.
If the Safari browser is not working, first, make sure that you have turned on Wi-Fi and cellular data. Also, don't set screen time limits for Safari.
The iPhone white screen appears when your software crashes or the iPhone falls or is damaged by water. Try fix it by restarting, system repair, and DFU mode.
How to fix iPhone notifications not working? This article will introduce 6 easy fixes, from checking settings on iPhone to using iOS System Recovery software.

