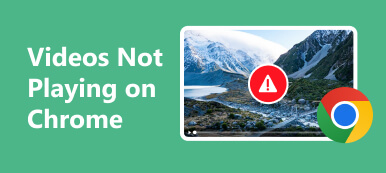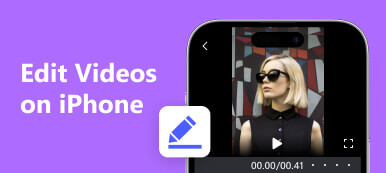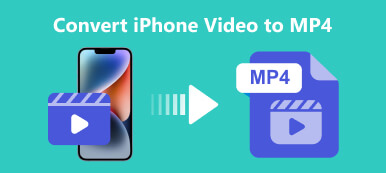"My iPhone suddenly won’t play videos. I have tried playing videos on Safari and Netflix, but they just won’t load or play, how to fix this problem?"
With the excellent display and hardware, the iPhone lets users enjoy better video playback, which enables iOS users to watch videos on their handsets anywhere. Nevertheless, there are many iPhone users who report videos not playing on iPhone. If you also encounter this problem, keep reading and find 5 solutions in this post.
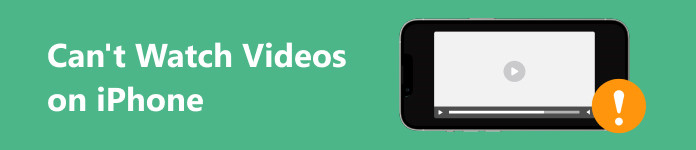
- Part 1: Why Videos Stop Playing on iPhone
- Part 2: How to Fix Cannot Watch Videos on iPhone
- Part 3: FAQs about Cannot Watch Videos on iPhone
Part 1: Why Videos Stop Playing on iPhone
Why can't you watch videos on your iPhone? The reasons are complicated and vary for online videos, such as YouTube, and local videos in your Camera Roll. The main reasons include:
1. Video files are corrupted.
2. Insufficient free space.
3. Poor internet connection.
4. Outdated software or your video app.
5. Software glitches.
Part 2: How to Fix Cannot Watch Videos on iPhone
Solution 1: Repair Corrupted Videos
If specific videos are not playing on an iPhone, chances are that these video files are corrupted during the process of transferring, downloading, or rendering. Apeaksoft Video Fixer is the easiest way to repair these videos using AI.
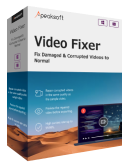
4,000,000+ Downloads
Fix corrupted or damaged video files with AI technology.
Support popular video formats like MP4, MOV, 3GP, AVI, etc.
Preview the repaired video with a built-in media player.
Available to Windows 11/10/8/7 and Mac OS X 10.12 or later.
Here are the steps to fix the corrupted videos that are not working on your iPhone:
Step 1 Open a corrupted videoRun the video repair tool after you install it on your computer. Make sure that you have transferred the corrupted videos from your iPhone to your computer. Click the + button on the left side and add one corrupted video. Then hit the + button on the right side to add a sample video.
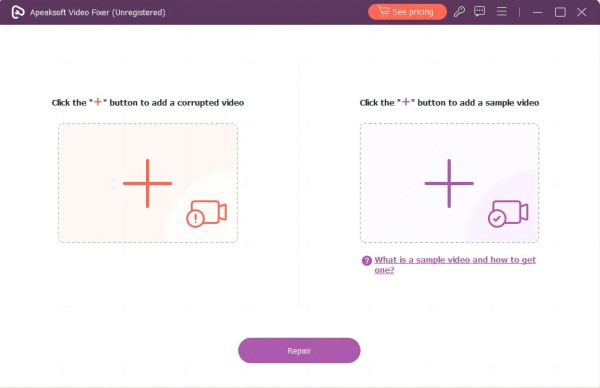 Step 1 Repair your video
Step 1 Repair your videoClick the Repair button and the software will do the rest of the job. When it is done, you can preview the result and hit the Save button if you are satisfied.
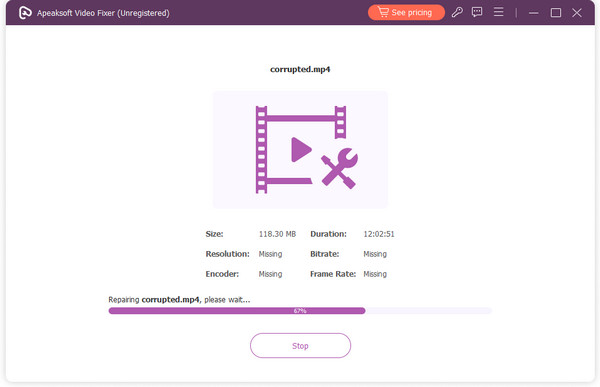
Solution 2: Restart Your iPhone
Video playback requires lots of space. In some cases, videos are not playing on your iPhone due to the lack of enough memory capacity. It means that you should clear caches and close background apps by restarting your iPhone now.
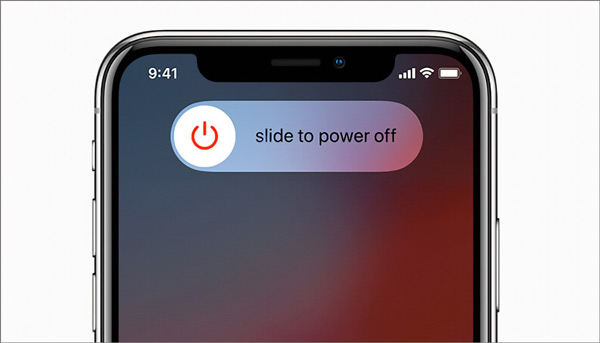
Step 1 Hold down the Top, Side, or Sleep/Wake button on your device until the power-off screen pops up.
Step 2 Move the slider to the right side and the screen will turn black.
Step 3 A few minutes later, restart your device by holding the Top, Side, or Sleep/Wake button. Now, open the video and check whether your video can play normally or not.
Solution 3: Check Your Internet Connection
Sometimes, YouTube is not playing videos on iPhones. That is partly because of the poor internet connection or improper settings. Firstly, you need to check your Wi-Fi signal and stay as close as possible to your router. If you are using cellular data, make sure to enable your video app by following the steps below:
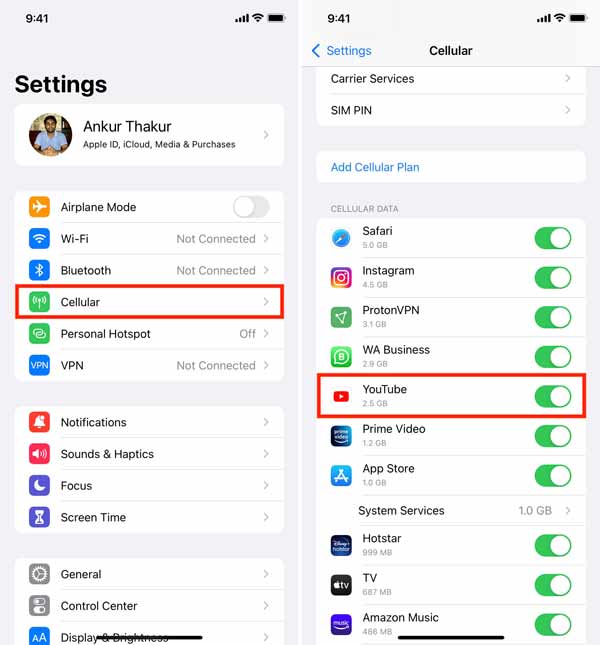
Step 1 Open the Settings app from your home screen.
Step 2 Tap the Cellular option and enable it.
Step 3 Toggle on YouTube or other video apps on the list under the Cellular Data section. Now, you can watch videos in the app via cellular data.
Solution 4: Update Software and Apps
Outdated software and apps can lead to a variety of issues, such as sound not working on iPhone videos. Therefore, we suggest you always keep your software and video apps up to date.
To update software on your iPhone, go to the Settings app, navigate to General, Software Update, and iOS will search for updates available. Then tap the Download and Install button, enter your passcode, and press the Install Now button.
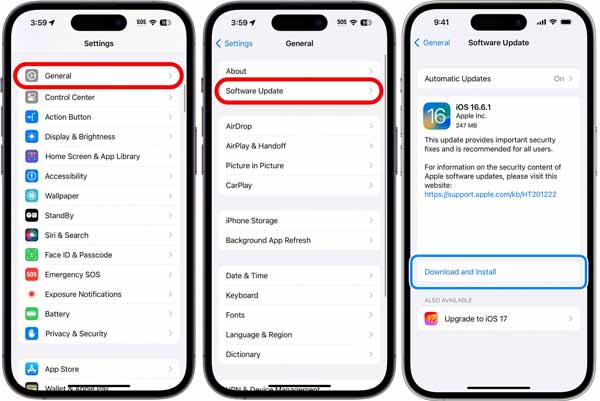
If you need to update your video app, long-press the App Store app on your home screen, and tap Updates. Then press the UPDATE button next to your video app.
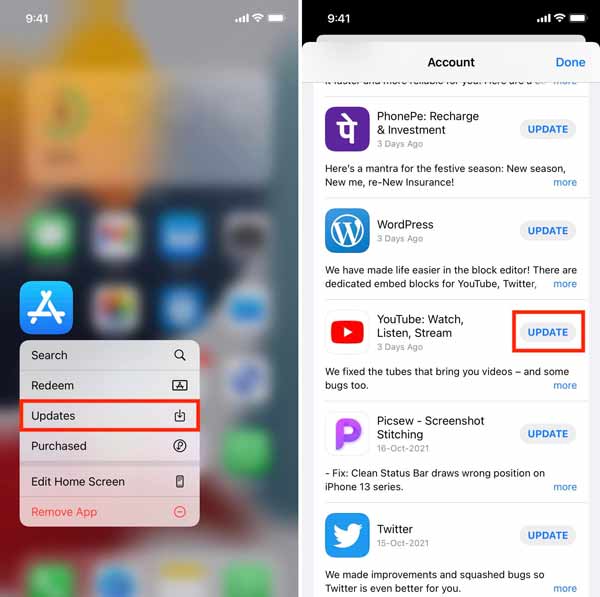
Solution 5: Fix Software and App Glitches
Software glitches are another reason for videos not playing on iPhone. If FaceTime video is not working on your iPhone, for example, Apeaksoft iOS System Recovery can help you resolve the problem quickly.

4,000,000+ Downloads
Fix a wide range of software issues on iOS devices, including iPhone won't play videos, Instagram music not working, iPhone stuck on Apple logo, and more.
Update or downgrade iOS easily.
Protect your data and files during the process.
Support the latest iPhones and iPad models.
How to Fix Cannot Watch Videos on iPhone
Step 1 Connect to your iPhoneInstall the software on your computer, launch it, and choose iOS System Recovery. Plug your iPhone into your computer with a Lightning cable. Next, click the Start button to detect software issues on your device.
 Step 2 Choose a mode
Step 2 Choose a modeClick the Free Quick Fix link to do a quick troubleshooting. If the problem persists, hit the Fix button, and select the Standard Mode or Advanced Mode based on your needs. Then press the Confirm button.
 Step 3 Fix videos not playing on iPhone
Step 3 Fix videos not playing on iPhoneCheck the information on your iOS device. If you wish to downgrade iOS system, click the Download button to install the proper version. Otherwise, the software will install the latest iOS to your device. At last, click the Next button..
 Also Learn:
Also Learn:Part 3: FAQs about Cannot Watch Videos on iPhone
Why are all my videos buffering on my iPhone?
If there is too much browser data stored on your iPhone, it could lead to slow video buffering. Moreover, the internet connection and video size can impact it too.
Why are videos not loading on iMessage?
Your iMessage cannot download or upload photos or videos partly because of the wrong settings or a glitch in the network settings.
How do I fix video settings on my iPhone?
Open the Settings app, go to Camera, and Recover Video. Here you can adjust the video settings on your iPhone.
Conclusion
Now, you should understand what you can do if you cannot watch videos on your iPhone or iPad. The good news is that this problem is usually caused by software issues but not hardware damage. Apeaksoft Video Fixer can repair corrupted iPhone videos. Apeaksoft iOS System Recovery is the easiest way to fix software glitches. More questions? Please write them down below.