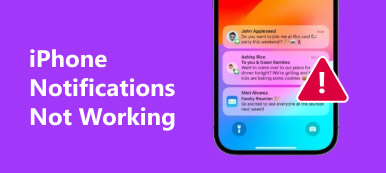Today, we have more channels to contact with others than ever before; however, message is still one of the most popular ways. For iPhone users, Apple's iMessage is a great way to get around text messaging fees and keep in touch with friends and family for free. Much like Apple's other services, you may encounter various problems when texting.

The most annoying problem is iMessage not working or responding at all. Fortunately, we are going to tell you how to fix this problem effectively. When you confront it next time, try our solutions one by one to get rid of iMessage not working problem.
- Part 1: Why is my iMessage not working?
- Part 2: iMessage not working, basic solutions
- Part 3: Professional way to fix iMessage not working
Part 1: Why is my iMessage not working?
There are a lot of reasons why iMessage not working, the most common ones include:
- 1. Wi-Fi network signal is weak. iMessage is a web based service. That means it only works fine when your iPhone connects to a reliable Wi-Fi network.
- 2. Incorrect settings. In some cases, people turn on the Airplane mode by accident. It will cut off all wireless connections on your device.
- 3. Plus, if you set up iMessage improperly on iPhone, this service won't work as well.
- 4. Outdated software. An old version of iMessage or iOS could generate various problems too.
- 5. There is something wrong on Apple's servers.
Therefore, we will focus these aspects to fix iMessage not working problem.
Part 2: iMessage not working, basic solutions
When you discover iMessage not working with one of your contacts, try another one. If the problem persists, you can follow the basic solutions below to fix it. Otherwise, this problem is more likely on his or her end.
Solution 1: Check your Wi-Fi network
When iMessage not working, the first thing you should do is to check whether you have turned on Wi-Fi and disabled cellular on your iPhone. Remember that the text messages with blue background are sent through iMessage, and the messages with green background are through cellular. If your iPhone does not connect to any Wi-Fi network, you can only send SMS or MMS.
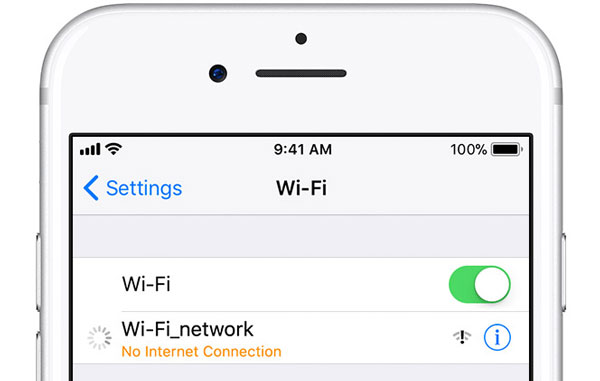
Solution 2: Correct settings
When you confront the problem iMessage not working, open the iPhone Settings app and follow the suggestions below to correct settings:
Step 1. Tap on "Airplane" mode to turn it off. If it is off, try turning on and then off.
Step 2. Go to "Do Not Disturb" and disable this feature.
Step 3. Turn on "Set Automatically" for "Data & Time" in "General".
Step 4. Head to "Message", toggle off "iMessage" and turn it on again.
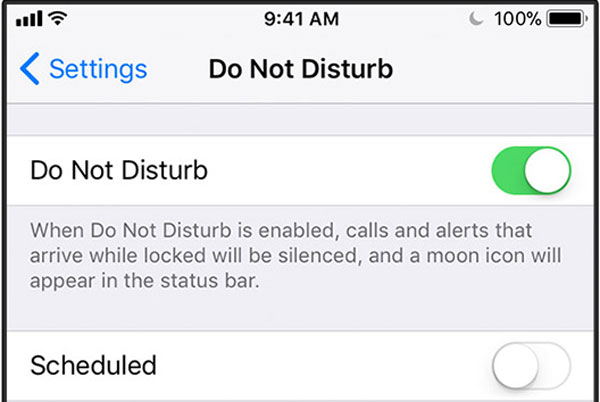
Solution 3: Set up iMessage correctly
Some people encounter the problem iMessage not working and get the message Wait for activation. Set up iMessage correctly with the steps below.
Step 1. Locate to "Settings" > "Message" and tap on "Send & Receive".
Step 2. Input your Apple ID and phone number correctly. Or you can test if your iMessage works fine with just Apple ID or just phone number.
Tip: You can try another Apple ID for iMessage troubleshooting as well.
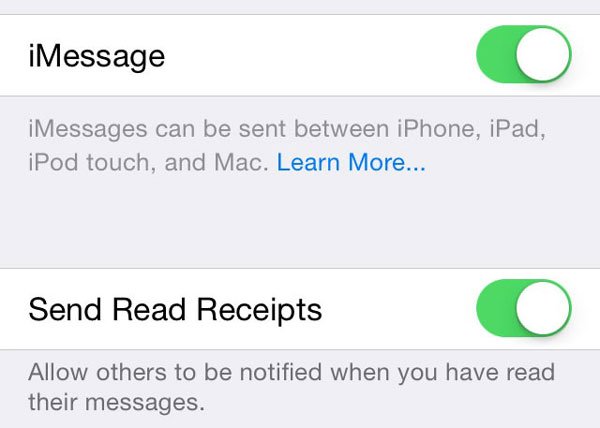
Solution 4: Restart iPhone
Restarting is always a proper troubleshooting solution, including fix iMessage not working.
On iPhone 8 or later, press Volume Up button and release quickly, do the same thing on Volume Down button, then hold Side button until Apple logo shows.
On iPhone 7, hold down Volume Down and Side buttons at the same time. When you see Apple Logo, release them.
On iPhone 6 or earlier, the button combination is Side + Home buttons.
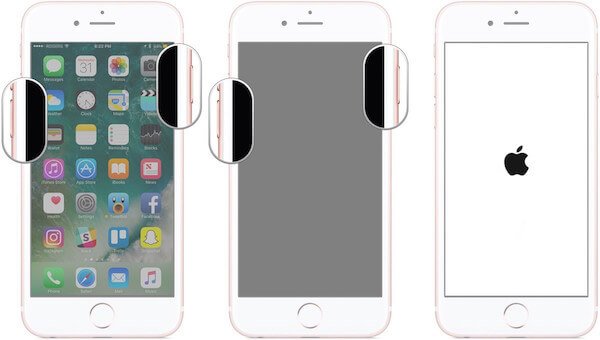
Solution 5: Reset Network Settings
If iMessage not working and you see Not Delivered alert under the message, try reset network settings.
Step 1. Navigate to "Settings" > "General" > "Reset" and select "Reset Network Settings".
Step 2. On the warning message, tap "Reset" again to perform it immediately.
Step 3. When it is done, connect your iPhone to a Wi-Fi network and try iMessage again.

Solution 6: Update software
Another solution to fix iMessage not working is up iOS to date on your iPhone.
Step 1. Go to "Settings" > "General" > "Software Update". If there is a new version of iOS, tap "Download and Install".
Step 2. Enter your PIN password when prompted and wait for software update to complete. Now, iMessage should work normally.
iMessages are gone after update? Recover iMessages right no here!

Solution 7: Check Apple's servers
Though it is rare, iMessage not working does happen when iMessage server is down. Visit www.apple.com/support/systemstatus/ in a browser to check whether all Apple's servers are fine. If there are yellow marks on iMessage, you have to wait for the service to operate normally.
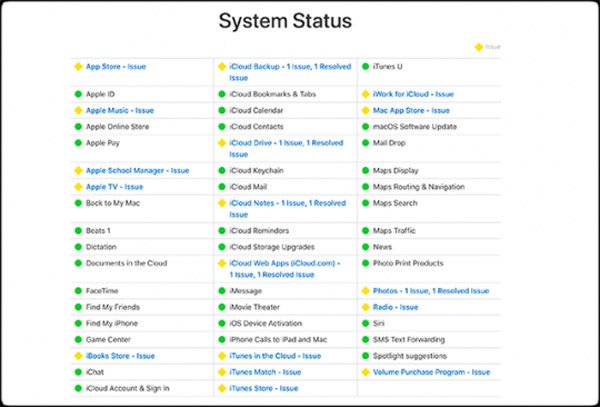
Part 3: Professional way to fix iMessage not working
If the basic solutions are not valid and iMessage not working still happens, you have to try a professional way to fix this problem, such as Apeaksoft iOS System Recovery. Its main features include:
- Diagnose what errors and bugs cause iMessage stops working.
- Fix a wider range of bugs and software problems in one click.
- Support to fixing iMessage issues in Recovery mode and DFU mode.
- Protect current data on your device during solving problems.
- Compatible with all iPhone and iPad models, like iPhone 16/15/14/13/12/11/X, etc.
- Available to Windows 11/10/8/7/XP and Mac OS.
In a word, it is the best way to get rid of iMessage not working on iDevice.
How to fix iMessage not working on iPhone quickly
Step 1. Preparation for troubleshooting
Download and install iOS System Recovery to your computer. There is one version for Windows and Mac respectively. Hook up your iPhone to your computer using a USB cable.

Step 2. Diagnose iMessage in DFU mode
Start the iMessage troubleshooting tool and click the "Start" button on home interface. Press the "Question" button on top ribbon and follow the guide to put your iPhone to DFU mode and start diagnosing iMessage.

Step 3. Fix iMessage not working in one click
Fill in the Info window based on your device model, and then click the "Download" button to get necessary firmware. After downloading, iOS System Recovery will fix your iMessage automatically.

You may also want to know: How to fix iPhone photos not showing up in iPhoto/Photos on Mac
Conclusion
In this tutorial, we have told you what you can do when iMessage not working happens. There are several basic solutions you can try to fix this problem quickly. For average people, we suggest you to fix iMessage not working problem using Apeaksoft iOS System Recovery, because it is not only easy to use, but also able to do lossless troubleshooting and protect your data on iPhone. Here you may also want to know how to fix iMessage not delivered error on iPhone 16/15/14/13/12/11/X, etc.