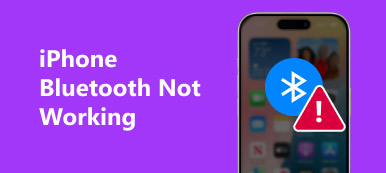When you are on a vacation or traveling around the world, iPhone Maps play an important part during the process. Because you are not familiar with the new environment, Maps can be the guide to point your direction. If your iPhone Maps not working or the downloaded Google Maps not working on iPhone, it can be a dangerous thing.
Actually it is not an easy method to know why iPhone Maps not working. Just check out the possible solutions first. And then it is very necessary to fix your iPhone Maps not working. Here we introduce some best methods to fix this problem.
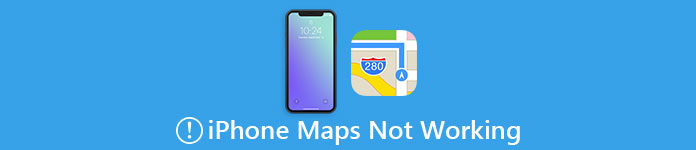
- Part 1: Why iPhone Maps Not Working
- Part 2: How to Fix iPhone Maps Not Working
- Part 3: How to Fix Google Maps Not Working on iPhone
First of all, we want to recommend the best recovery software to you. iPhone Data Recovery is a professional software you can use to recover your lost or deleted data in different scenarios, such as iOS system crash, password forgotten, stolen and so on. It gives you flexible solutions to recover them with all kinds of iPhone, iPad and iPod. What's more, it can recover more than 20 files type from any version of iOS, including the latest iOS 26. The usage of this recovery is really easy to follow. Besides, there are two versions supported to use. Both Windows and Mac uses can enjoy this wonderful software.

Part 1: Why iPhone Maps Not Working
When your iPhone Maps not working, you may consider whether there are something wrong with your GPS or not. Such as if your GPS has no signal, absolutely your Maps will not work. In what follows, we list some common errors which may affect your Maps work. You can fix this problem according these reasons.
- No GPS signal.
- GPS not updating your location.
- GPS showing the wrong location.
- Maps app not update.
- iOS not updating to the latest one.
- iPhone GPS is not available or working.
Part 2: How to Fix iPhone Maps Not Working
Method 1: Make Sure You Have A Good Signal
It is sure you must have a good signal if you want to use your Maps. If you are in a mental building or somewhere signals are really bad or even can't penetrate, it is very possible that your iPhone Maps not working. To fix this problem, just go to somewhere else where the signals are better and then use your Maps again, see if your iPhone Maps is working. If still not, you can try the methods below.
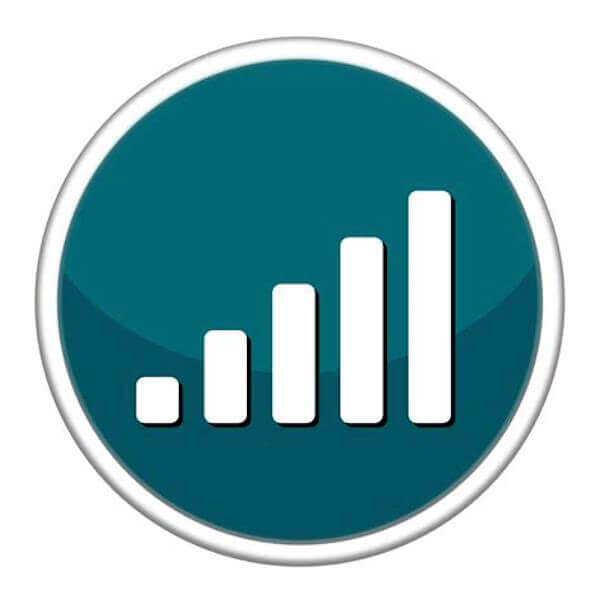
Method 2: Check the App's Location Permissions
One of the most common reasons that your iPhone Maps not working is because you forget to enable locations for Maps app. Otherwise your Maps app can't get your location and has no power to guide your direction. Thus if you have such a problem, you can check if you allow your Maps app to use your location. To check location permission, go to Settings, and then tap on Privacy > Location Service. In this page you can see all the apps which have location service. If your Maps app isn't allowed to use your location, just tap it and adjust the settings. There are three options you can choose. For Maps, you need to choose Always to let it see your current location.
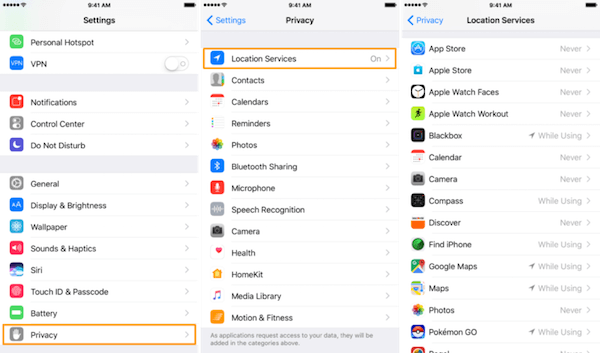
Method 3: Reset All Location and Network Data
If the two methods can't fix your problem, the reason causes your iPhone Maps not working can be your device's location and network information. To solve this issue, you can try to fix your iPhone Maps not working by resetting all the location and network data. Like the two ways we recommended to you, this way is also very easy to follow. Just open Settings app and then tap on General. Scroll down to find Reset and tap it. Next you can see Reset Network Settings and Reset Location & Privacy two options. Tap them one by one and you will be prompted for your password each time you tap on an option. After you confirm the operation, it will completely erase all the information about location and network data from your iPhone.
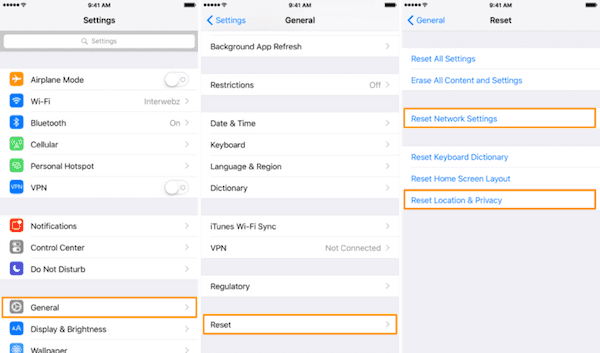
Method 4: Download Available Updates
If the Maps app still isn't functioning properly, you may consider whether you have update your iOS or not. Because your Maps app may have some bug and Apple regularly releases app-specific patches to address problems with apps. You can update your iOS to install any available fixes for the Maps app and fix your iPhone Maps not working. Before you update iOS, connect your iPhone to the power supply to make sure is has enough power to finish this update process. And then launch Settings app and tap "General" > "Software Update". Next select Download and Install and then enter your password to confirm your operation. After you agree the terms, you are allowed to update the iOS to the latest one.
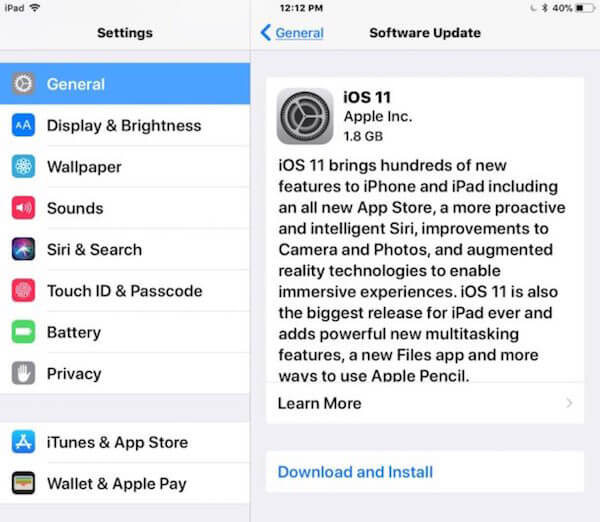
Part 3: How to Fix Google Maps Not Working on iPhone
Except the iPhone Maps, Google Maps is also a good tool you can rely on. But there are some users comment that Google Maps audio will delay sometimes. Actually your Google Maps is not working on iPhone because the voice is playing over the Bluetooth and Bluetooth may have a delay for it doesn't stay connected when your iPhone is not using it. To fix this problem, just follow the detailed guide we list for you.
Step 1. Launch Google Maps app on your iPhone and then choose a destination and tap start to begin.
Step 2. Once you are on route to your destination, tap the arrow pointing up in the lower right-hand corner of your iPhone's display.
Step 3. Then tap Settings which you can adjust your settings.
Step 4. Find "Play voice over Bluetooth" and then turn off the switch. When it is gray, you are successfully turn it off.
When you have done this steps, your Google Maps will give the directions on-time and you are successfully fix your Google Maps not working on iPhone.
Don't Miss:
How to Fix iPhone GPS not Working
How to Fix iPhone Bluetooth not Working
Conclusion
In this article, we list some best ways to fix iPhone Maps not working, as well as how to fix Google Maps not working on iPhone. If you learn these ways, you don't worry about you can't fix this problem anymore. Hope you can gain something helpful after reading this article.