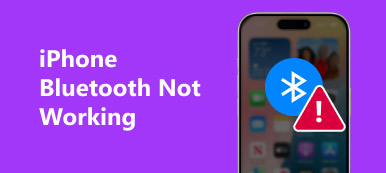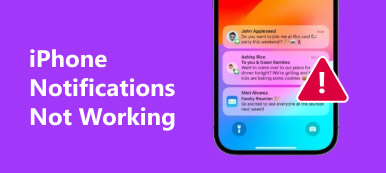Have you ever been annoyed with no sound when you want to listen music on your iPhone? Or have you ever been impatient about can't hear clearly when you make a call? Many iPhone users have such a question, how to fix iPhone microphone not working?
Before you take further action for iPhone microphone not working, you should know the possible reasons that cause iPhone Mic not working first. And then find the listed 5 best ways for you to solve this problem.

- Part 1: Possible Reasons that Cause iPhone Mic Not Working
- Part 2: How to Fix iPhone Microphone Not Working
Part 1: Possible Reasons that Cause iPhone Mic Not Working
There may many reasons that can cause your iPhone microphone not working. When you have such a problem, the first thing you should do is to test your iPhone microphones using different apps. You may don't know clearly, there are three microphones on your iPhone. One of them is on the back for recording video audio, one on the bottom for speaker phone calls and other voice recordings, and the third one in the earpiece is used for phone calls. You can shoot videos or use Voice Memos to test all the microphones. The reasons that cause your iPhone mic not working, except the damage of your hardware, some software issue also can cause such problem. If your microphone is filled with dirt and dust, there may be something wrong with it as well. Maybe you don't enable Noise Cancellation so that you can listen clearly when you have a call. What's more, this problem also can be caused if you don't update your iOS. There are many different kinds of reasons that can cause iPhone mic not working. What you should do it to test it and then find the suitable way to solve it.
Part 2: How to Fix iPhone Microphone Not Working
Method 1: Clean Your Microphone
If there are no sounds when you test the microphone, you need to fix it according to this article. The first way you can fix iPhone mic not working easily is using some tools, such as a dry and un-used toothbrush, to clean the microphone grill at the bottom of your iPhone, as well as the small microphone which is at the right of the real-facing camera. There is no good suggestion for you, just simply slide the toothbrush over the microphones, which is not working to dislodge the dirt and dust. Don't be so rude, in case to destroy you iPhone. If your microphones work well, you can also use this way to clean them. Meanwhile, you can use compressed air to clean microphones. Of course, be careful because it may damage your microphones if your spray air in a too close distant. Don't forget to test your microphone again.

Method 2: Restart Your iPhone
After you clean your microphone, your iPhone microphone still not working, you can try to restart your iPhone. Restarting iPhone can solve many problems you have met when you using your iPhone. To restart your iPhone, just press and hold the power button until you see the slider in your screen. Then slide it to turn your iPhone off. You can also press and hold both home button and power button to restart it. But this way only suits the iPhone below 6s/6s Plus version. If you are using iPhone 7/7 Plus, press and hold both volume down button and power button at the same time, until you see the Apple logo. For iPhone 8/8 Plus or later, press and quickly release the Volume Up button first and then press and quickly release the Volume Down button. Next press and hold the power button until your device restart and the Apple logo shows up.
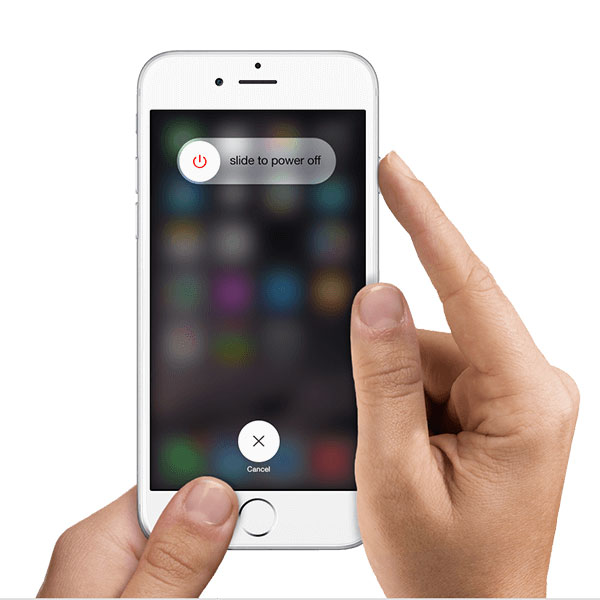
Method 3: Reset iPhone's Settings
You can also reset your iPhone's settings to repair this problem. This way is also very simple to follow. Just launch the Settings app on your iPhone and then tap the General option. Next scroll to the bottom of the screen and then tap the Reset button. In Reset screen, you can see the Reset All Settings that is the first option. Tap this button and confirm your request. Wait for a few seconds, you will reset your iPhone's settings successfully. Then you can test if your iPhone microphone is not working.
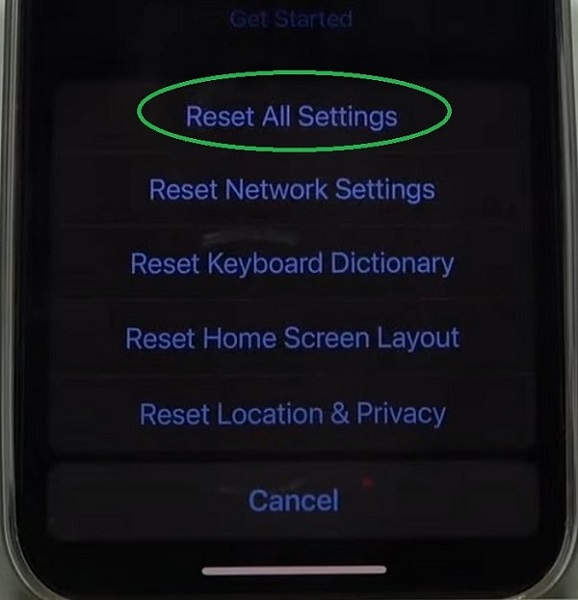
Method 4: Enable Noise Cancellation
Some users who have experienced iPhone microphone not working solved this problem by enabling Noise Cancellation. It is a feature that is designed to reduce background ambient noise while your iPhone are on a phone call. Thus you may meet such a situation, whenever you make or receive a call, you are unable to listen properly. In fact, you can solve in what follows. Launch "Settings" and then tap on "General" > "Accessibility", and then you can turn "Noise Cancellation" on. When you have done this, you can make a call to test your microphone.
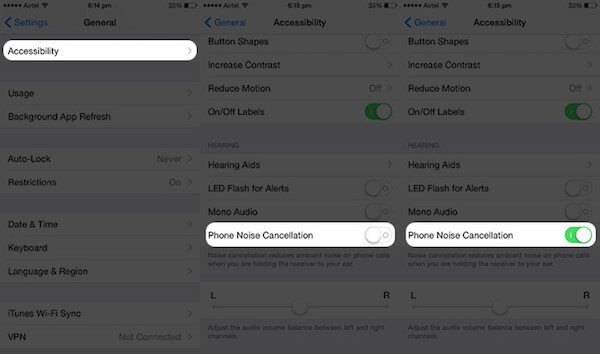
Method 5: Fix iPhone Microphone Not Working with Professional Tool
If all the basic ways can't help you fix iPhone GPS not working or you want to solve it directly in a professional way, here we recommend the best software called iOS System Recovery to you. With these wonderful software, you can fix all your iOS devices, like all versions of iPhone, iPad, iPod, to normal, and it is compatible with all version of iOS. It provides an easy and safe way to repair your system problem by yourself and without any data lose. You are enable to fix your iOS system from all kinds of errors, including recovery mode, apple logo, black screen, loop restart and so on. Both Windows and Mac users can enjoy this perfect software. Next is the detailed steps you can use to fix iPhone GPS not working.
The last but best way we strongly recommend to you is using a professional tool to help you fix your iPhone microphone not working. The best tool called iOS System Recovery can assist you solve microphone issue, as well as all kinds of iPhone problems, in all iOS devices. Next is the detailed steps you can follow.
Step 1. Download iOS System Recovery
Download iOS System Recovery from the official website and then install it on your computer.
Step 2. Start iOS System Recovery
Launch this software and then choose "iOS System Recovery" to enter the interface. Then click "Start" button to begin your process.

Step 3. Download firmware to fix
Put your iPhone into recovery mode following the guide. And then you need to select the correct iOS model. When it is done, click Download to download firmware.

Step 4. Fix iPhone mic not working
When the plug-in is completely downloaded, this software will automatically fix your problem. And you can test your microphone again.

Conclusion
After you read this article, you must know how to fix your iPhone microphone not working clearly. Just choose the suitable way to solve your trouble. If you face this problem next time, believe you can fix it easily.