Solve iPhone Photos Not Showing Up on iPhone Camera Roll or PC
For many iPhone users, photos are among the most valuable data on their devices. Whether you want to back up your pictures to your computer, edit them, or simply view them on a larger screen, transferring photos from iPhone to PC should be straightforward. However, two common problems often frustrate users: iPhone photos not showing up on PC codec missing, and iPhone photos not showing up in the Camera Roll.
Both issues can cause confusion, but fortunately, there are several practical fixes. In this article, we'll walk through the causes and solutions for each problem step by step.
PAGE CONTENT:
Part 1: iPhone Photos Not Showing Up on PC – Codec Missing
When you import iPhone photos to a Windows computer, you may sometimes encounter an error message saying iPhone photos not showing up because of a missing codec. This often happens because iPhones save pictures and videos in HEIF/HEVC format (High-Efficiency Image File / High-Efficiency Video Coding), which may not be supported by older versions of Windows or outdated photo viewer apps. Don't worry; there are many ways to solve iPhone photos not showing up on PC.
Fix 1: Install the HEIF and HEVC Codecs from Microsoft Store
Open the Microsoft Store on your Windows PC. Search for HEIF Image Extensions and install it. You can also search for HEVC Video Extensions and install it. Then, you can see if you've fixed the iPhone photos not showing up issue.
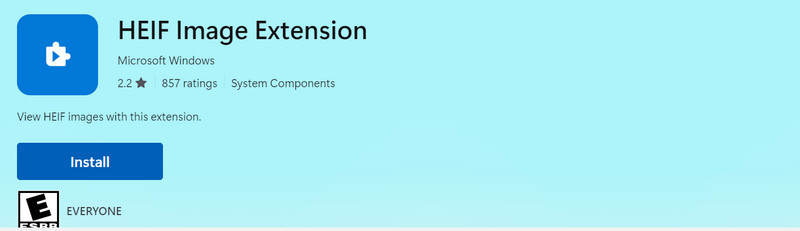
Fix 2: Change iPhone Photo Settings to Most Compatible
If you don't want to deal with HEIF/HEVC formats, you can set your iPhone to save photos in the older JPEG/H.264 format. Then, you will easily fix the iPhone not showing up photos on PC problem.
Step 1. On your iPhone, open Settings. Scroll down and tap Camera.
Step 2. Tap the Format button, and then choose Most Compatible. Then, you can take pictures and transfer them to your PC, and you will see the iPhone photos.
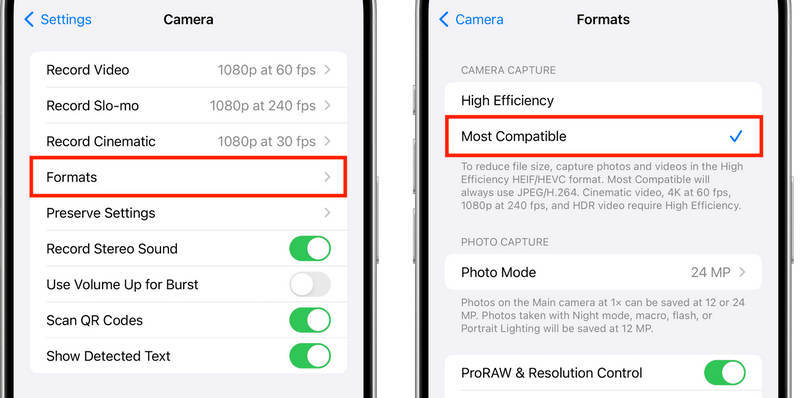
Part 2: iPhone Photos Not Showing Up on iPhone Camera Roll
Another frustrating situation is when iPhone photos do not show up on iPhone Camera Roll. Common reasons include:
• iCloud Photos is enabled , meaning your photos are stored in iCloud but not downloaded locally.
• Low storage space , which prevents photos from saving properly.
• Software glitches or bugs in the Photos app.
• Incorrect settings after transferring or importing photos.
Fix 1: Check iCloud Photos Settings
Step 1. Go to Settings and tap your profile. Click the iCloud, and then the Photos buttons.
Step 2. If iCloud Photos is enabled, your pictures may be stored in the cloud. Open the Photos app and check whether they're loading. If you see blurred thumbnails, tap them to download the full-resolution version.
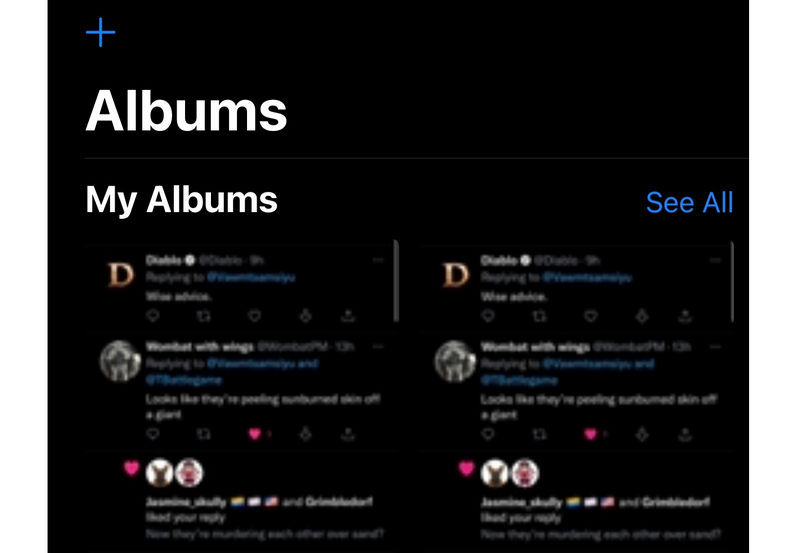
Fix 2: Free Up iPhone Storage
If your iPhone is running low on storage, you may encounter iPhone photos not showing up on iPhone Camera Roll problem. You can delete apps on iPhone and erase useless data.
Step 1. Go to Settings, and then tap the General button. Select iPhone Storage.
Step 2. Here you can delete unused or unwanted apps. You can also deleted other files like videos and large files.
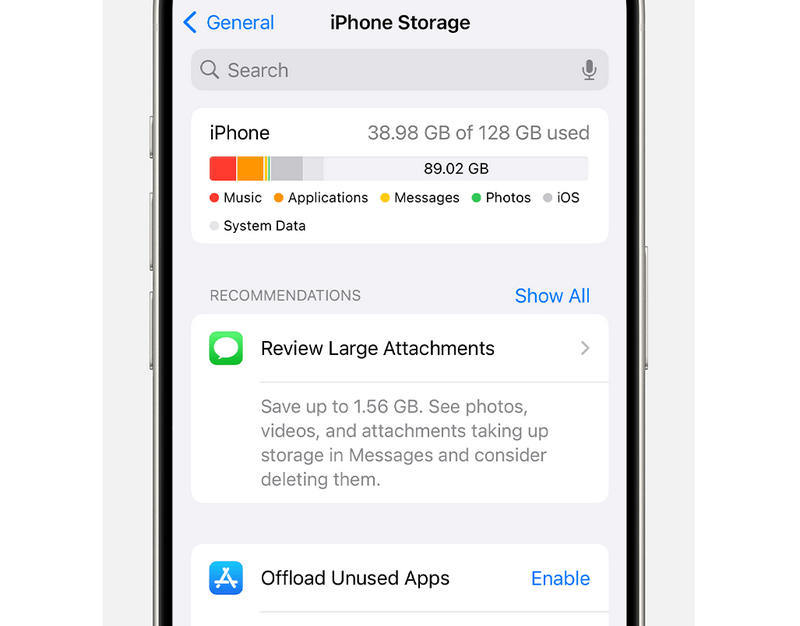
Fix 3: Solve System Glitches on iPhone
If your iPhone has system glitches and software problems, maybe you need to solve them to fix the iPhone photos not showing up on Camera Roll problem. What's the easiest way to do that? Don't miss Apeaksoft iOS System Recovery. It can quickly fix all iOS system errors on your iPhone and iPad, and then you will solve many issues on your device, including iPhone photos not showing up. All you need to do is connect your iPhone and click your mouse.
Easily Fix iPhone Photos Not Showing Up on Camera Roll
- Connect your iPhone to your computer to fix system glitches.
- Repair iPhone stuck and screen problems with only a few clicks.
- Offer a Standard Mode and an Advanced Mode to fix your iPhone.
- Help you upgrade or downgrade iOS easily.
Secure Download
Secure Download

Bonus: Best Practices to Avoid iPhone Photo Issues
If you want to prevent iPhone photos not showing problem, you can do the things below. They can help you keep your iOS device in good condition and prevent system errors.
1. Regularly update iOS and apps to prevent bugs.
2. Offer enough storage on your iPhone so photos always save correctly.
3. Update Windows system versions regularly. It can help you update the performace and functionality of your computer.
Conclusion
It's really easy to fix the iPhone photos not showing up on iPhone Camera Roll or on PC due to a missing codec. You can install HEIF codec on your Windows. To fix photos not showing on Camera Roll, you can use Apeaksoft iOS System Recovery to quickly fix all system errors. Then, you can free up your iPhone storage to see if you can solve the problem.
Related Articles
There are five effective methods to transfer photos from iPhone to Android using Google Photos, email, a computer, and more.
If you need to transfer iPhone photos to another iPhone, you are lucky since this guide provides seven effective methods.
In this comprehensive guide, you can learn how to permanently delete photos from your iPhone and free up space effectively.
How to transfer photos from iPhone to computer? Read this guide to learn multiple best ways to download photos from iPhone to PC/Mac easily and quickly.

