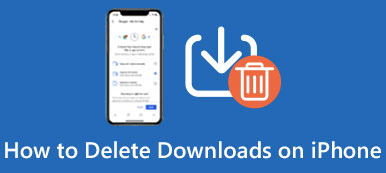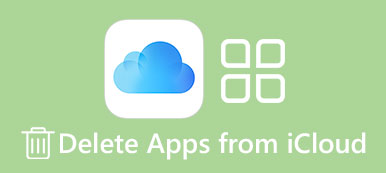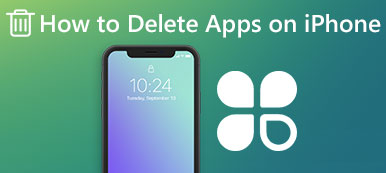Quando scarichi alcune app indesiderate dal Mac App Store per errore, o vuoi liberare più spazio sul tuo Mac, è molto necessario imparare come eliminare un'app su Mac.
Sebbene sia abbastanza facile disinstallare app su Mac, alcuni nuovi utenti Mac non conoscono ancora la soluzione dettagliata. Pertanto, in questo articolo, elenchiamo 4 metodi migliori per te disinstallare il programma su Mac.

Puoi semplicemente eliminare le app indesiderate in modo manuale o scaricare un software professionale per portare a termine il lavoro. Continua a leggere per ottenere ciò che ti serve.
- Parte 1: Come eliminare un'app su Mac da Launchpad
- Parte 2: Come eliminare le app su Mac con Finder
- Parte 3: come disinstallare le app da MacBook Pro con Dock
- Parte 4: modo professionale per eliminare le applicazioni su Mac
- Parte 5: Domande frequenti sull'eliminazione di app su Mac
Parte 1: Come eliminare un'app su Mac da Launchpad
Il primo modo che vogliamo raccomandarti è l'utilizzo Launchpad a programma di disinstallazionenon vuoi dal tuo Mac. Il processo è molto simile a quello per eliminare un'app sul tuo iPhone o iPad. Si può dire che il modo più semplice per gli utenti Mac di sbarazzarsi di un'app scaricata dal Mac App Store. Di seguito sono riportati i passaggi dettagliati su come eliminare un'app su Mac.
Passo 1 : Scegli Launchpad dal Dock o premendo la tastiera sul tuo Mac.
Passo 2 : Premi a lungo l'icona di un'app finché non vedi tutte le icone che iniziano a tintinnare, rilascialo.
Passo 3 : Ora vedrai una piccola X nell'angolo destro di tutte le app che puoi rimuovere nel cestino.
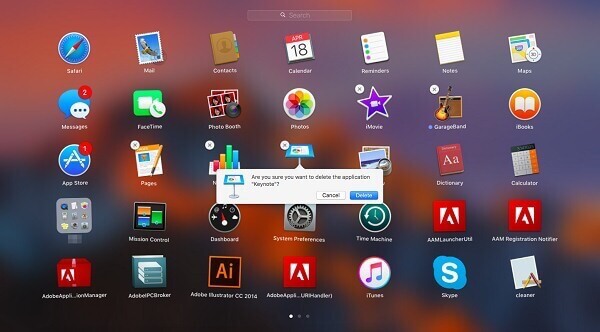
Fai clic sulla X sull'icona dell'app che desideri eliminare, quindi scegli l'opzione Elimina quando vedi la finestra a comparsa che chiede se disinstallare l'app su Mac oppure no.
Parte 2: Come eliminare le app su Mac con Finder
Puoi anche risolvere il problema di come eliminare app su Mac con Finder. È anche un modo molto semplice per entrare in quello che segue.
Passo 1 : Avvia Finder sul tuo Mac facendo clic su di esso semplicemente da Mac Dock. Quindi puoi scegliere la cartella dell'applicazione nel Finder.
Passo 2 : Ora è necessario trovare l'icona dell'app che si desidera eliminare e quindi fare clic con il tasto destro su di essa.
Passo 3 : Puoi vedere l'opzione Sposta nel cestino nell'elenco. Basta fare clic sull'icona.
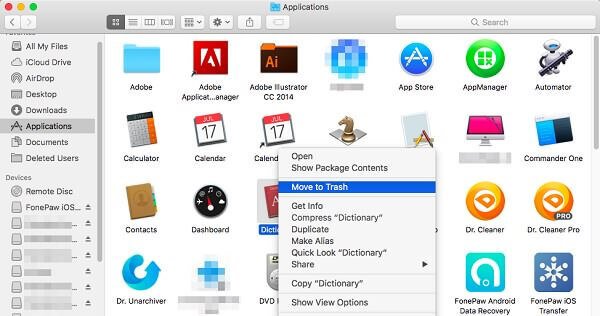
Passo 4 : Devi svuotare l'app che rimuovi nel cestino solo ora in modo permanente aprendo il cestino e facendo clic con il pulsante destro del mouse per scegliere Svuota. Qui puoi trovare le soluzioni 6 vuoto Cestino su Macin modo sicuro e permanente.
Parte 3: Come disinstallare le app da MacBook Pro con Dock
Ad eccezione dell'eliminazione di app su Mac da Launchpad e Finder, puoi anche risolvere il problema di come disinstallare il programma da MacBook Pro con Dock. Se sei interessato a come eliminare app su MacBook Pro, puoi seguire i prossimi semplici passaggi.
Passo 1 : Trova l'app che desideri rimuovere sul tuo documento. Oppure puoi aprire la cartella Applicazioni sul Dock e trovarla lì.
Passo 2 : Ora devi fare clic e tenere premuta l'icona dell'app che desideri eliminare, quindi trascinare l'icona dell'app sull'icona del cestino che si trova anche nel Dock e rilasciarla.

Passo 3 : Se desideri eliminare questa app in modo permanente e completo, fai clic sul Cestino per aprirlo, quindi cerca l'icona dell'app che hai rimosso in questo momento. Sceglilo facendo clic con il tasto destro e quindi fare clic su Vuota.
Se si desidera rimuovere l'app da iPad, è possibile controllare quiper ottenere suggerimenti completi.
Parte 4: Modo professionale per disinstallare le applicazioni su Mac
Qui vogliamo anche consigliarti il modo più professionale per aiutarti a risolvere il modo in cui eliminare le app su Mac. Il software presentato in questo modo viene chiamato Mac Cleaner. È uno degli strumenti di gestione Mac più professionali che puoi utilizzare per rimuovere file inutili, cartelle non necessarie, file grandi o vecchi e monitorare le prestazioni del tuo Mac.
È davvero un modo sicuro ed efficiente che puoi cancellare tutti i tuoi file indesiderati, comprese le applicazioni per il tuo Mac in modo rapido ma professionale. Inoltre, è in grado di monitorare le prestazioni del tuo Mac in molteplici aspetti, come l'utilizzo del disco, lo stato della batteria, le prestazioni della memoria e l'utilizzo della CPU. Se sei interessato a come eliminare le applicazioni su Mac, puoi leggere i passaggi successivi.
Passo 1 : Scarica Mac Cleaner
Prima di tutto, scarica Mac Cleaner sul tuo computer e completa l'installazione trascinando l'icona su Applicazione.
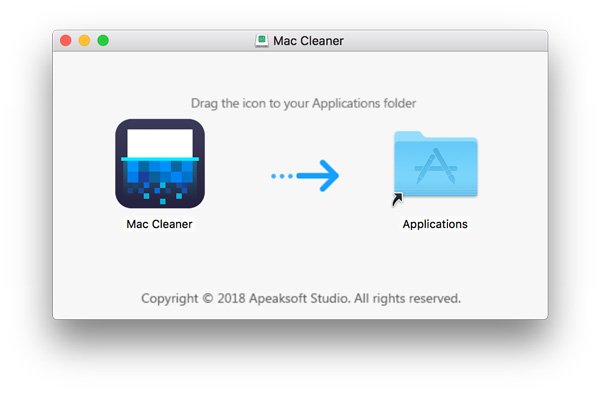
Passo 2 : Avvia Mac Cleaner
Ora avvia questo software sul tuo Mac dopo aver installato il programma con successo. Quindi rileverà automaticamente lo stato del sistema Mac OS. Puoi trovare il programma come il seguente screenshot.

Passo 3 : Scegli l'app di disinstallazione
Nell'interfaccia principale, puoi vedere le caratteristiche chiave dal lato sinistro della finestra. Quindi seleziona Uninstaller per eliminare le applicazioni su MacBook Pro. Questo software impiegherà del tempo per eseguire la scansione di tutte le tue app su Mac.

Passo 4 : Pulisci app da Mac
Dopo la scansione, puoi vedere tutte le tue app scaricate su Mac. Trova il software che desideri eliminare e completa il processo di rimozione delle app da MacBook Pro. Durante questo processo, puoi controllare e ripulire vari file correlati creati da questa app che desideri rimuovere. Se hai cancellato alcuni file importanti per errore, puoi controllare questo post su recuperare i file cancellati su Mac.

Parte 1: Come eliminare un'app su Mac da Launchpad
1. Come rimuovo un'app dal Dock del mio Mac?
Posiziona il cursore sopra l'icona dell'elemento Dock che desideri rimuovere, quindi fai clic con il pulsante destro del mouse sull'icona. Apparirà un menu a comparsa. Seleziona la voce Opzioni> Rimuovi dal Dock dal menu a comparsa Dock.
2. Come nascondo tutte le icone sul desktop del mio Mac?
Fai clic sulla sua icona nella barra dei menu e seleziona "Nascondi icone del desktop". Nasconderà immediatamente tutte le icone disponibili sul desktop.
3. Posso eliminare le app predefinite su Mac?
È vietato eliminare le applicazioni standard in modo regolare. Questo perché la rimozione di applicazioni integrate può danneggiare la redditività del sistema.
Conclusione
In questo articolo, introduciamo i migliori metodi di 4 per la risoluzione di come eliminare un'app su Mac. Quando devi eliminare app indesiderate da Mac, puoi scegliere uno dei metodi che desideri svolgere. Se pensi che questo articolo sia utile, basta condividerlo con i tuoi amici. Spero che tu possa godere delle informazioni. Naturalmente, puoi condividere altri commenti nell'articolo se hai altre domande sui metodi per eliminare un'app sul tuo Mac.