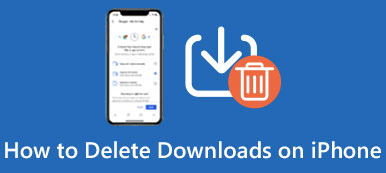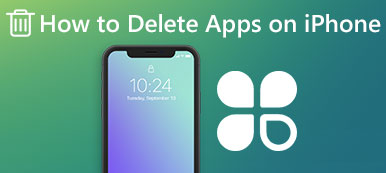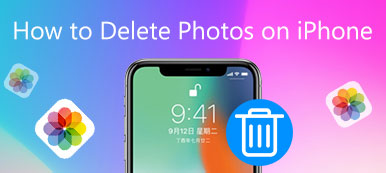Quando hai scaricato troppe canzoni o audio con l'app Music sul tuo iPhone / iPad / iPod, occuperà molti depositi del dispositivo iOS. Per liberare più spazio, è necessario sapere come eliminare la musica da iPhone, iPad e iPod.
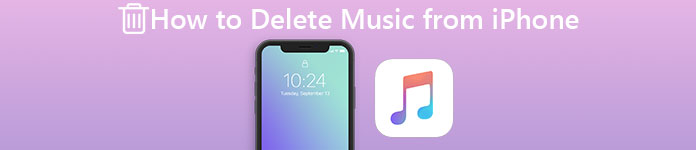
In questo articolo, elencheremo alcuni metodi efficaci per imparare come rimuovere la musica su iPhone, incluso come eliminare brani duplicati su iPhone e cancellare album, playlist o tutta la musica. Vi diciamo anche come rimuovere musica da iPhone e rimuovere brani da iPod touch. Continua a leggere per ottenere le soluzioni di conseguenza.
- Parte 1: Come eliminare video musicali e musicali su iPhone / iPad / iPod
- Parte 2: Come eliminare tutte le canzoni da iPhone in iTunes
- Parte 3: Come rimuovere musica da iPhone / iPad / iPod con iPhone Transfer
Parte 1: Come eliminare video musicali e musicali su iPhone / iPad / iPod
Se sei confuso su come eliminare la musica da iPhone o su come eliminare la musica da iPad o iPod, puoi seguire i prossimi modi per eliminare la musica sul tuo dispositivo iOS. Elenchiamo tre metodi per scegliere di risolvere il modo in cui eliminare i brani da iPhone in base alle proprie esigenze.
Come eliminare un singolo elemento su iPhone / iPad / iPod
È facile seguire la guida successiva per completare i passaggi su come eliminare la musica dall'iPhone o da un altro dispositivo iOS. E il modo seguente è più adatto per eliminare un singolo oggetto.
Passo 1 . Avvia l'app Music sul tuo dispositivo iOS, quindi puoi trovare il file musicale desiderato che desideri eliminare.
Passo 2 . Puoi utilizzare 3D Touch o semplicemente toccare e tenere premuto l'elemento che desideri eliminare. E poi vedrai l'opzione di cancellazione mostrata con altre opzioni.
Passo 3 . Basta toccare il pulsante del cestino per eliminare questo elemento. Dopo aver confermato l'eliminazione, hai completato l'operazione su come eliminare brani su iPhone.
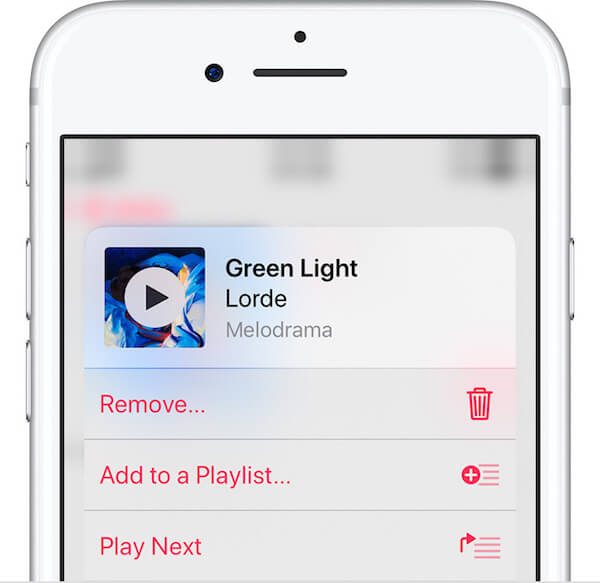
Come eliminare un album alla volta su iPhone / iPad / iPod
Se si desidera eliminare album da iPhone, iPad o iPod contemporaneamente, è possibile seguire il prossimo modo semplice.
Passo 1 . Apri l'app Music sul tuo dispositivo iOS. E quindi seleziona la scheda Libreria in primo luogo. Quindi selezionare Album o brani dalla libreria. Quindi trova il brano o l'album che desideri eliminare.
Passo 2 . Ora forza la pressione o premi a lungo l'album che desideri eliminare. E poi puoi vedere Elimina dalla Libreria e altre opzioni ti vengono mostrate.
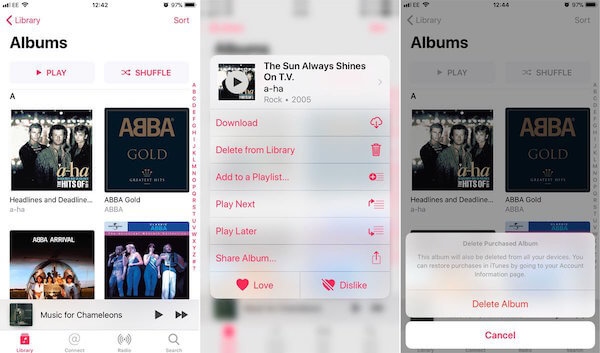
Passo 3 . Basta toccare Elimina dalla libreria. Dopo aver confermato questa eliminazione, hai completato con successo i passaggi su come eliminare gli album da iPhone o altri dispositivi iOS. Qui potresti anche voler sapere come eliminare i messaggi su iPhone.
Come eliminare tutta la tua musica su iPhone / iPad / iPod
Alcuni utenti chiedono come rimuovere tutta la musica da iPhone, iPad o iPod. Se sul tuo dispositivo iOS sono memorizzati molti album e desideri eliminarli tutti, è molto più semplice utilizzare il seguente metodo.
Passo 1 . Avvia l'app Impostazioni sul tuo dispositivo iOS, quindi scegli Generali> Archiviazione iPhone.
Passo 2 . Aspetta un attimo, tutte le app e il suo spazio di archiviazione ti verranno mostrate. Scorri verso il basso per trovare Musica e toccalo.
Passo 3 . Ora tocca semplicemente il pulsante Modifica che si trova nell'angolo in alto a destra dello schermo. E poi scegli il pulsante rosso che si trova prima di Tutti i brani. Quindi tocca Elimina e avrai completato i passaggi per eliminare tutta la musica da iPad, iPhone o iPod.
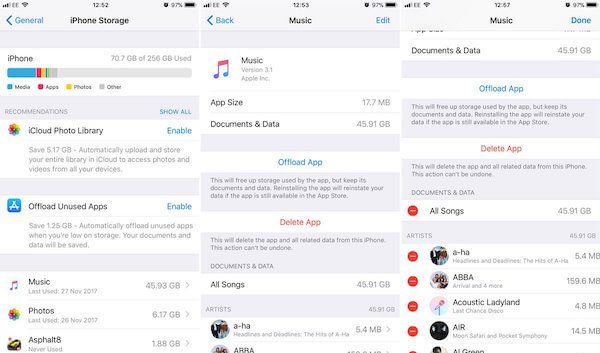
Parte 2: Come rimuovere tutti i brani da iPhone in iTunes
Un altro modo per cancellare tutta la musica da iPhone, iPad e iPod è usare iTunes. Segui i prossimi passi.
Passo 1 . Collega il tuo dispositivo iOS con cui desideri eliminare brani o audio con un Mac o PC tramite un cavo USB. E poi lanciare iTunes. Qui prendiamo l'iPhone come esempio.
Passo 2 . Quando vedi il tuo iPhone in iTunes, fai clic sull'icona dell'iPhone che si trova in alto a sinistra. Quindi seleziona Musica che si trova nell'elenco di sinistra.
Passo 3 . Spunta Sincronizza musica e scegli l'opzione "Playlist, artisti, album e generi selezionati" da essa. Quindi assicurati che non sia selezionato nulla e che "0 brani" venga visualizzato accanto a Sincronizza musica.
Passo 4 . Ora fai clic su Applica e iTunes ti aiuterà a eliminare tutte le canzoni dal tuo iPhone.
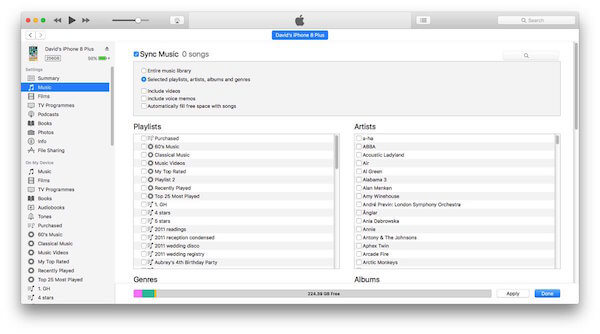
Parte 3: Come rimuovere musica da iPhone / iPad / iPod con iPhone Transfer
Alcuni utenti non vogliono cancellare le loro canzoni o audio ma non c'è spazio sul dispositivo per salvare questi file. Quando affronti questo problema, puoi semplicemente rimuovere musica o altri file dal tuo dispositivo iOS al computer Trasferimento iPhone. È il miglior trasferimento in cui è possibile gestire la musica, trasferire brani ed eliminare la musica indesiderata. È anche un software professionale che supporta tutti i modelli di dispositivi iOS e molti tipi di file. Per imparare come riprodurre musica da iPhone, iPad o iPod al computer con FoneTrans, segui i passaggi successivi.
Passo 1 . Scarica e avvia iPhone Transfer
Prima di tutto, scarica e installa iPhone Transfer sul tuo computer. Dopo averlo installato con successo, avvialo sul tuo computer. E poi collega il tuo dispositivo iOS, come un iPhone, al computer tramite un cavo USB.

Passo 2 . Scegli l'opzione Media
Quando l'iPhone mostra il programma, fai clic su Media, che si trova a sinistra dell'interfaccia principale. Attendi alcuni secondi e tutta la musica, i brani e l'audio ti verranno mostrati.

Passo 3 . Elimina musica da iPhone
Scegli la musica che vuoi rimuovere e seleziona Esporta in. Quindi scegliere la cartella di destinazione in cui si desidera salvare la musica e iniziare a trasferire.
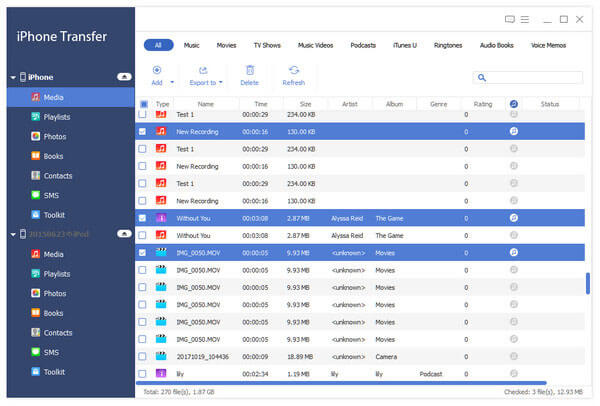
Conclusione
Dopo aver letto questo articolo, devi scoprire come eliminare la musica da iPhone, iPad o iPod, nonché come eliminare la playlist da iPhone. Puoi anche utilizzare i metodi con cui ti insegniamo a eliminare album o audio. Per quanto riguarda come rimuovere brani da iPod Shuffle, iPad o iPhone, introduciamo il miglior software per risolvere queste domande. Spero che tu possa ottenere qualcosa di utile da questo articolo.