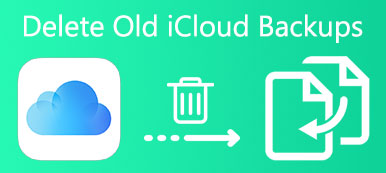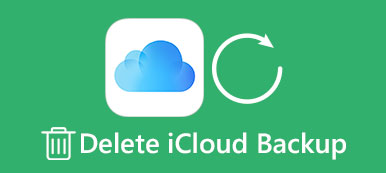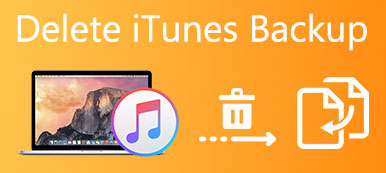Apple ha rilasciato iCloud, un servizio basato su cloud, con l'obiettivo di aiutare gli utenti iOS a eseguire il backup dei propri dispositivi. Inoltre, quando si acquista un nuovo iPhone o iPad, è possibile ripristinare il nuovo dispositivo con il vecchio backup iCloud in un clic. D'altra parte, Apple offre solo lo spazio di archiviazione gratuito 5GB per ogni account. Ciò significa che non è possibile salvare molti file al suo interno, in particolare i file multimediali.
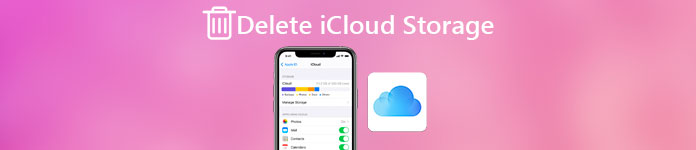
Se non hai il piano per acquistare lo spazio di archiviazione iCloud, l'unico modo per risparmiare altro è eliminare lo spazio di archiviazione di iCloud. E in questo tutorial, puoi imparare come eliminare la memoria di iCloud nei dettagli.
- Parte 1: come verificare la memoria iCloud disponibile
- Parte 2: come eliminare la memoria di iCloud dalle impostazioni
- Parte 3: come gestire i messaggi da iCloud per liberare spazio di archiviazione
Parte 1: Come verificare la memoria iCloud disponibile
Prima di tutto, potresti voler capire quali dati iCloud è in grado di eseguire il backup.
- 1. Foto e video acquisiti e scaricati sul tuo dispositivo iOS.
- 2. I contenuti acquistati da iTunes Store.
- 3. Impostazioni, schermata iniziale suonerie e layout.
- 4. Dati e file dell'app.
- 5. SMS / MMS, iMessage e email.
- 6. Dati sulla salute
Il backup di iCloud è utile, soprattutto quando elimini alcuni file per sbaglio sul tuo dispositivo iOS o esegui l'aggiornamento a un nuovo dispositivo. Ora, parliamo di come controllare lo spazio di archiviazione iCloud disponibile sul dispositivo iOS o sul computer.
Controlla lo spazio di archiviazione di iCloud su iPhone o iPad
Passo 1 . Apri l'app "Impostazioni", tocca il tuo nome e vai su "iCloud"> "Gestisci archiviazione" su iOS 10.3 o versioni successive.
Su iOS 10.2 e versioni precedenti, il percorso è "Impostazioni"> "iCloud"> "Archiviazione"> "Gestisci archiviazione".
Passo 2 . In basso, è possibile sapere quanto spazio di archiviazione iCloud è disponibile ora. Inoltre, puoi vedere quanto spazio occupa la libreria di foto di iCloud, i backup e i documenti separatamente.
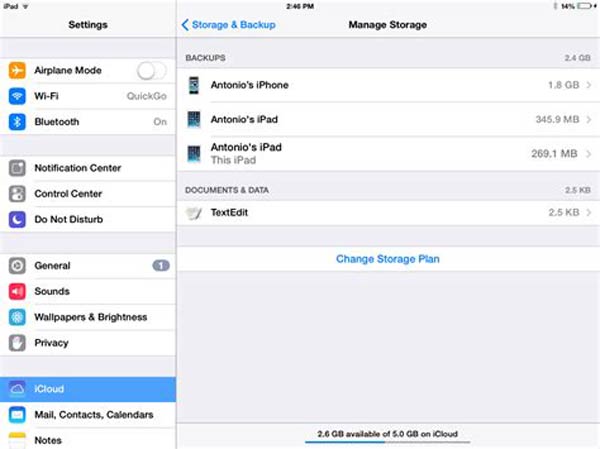
Controlla l'archiviazione di iCloud sul computer tramite browser web
Passo 1 . Digita icloud.com nella barra degli indirizzi del tuo browser e premi il tasto "Invio". Accedi al tuo account iCloud e alla tua password. Quindi inserisci il codice a sei cifre visualizzato sul tuo dispositivo iOS se hai impostato l'autenticazione a due fattori.
Passo 2 . Fare clic su "Impostazioni" nella home page per passare alla pagina successiva. Qui puoi vedere quanto spazio di archiviazione è rimasto nel tuo account iCloud.
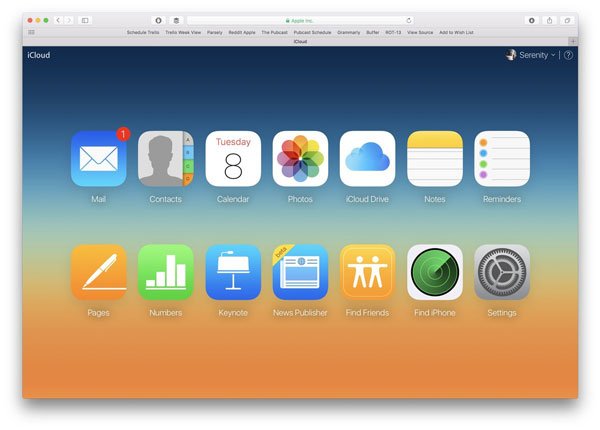
Controlla l'archiviazione di iCloud sul computer tramite dashboard
Un altro palazzo per controllare lo storage iCloud prima di eliminare lo spazio di archiviazione di iCloud è il dashboard.
Passo 1 . Un altro palazzo per controllare lo storage iCloud prima di eliminare lo spazio di archiviazione di iCloud è il dashboard.
Passo 2 . Un altro palazzo per controllare lo storage iCloud prima di eliminare lo spazio di archiviazione di iCloud è il dashboard.
Passo 3 . Ora puoi vedere lo spazio disponibile su iCloud nel settore di archiviazione iCloud.
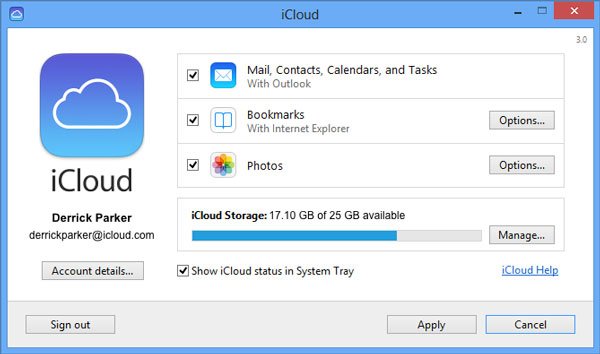
Parte 2: Come eliminare la memoria di iCloud dalle impostazioni
Quando si crea un backup iCloud manualmente, non include foto, video e alcuni documenti, che vengono salvati su iCloud separatamente. Ciò rende l'eliminazione dell'archiviazione di iCloud un po 'complicata.
Elimina l'archivio iCloud dalla libreria Foto di iCloud
Se hai attivato la funzione Libreria foto di iCloud, tutte le foto e i video che hai catturato o scaricato verranno salvati nel tuo account iCloud. In altre parole, disabilitare la libreria di foto di iCloud è in grado di eliminare la memoria di iCloud.
Passo 1 . Vai su "Impostazioni"> [il tuo nome]> "iCloud"> "Gestisci spazio di archiviazione"> "Libreria foto di iCloud".
Passo 2 . Tocca "Disabilita ed elimina" nella schermata delle informazioni, quindi premi "Elimina" nel messaggio di conferma.
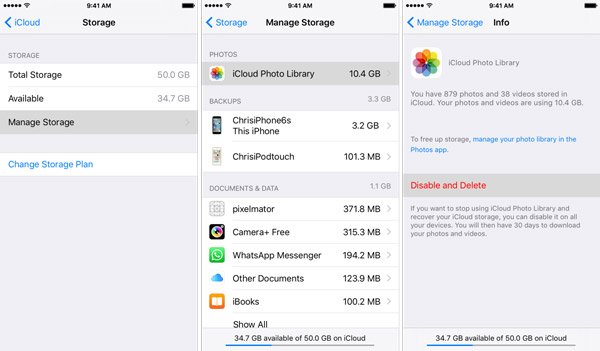
Elimina lo spazio di archiviazione iCloud rimuovendo i vecchi backup
Secondo la recente ricerca, gli utenti di iPhone hanno maggiori probabilità di aggiornare il loro dispositivo quando Apple ha rilasciato nuove generazioni. Al momento, il backup di iCloud è un buon metodo per sincronizzare i dati dal vecchio dispositivo a quello nuovo. E il vecchio backup iCloud? L'eliminazione dell'archivio iCloud potrebbe essere una buona idea.
Prima di eliminare il backup di iCloud, è meglio assicurarsi che il backup sia inutile per te. Altrimenti, devi usare il Strumento di estrazione di backup iCloud per ottenere dati salvati in un altro posto.
Passo 1 . Avvia l'app Impostazioni iOS, tocca il tuo nome e vai a "Generali"> "Archiviazione e utilizzo iCloud". Tocca "Gestisci spazio di archiviazione" nel settore "iCloud".
Passo 2 . Seleziona il backup per il tuo vecchio dispositivo nell'area "Backup". (Il backup di iCloud non viene visualizzato?)
Passo 3 . Tocca "Elimina backup", quindi premi "Elimina" nella finestra di dialogo "Disattiva ed elimina".
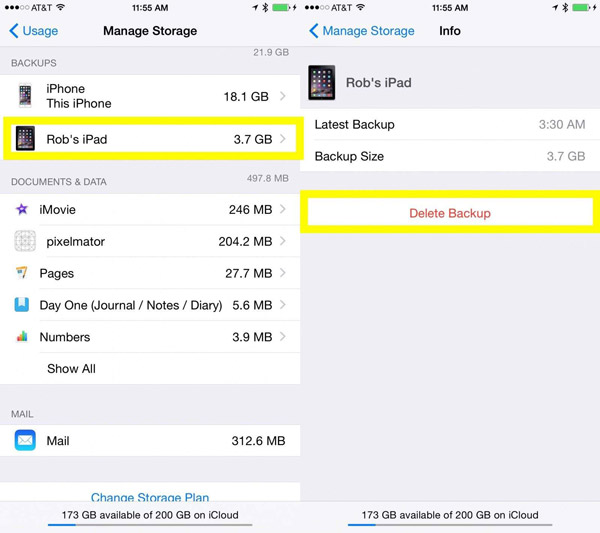
Elimina lo spazio di archiviazione iCloud riducendo il backup
C'è un modo per eliminare lo spazio di archiviazione iCloud relativo al backup di iCloud? In realtà, puoi ridurre la dimensione del backup di iCloud.
Passo 1 . Tocca il tuo nome nell'app "Impostazioni" e individua su iCloud> "Gestisci archiviazione" e seleziona il nome del tuo dispositivo nell'area "Backup".
Passo 2 . Nella schermata Informazioni, tocca "Mostra tutte le app" per visualizzare tutte le app di cui è stato eseguito il backup su iCloud.
Passo 3 . Disabilita le app indesiderate dall'elenco e riduci le dimensioni del backup di iCloud.
Passo 4 . Per eliminare lo spazio di archiviazione di iCloud, puoi anche toccare l'opzione "Elimina backup" nella schermata Informazioni e confermarla.
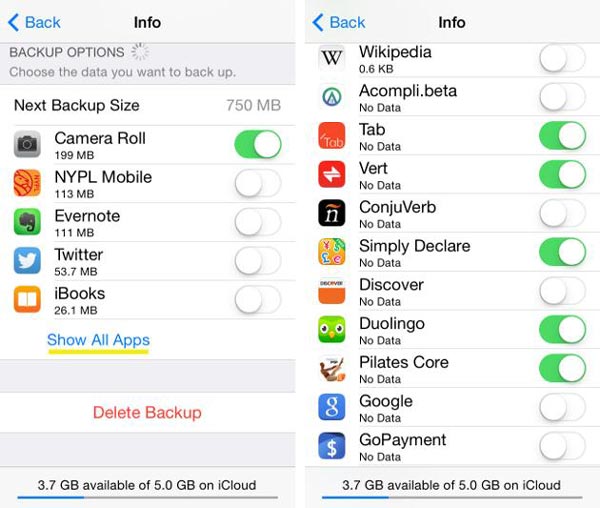
Elimina la memoria di iCloud rimuovendo documenti e dati
Un altro modo per eliminare lo spazio di archiviazione iCloud è quello di rimuovere documenti e dati dal tuo account iCloud.
Passo 1 . Vai su "Impostazioni"> [il tuo nome]> "iCloud"> "Gestisci archiviazione" e individua il "settore Documenti e dati".
Passo 2 . Qui puoi vedere alcuni tipi di documenti, come WhatsApp, Pages e altro. Tocca quello che desideri rimuovere da iCloud, premi "Modifica" e tocca "Elimina tutto".

Parte 3: Come gestire i messaggi da iCloud per liberare spazio di archiviazione
Un altro tipo di dati che gli archivi iCloud separatamente sono email. Pertanto, se si tende a eliminare lo spazio di archiviazione iCloud per liberare spazio di archiviazione, è necessario eliminare i messaggi e-mail dall'account e-mail iCloud.
Gestisci le e-mail da iCloud su iPhone
Passo 1 . Seleziona un messaggio indesiderato nell'e-mail di iCloud, scorri verso sinistra e tocca Cestino.
Passo 2 . Per eliminare più messaggi contemporaneamente, tocca "Modifica", seleziona tutti i messaggi indesiderati e tocca "Elimina tutto". Controlla questo post se vuoi elimina i download su iPhone.
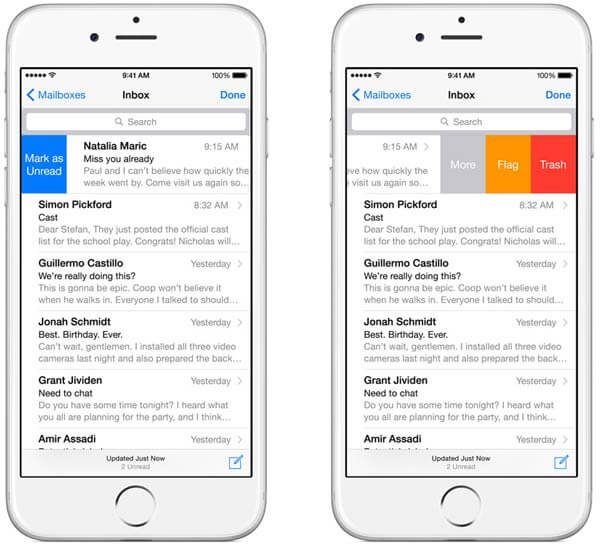
Gestisci le email da iCloud sul computer
Passo 1 . Visita icloud.com nel tuo browser e accedi al tuo ID Apple e password.
Passo 2 . Fare clic su "Posta" nella home page per passare alla pagina successiva. Premi Ctrl su Windows o Cmd su Mac e seleziona tutti i messaggi da eliminare, premi il tasto "Elimina" per rimuoverli.
Passo 3 . Premi l'icona "Impostazioni" contrassegnata da un ingranaggio e seleziona "Svuota cestino".
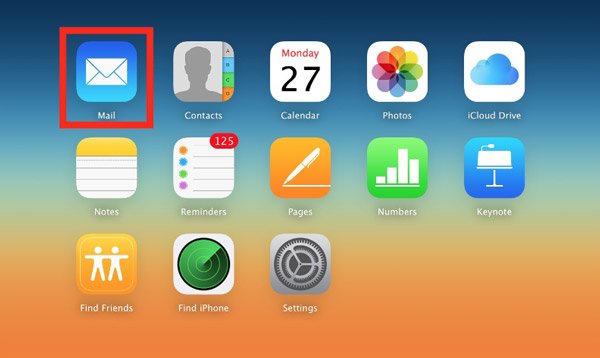
Conclusione
Se preferisci eseguire il backup dei tuoi file in iCloud e affrontare l'avviso senza spazio sufficiente, scoprirai che le nostre guide sono utili. Seguendo il tutorial sopra, puoi eliminare lo spazio di archiviazione di iCloud e liberare spazio per salvare più dati. Tutti i metodi condivisi in questo articolo sono quelli più semplici. Se hai ulteriori domande sull'eliminazione dello spazio di archiviazione di iCloud, sentiti libero di lasciare un messaggio sotto questo articolo. Ti risponderemo al più presto.