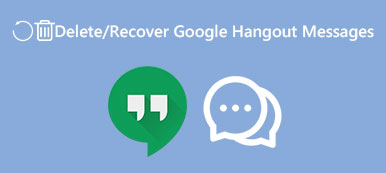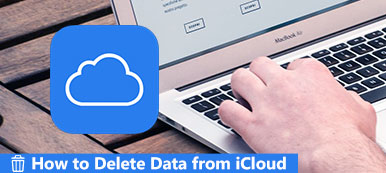- "Come posso eliminare Dropbox? Quando provo, ricevo un messaggio che non può essere cancellato perché è aperto. "
- "Mi è stato notificato con" L'oggetto Dropbox non può essere spostato nel Cestino perché alcuni dei suoi plugin sono in uso. "..."
- "Ho disinstallato Dropbox sul mio MacBook Air. Tuttavia, vedo ancora i file Dropbox nel Finder di Mac. "
Rispetto alle app comuni, disinstallando Dropbox su Mac è un po 'complicato Puoi vedere molte domande simili menzionate sopra. Ma non preoccuparti di questo. Questo articolo mostra il modo corretto per rimuovere Dropbox dal Mac accuratamente.

- Parte 1: 7 Cose che devi fare per disinstallare Dropbox dal Mac manualmente
- Parte 2: Come disinstallare completamente Dropbox ed eliminare i file su Mac con un clic
Parte 1: 7 Cose che devi fare per disinstallare Dropbox dal Mac manualmente
Puoi disinstallare l'app desktop Dropbox per renderla invisibile su Mac. Il tuo account Dropbox e i tuoi file sincronizzati esistono ancora. In un'altra parola, basta interrompere la sincronizzazione dei file nella cartella Dropbox. Pertanto, se si desidera rimuovere Dropbox dal Mac senza eliminare i file, è possibile eliminare solo l'icona Dropbox.
Sezione 1: come scollegare il tuo account Dropbox su Mac
Passo 1 . Accendi il Mac ed esegui Dropbox.
Passo 2 . Fai clic su "Dropbox" nella barra degli strumenti in alto.
Passo 3 . Seleziona il pulsante a forma di ingranaggio e scegli "Preferenze..." dal relativo sottomenu.
Passo 4 . Vai alla sezione "Account", quindi seleziona "Scollega questo Dropbox ...".
Passo 5 . Fare nuovamente clic sul pulsante "Dropbox". Scegli nuovamente il pulsante a forma di ingranaggio e seleziona "Esci da Dropbox".

Sezione 2: Come disinstallare il software Dropbox su Mac
Passo 1 . Accendi il tuo computer Mac.
Passo 2 . Scollega Dropbox con questo Mac.
Passo 3 . Forza chiudi o chiudi tutte le finestre di Dropbox.
Passo 4 . Apri la cartella "Applicazioni".
Passo 5 . Trascina e rilascia il pulsante Dropbox nel "Cestino" per disinstallare Dropbox su macOS 11.
Passo 6 . Visita dropbox.com con Safari o altri browser. Accedi al tuo profilo Dropbox. Scegli "Impostazioni" seguito da "Elimina il mio account". (opzionale)

Nota: Una volta eliminato il tuo account Dropbox, non puoi più sincronizzare con Dropbox sul tuo computer, telefono o tablet. Di conseguenza, i file condivisi precedenti non saranno disponibili.
Sezione 3: Come rimuovere i file Dropbox dal disco rigido
Passo 1 . Cerca e trova la cartella "Dropbox" con Apple Finder.
Passo 2 . Fare clic con il tasto destro sulla cartella Dropbox.
Passo 3 . Scegli "Sposta nel cestino" per eliminare i file Dropbox locali.

Nota: Una volta eliminata la cartella Dropbox locale, tutti i tuoi file sincronizzati non saranno disponibili. È possibile saltare questa parte se si desidera disinstallare Dropbox su Mac senza perdere i file.
Sezione 4: Come disinstallare il menu contestuale di Dropbox
Passo 1 . Esegui "Finder" sul tuo Mac.
Passo 2 . Scegli "Vai alla cartella ..." dall'elenco a discesa "Vai". (Puoi invece premere contemporaneamente i tasti "Maiusc", "Comando" e "G".)
Passo 3 . Inserisci "/ Libreria" nello spazio vuoto. Quindi fare clic su "Vai" per andare avanti.
Passo 4 . Sposta la cartella "DropboxHelperTools" nel "Cestino".

Sezione 5: Come rimuovere le impostazioni dell'applicazione Dropbox
Passo 1 . Apri l'app "Finder".
Passo 2 . Fai clic su "Vai" nella barra dei menu in alto, quindi seleziona "Vai alla cartella ...".
Passo 3 . Inserisci "~ / .dropbox" nella casella vuota, quindi premi il tasto "Invio" sulla tastiera.
Passo 4 . Seleziona tutti i file in quella cartella.
Passo 5 . Scegli "Sposta nel cestino" dal suo menu di scelta rapida.

Sezione 6: Come disattivare Dropbox dalla barra degli strumenti del Finder
Passo 1 . Apri il tuo "Finder" su Mac.
Passo 2 . Scegli "Visualizza" e seleziona "Personalizza barra degli strumenti" dal suo elenco.
Passo 3 . Trova e fai clic sul pulsante "Dropbox" nel set corrente della barra degli strumenti.
Passo 4 . Tieni premuto e trascina Dropbox nell'area di personalizzazione. Una volta rilasciato il mouse, il pulsante Dropbox scomparirà automaticamente.
Passo 5 . Scegli "Fatto" per disinstallare Dropbox su Mac da "Barra degli strumenti del Finder".

Sezione 7: impossibile disinstallare Dropbox? Puoi usare Activity Monitor
Passo 1 . Apri la cartella "Applicazioni". Scegli "Monitoraggio attività" sotto "Utilità".
Passo 2 . Trova e fai clic su una riga che dice "Dropbox".
Passo 3 . Scegli l'icona "x" per uscire da Dropbox.
Passo 4 . Ripeti sopra le operazioni per chiudere tutte le linee relative a "Dropbox".
Passo 5 . Disinstallare Dropbox su Mac per provare di nuovo.

Parte 2: Come disinstallare completamente Dropbox ed eliminare i file su Mac con un clic
Se sei stufo dei passaggi precedenti di disinstallazione di Dropbox, puoi utilizzare Apeaksoft Mac Cleaner per semplificare il processo. È possibile trovare e rimuovere le applicazioni e la flessibilità di tutti i file associati. Per essere più specifico, Mac Cleaner può mostrare tutti i file e le cartelle di Dropbox. Puoi decidere quale eliminare o mantenere in modo selettivo.
Naturalmente, è anche supportato per disinstallare le estensioni di Dropbox Mac in uso, così come altri file Dropbox correlati. Inoltre, è possibile disinstallare malware e altri programmi nascosti che occupano troppo spazio di archiviazione su Mac. Inoltre, puoi eseguire Mac Cleaner per distruggere i file di privacy e renderli irrecuperabili. Pertanto, gli altri non possono tenere traccia di ciò che hai scaricato o sincronizzato con Dropbox o altri servizi.
Caratteristiche principali di Mac Cleaner
- 1. Disinstalla completamente Dropbox e tutti i file associati per liberare più spazio di archiviazione su Mac.
- 2. Disinstallare altre app su Mac, come Office, Safari, Chrome, ecc.
- 2. Trova ed elimina file duplicati o cartelle sincronizzate con Dropbox in precedenza.
- 3. Scansione, trova ed elimina in grande, vecchi e file indesiderati in base alle tue esigenze liberamente.
- 4. Mantieni il tuo Mac in buono stato, compreso l'utilizzo del disco, l'utilizzo della memoria, lo stato della batteria e l'utilizzo della CPU.
- 5. Pienamente compatibile con macOS Sonoma, Ventura, Monterey, Big Sur, ecc.
- 6. Offri un'interfaccia sicura, pulita e intuitiva con strumenti di pulizia e disinstallazione Mac facili da usare.
Come disinstallare Desktop Dropbox APP su Mac ed eliminare la flessibilità dei file associati
Passo 1 . Esegui Mac Cleaner
Scarica e installa Mac Cleaner gratuitamente. Avviare il software di disinstallazione di Dropbox dopo l'installazione. Puoi attivare l'account per accedere a più funzioni di pulizia su Mac.

Passo 2 . Scansiona i programmi Mac
Per disinstallare Dropbox su Mac, devi selezionare "Uninstaller" sotto "Strumenti" nel pannello di sinistra. Fai clic su "Scansione" nella parte inferiore della finestra di disinstallazione di Mac. Pochi secondi dopo, Mac Cleaner può mostrare tutti i programmi installati e i file associati sul tuo Mac al momento.

Passo 3 . Seleziona i file Dropbox che desideri eliminare
Scorri verso il basso e seleziona "Dropbox" da varie applicazioni. Presto, puoi vedere tutti i file e le cartelle Dropbox visualizzati in categorie. È possibile aprire il file o la cartella per dare un'occhiata. Seleziona prima gli elementi che desideri eliminare.

Passo 4 . Disinstalla completamente Dropbox su Mac
Successivamente, fai clic su "Pulisci" nell'angolo in basso a destra. Riceverai una conferma dicendo "Sei sicuro di cancellare i file selezionati?". Fai clic su "Conferma" per eliminare rapidamente l'app desktop Dropbox dal tuo Mac.

Se vuoi disinstallare completamente Dropbox su Mac da solo, puoi dedicare molto tempo alla ricerca di file associati a Dropbox. A volte verrai avvisato con "Dropbox failed to uninstall" e altri messaggi di errore correlati. In tal caso, puoi utilizzare Mac Cleaner per eseguire la scansione e eliminare completamente Dropbox compresi i filmati, i download, i file sincronizzati e altro. Puoi anche usare questo programma per elimina app su Mac senza sforzo.