Ci sono molti file di grandi dimensioni che occupano lo spazio di archiviazione sul disco rigido del tuo Mac. Per liberare lo spazio di archiviazione limitato del tuo Mac OS X / 11, quello che devi fare è scoprire e rimuovere questi file di grandi dimensioni su Mac.
Tuttavia, potrebbe essere un po' problematico liberare spazio su disco su un disco rigido completo. Pertanto, questo articolo ti fornirà la guida più completa su come trovare e individuare file di grandi dimensioni sul tuo Mac OS X/11 con 3 metodi diversi ed efficienti. Tutte le soluzioni sono facili da imparare e richiedono poche abilità. Continua a leggere se sei interessato.

- Soluzione 1 per trovare e rimuovere file di grandi dimensioni sul disco rigido del Mac: utilizzare lo strumento di ricerca nel Finder
- Soluzione 2 per trovare e rimuovere file di grandi dimensioni sul disco rigido del Mac: utilizzare il comando find
- Soluzione 3 per trovare e rimuovere file di grandi dimensioni sul disco rigido del Mac: Apeaksoft Mac Cleaner
Soluzione 1 per trovare e rimuovere file di grandi dimensioni sul disco rigido del Mac: utilizzare lo strumento di ricerca nel Finder
Puoi giocare con più opzioni per trovare un determinato file che intendi rimuovere dal disco rigido del Mac. E lo strumento di ricerca integrato di Mac OS X / 11, la funzione "Trova", ti consente di trovare e individuare file di grandi dimensioni in modo più preciso.
Passo 1 Avvia la funzione Trova
Vai al desktop del tuo Mac e fai clic sul Finder nell'angolo in alto a sinistra. Quindi tocca il menu File. Oppure puoi accedere direttamente a "File" premendo i tasti Comando + F.
Passo 2 Seleziona un criterio di filtro
Quindi scegli il filtro "Tipo" dal menu a discesa, quindi seleziona "Dimensione file" come criterio di filtro.
Passo 3 Trova file di grandi dimensioni su Mac
Immettere le dimensioni per questi file e questo strumento di ricerca cercherà automaticamente i file più grandi di queste dimensioni.
Passo 4 Rimuovi file di grandi dimensioni su Mac
Ora puoi vedere che tutti i file di grandi dimensioni sono più grandi della dimensione specificata. Quindi fai clic con il pulsante destro del mouse su questi file e seleziona l'opzione "Sposta nel cestino" per liberare spazio su disco.
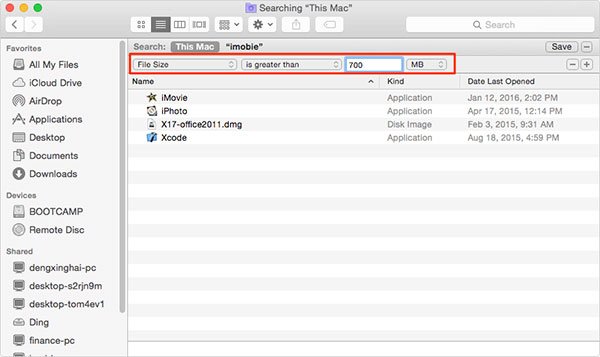
Soluzione 2 per trovare e rimuovere file di grandi dimensioni sul disco rigido del Mac: utilizzare il comando find
Per gli utenti avanzati, puoi anche utilizzare il comando tramite Terminale per trovare e individuare i file di grandi dimensioni sul tuo macOS 11. Segui i passaggi dettagliati di seguito per farlo:
Passo 1 Apri terminale
Avvia l'app Utilità sul tuo Mac e fai clic su Terminale per aprirla.
Passo 2 Immettere il comando sudo find
Entra nel comando sudo find come sudo find / -type f -size + 100000k -exec ls -lh {} \; | awk '{print $ 9 ":" $ 5}' per elencare i file che sono uguali o più grandi di 100 MB.
Passo 3 Digita la password di accesso
Basta toccare "Invio" e seguire le istruzioni per digitare la password di accesso del Mac di conseguenza.
Passo 4 Elimina file di grandi dimensioni
Quindi puoi vedere tutti i file di grandi dimensioni visualizzati sullo schermo. Se vuoi rimuoverli, inserisci "rm" per farlo.
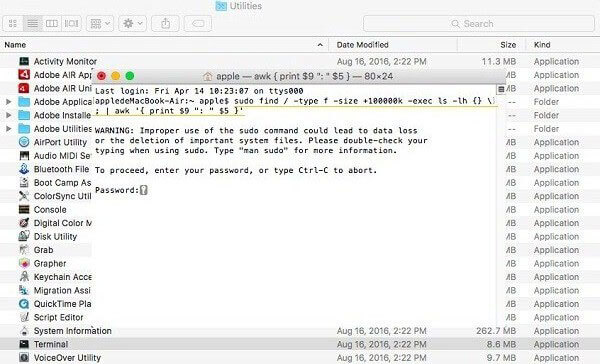
Soluzione 3 per trovare e rimuovere file di grandi dimensioni sul disco rigido del Mac: Apeaksoft Mac Cleaner
Se stai cercando uno strumento professionale di gestione dei dati Mac, Apeaksoft Mac Cleaner dovrebbe essere la scelta migliore per gestisci la tua memoria Mac. Oltre a aiutarti a trovare file di grandi dimensioni su Mac, ti consente anche di pulire questi file indesiderati indesiderati, monitorare le prestazioni del Mac, controllare le statistiche del sistema Mac e mantenerlo in buone condizioni.
- Cancella qualsiasi file spazzatura / necessario / vecchio / grande sul disco rigido del tuo Mac in modo semplice ed efficiente.
- Pulisci, ottimizza e mantieni il tuo Mac per la sicurezza 100%.
- Anteprima file spazzatura, cache, registri, file cestino prima della pulizia ed eliminazione sicura in un clic.
- Elimina il duplicato, foto grandi e vecchie su Mac per liberare più spazio ..
- Controlla l'utilizzo della CPU e della memoria, l'utilizzo del disco e lo stato della batteria sul Mac.
Segui i prossimi suggerimenti per imparare come utilizzare Apeaksoft Mac Cleaner per trovare e rimuovere file di grandi dimensioni sul tuo Mac:
Passo 1 Scarica Mac Cleaner
Per cominciare, scarica gratuitamente e installa questo file finder di grandi dimensioni per Mac. E quindi fai doppio clic sulla sua icona per avviarlo sul tuo Mac.
Passo 2 Scansione di file non necessari
Dall'interfaccia principale di questo software, è possibile visualizzare un elenco di file a meno che non siano presenti categorie nel controllo sinistro.

Passo 3 Trova file di grandi dimensioni su Mac
Quindi tocca semplicemente "File grandi e vecchi" nel pannello di sinistra e fai clic sul pulsante "Scansione". Quindi questo potente programma inizierà automaticamente la scansione del disco rigido del tuo Mac.

Passo 4 Rivedi i risultati della scansione
Una volta completata la scansione, è possibile rivedere i risultati dettagliati della scansione facendo clic sul pulsante "Rivedi".

Passo 5 Rimuovi file di grandi dimensioni
Basta selezionare i file di grandi dimensioni che si desidera eliminare e controllare la conferma. Attendi un minuto o due, questi file di grandi dimensioni selezionati verranno rimossi dal tuo Mac.

Conclusione
Sebbene le soluzioni manuali sopra menzionate siano utili per trovare file di grandi dimensioni sul tuo Mac, potrebbe essere troppo problematico cancellare tutti i dati non necessari. Inoltre, la spazzatura di sistema e le cache possono nascondersi in una cartella isolata e occupa molto spazio di archiviazione. Questo è esattamente il motivo per cui ti consigliamo vivamente di scaricare Apeaksoft Mac Cleaner, un potente strumento di gestione dei dati per il tuo Mac. Non appena avvierai questo file finder di grandi dimensioni per Mac, scansionerà automaticamente il tuo disco, cercherà cartelle spazzatura e cache e le rimuoverà accuratamente.
Sei riuscito a trovare e rimuovere tutti questi file di grandi dimensioni indesiderati sul tuo Mac? Si prega di condividere la tua esperienza di successo nel commento qui sotto per aiutare quei lettori successivi. Inoltre, non dimenticare di condividere questo articolo con i tuoi amici su Facebook o altri siti Web sociali se ti piace!








