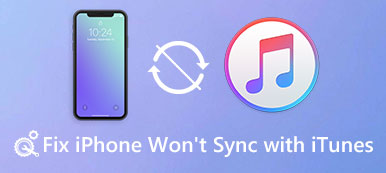Se hai appena acquistato un nuovo laptop e quando lo avvii dopo l'accesso, hai una schermata blu e l'unico codice che puoi catturare è 0x00000019. Hai qualche idea sul perché questo accada?

Secondo Microsoft, questo errore di arresto schermo blu descrive un problema di intestazione del pool errato. Considerando che questo problema è piuttosto specializzato, condivideremo le informazioni di base su di esso e ti diremo come ottenere la correzione 10 delle finestre di intestazione del pool.
- Parte 1: cos'è un'intestazione di pool errata (errore 0x00000019)
- Parte 2: causa dell'intestazione del pool errata
- Parte 3: come correggere l'intestazione del pool errata
- Parte 4: Come recuperare i dati quando si verifica un errore di intestazione del pool errato di Windows
Parte 1: Cos'è un'intestazione di pool errata (errore 0x00000019)
Come accennato, l'errore 0x00000019 è il codice dell'intestazione del pool errato, che è un problema con l'allocazione della memoria di Windows, che è diversa da qualsiasi errore irreversibile.
In altre parole, questo errore indica che un processo è entrato nel pool di memoria e si è rimosso in modo errato. Ciò rende l'intestazione del pool di memoria danneggiato.
Su Windows 7 e versioni precedenti, è possibile che venga visualizzato il codice di errore 0x00000019 e che venga sostituito con BAD_POOL_HEADER su Windows 8 / 10.
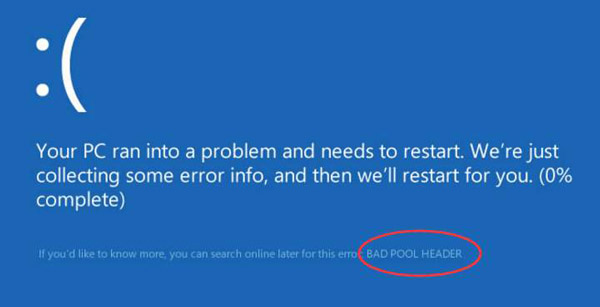
Parte 2: Che causa l'intestazione di pool errata
Fortunatamente, l'intestazione di pool errata Windows 10 / 8 / 7 è in genere causata da problemi software ma non da danni hardware. Le cause più comuni di questo codice di errore includono:
1. Problemi con il driver. Driver obsoleti, come ad esempio Intel High Definition Audio Specification per HDMI, fanno scattare questo errore. E se i driver di periferica sono danneggiati, potrebbe venire visualizzato anche l'errore di interruzione dell'intestazione del pool di codice.
2. Sistema operativo obsoleto. A volte, ciò potrebbe verificarsi se si continua a utilizzare la versione precedente di Windows senza aggiornarla o eseguire il downgrade di Windows da un sistema più recente.
3. Modulo RAM difettoso. È un altro fatto comune scatenare l'errore di intestazione del pool di errori del codice di arresto di Windows, in particolare quando il modulo RAM guasto fornisce errori di lettura / scrittura.
4. Programma antivirus. Se hai installato il software antivirus che non funziona con Windows, questo errore si verificherebbe.
Parte 3: Come correggere l'intestazione del pool errata
In questa parte, ti mostreremo i metodi per correggere da solo l'errore di intestazione del pool errato.
Metodo 1: disinstallare il software antivirus
Quando incontri il schermata blu su Windows e un errore di intestazione del pool errato dopo aver installato un software di terze parti o un programma antivirus, è meglio disinstallarlo o verificare di aver installato la versione giusta per il computer.

Metodo 2: rimuove l'hardware e i dispositivi esterni installati di recente
Se questo errore si verifica dopo aver installato nuovo hardware o collegato un dispositivo esterno, disconnetterlo con il computer. Quindi è necessario riavviare il PC; l'errore non dovrebbe ripetersi.
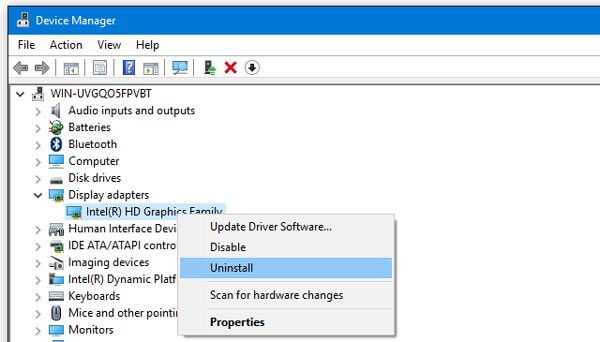
Metodo 3: diagnostica e risoluzione dei problemi con stato di avvio parziale
Lo stato di avvio parziale è in grado di diagnosticare e risolvere i problemi avanzati di Windows, incluso l'errore di intestazione del pool errato.
Passo 1 : Espandere il menu "Start" e aprire l '"Utilità di configurazione del sistema".
Passo 2 : Vai alla scheda "Generale", deseleziona "Carica elementi di avvio" e seleziona "Carica servizi di sistema" e "Usa configurazione di avvio originale".
Passo 3 : Quindi vai alla scheda Servizi, seleziona "Nascondi tutti i servizi Microsoft" e fai clic sul pulsante "Disabilita tutto".
Passo 4 : Fare clic su "OK" e quindi su "Applica". Quindi, riavvia il computer. Windows si avvierà in uno stato di avvio pulito.
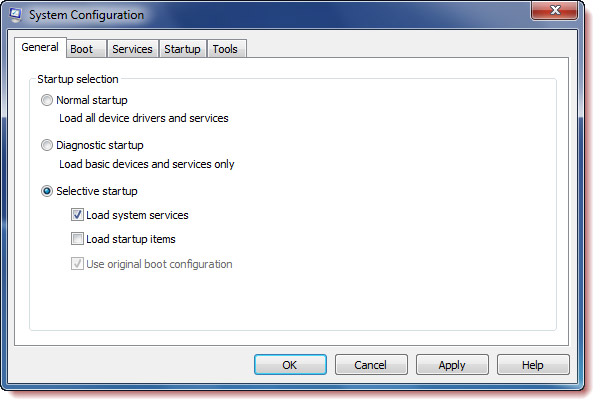
Metodo 4: Aggiorna i driver
Se Clean Boot State non è in grado di correggere automaticamente l'errore di intestazione del pool errato, è necessario provare a aggiornare manualmente i driver.
Passo 1 : Tenere premuto "Win + R" per attivare la finestra di dialogo Esegui, immettere "devmgmt.msc" e premere il tasto "Invio" per aprire Gestione dispositivi.
Passo 2 : Apri ogni dispositivo principale, come "Tastiere", fai clic con il tasto destro sulla tastiera e scegli "Aggiorna software driver".
Se "Aggiorna software driver" non è valido, fare clic su "Disinstalla" e quindi riavviare il computer, Windows cercherà e installerà automaticamente il driver più recente.

Metodo 5: installa gli aggiornamenti per Windows
I metodi per installare gli aggiornamenti nel sistema operativo Windows come di seguito.
Passo 1 : Vai al menu "Start", vai su "Impostazioni"> "Aggiornamenti e sicurezza".
Passo 2 : Fare clic su "Windows Update" sulla barra multifunzione di sinistra e fare clic su "Verifica aggiornamenti". Se è disponibile un nuovo aggiornamento, Windows lo riceverà.
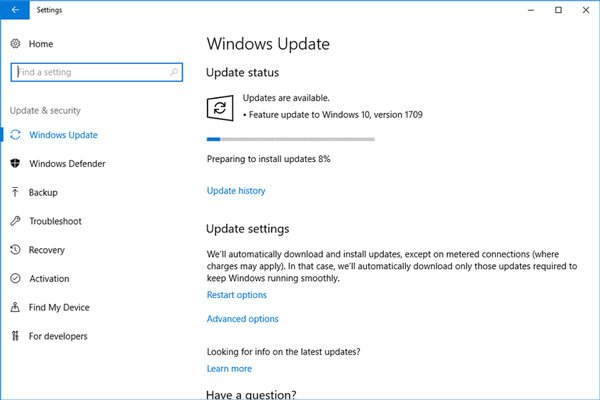
Metodo 6: Correggi l'intestazione del pool errato con MicrosoftFixIt
MicrosoftFixIt è uno strumento di risoluzione dei problemi Microsoft basato su Web che è in grado di risolvere vari problemi su Windows, come lo schermo blu e l'errore di intestazione del pool errato.
Passo 1 : Inserisci support.microsoft.com/fixit nella barra degli indirizzi del browser e scegli "Windows" nella home page.
Passo 2 : Quindi scorri verso il basso e trova l'opzione "Risoluzione degli errori della schermata blu", fai clic su di essa e segui le istruzioni sullo schermo per completare la risoluzione dei problemi.

Metodo 7: Correggi l'intestazione del pool errato mediante lo Strumento di diagnostica memoria di Windows
Se un modulo RAM difettoso provoca l'errore di intestazione del pool errato, la diagnostica di memoria di Windows integrata è in grado di risolverlo.
Passo 1 : Avvia il tuo "Pannello di controllo", vai su "Strumenti di amministrazione" e scegli "Diagnostica memoria Windows".
Passo 2 : Fai clic su Riavvia ora e verifica la presenza di problemi, puoi scegliere le opzioni di test della memoria e attivare il processo di verifica della RAM. Al termine, Windows mostrerà i risultati.
Se c'è qualcosa di sbagliato nella RAM, devi sostituirlo e provare a farlo recuperare i dati dal disco RAW.
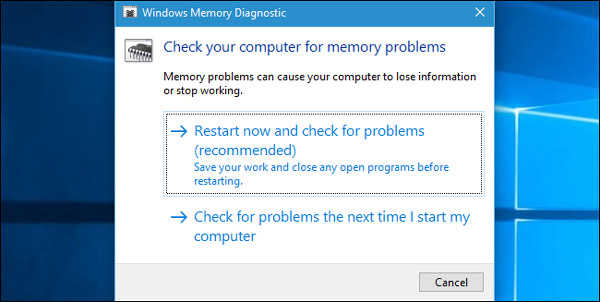
Parte 4: Come ripristinare i dati quando l'errore di intestazione di pool non valido di Windows
Per recuperare i dati quando si verifica un'intestazione di pool errata, è necessario uno strumento di ripristino di Windows professionale, come Recover My Files, Apeaksoft Recupero dati. Le sue caratteristiche principali includono:
1. Recupera i dati da Windows in un clic.
2. Ripristino di file in varie situazioni.
3. Supporta centinaia di tipi di dati e formati.
4. Ripristina i file in formato e qualità originali.
5. Anteprima per recupero selettivo.
6. Più veloce, leggero e risparmiatore.
7. Disponibile per Windows 10 / 8.1 / 8 / Vista / XP.
In breve, è il modo migliore per recuperare i dati quando capita l'intestazione del pool di errori del codice di arresto di Windows.
Come recuperare i dati quando si verifica un errore di intestazione del pool errato
Passo 1 : Scansiona l'intero disco rigido per cercare i dati
Avvia Data Recovery dopo averlo installato sul tuo PC. Selezionare i tipi di dati che si desidera ripristinare nell'area "Tipo di dati" e la posizione dei dati nella parte "Posizione". Fare clic sul pulsante "Scansione" per avviare la ricerca di dati leggibili quando si verifica un'intestazione del pool errata.

Passo 2 : Anteprima prima del recupero dei dati
Quando viene visualizzata la finestra dei risultati, selezionare un tipo di dati dalla barra di navigazione a sinistra e guardare il contenuto recuperabile nel riquadro di destra. La funzione "Filtro" nella barra multifunzione in alto potrebbe trovare rapidamente un determinato file. Non riesci a trovare il file desiderato? Fare clic su "Deep Scan" per eseguire una scansione approfondita.

Passo 3 : Recupera i dati da Windows in un clic
Selezionare tutti i dati desiderati e fare clic sul pulsante "Recupera" per avviare il ripristino dei dati nella destinazione corretta. Successivamente, puoi trovare i file ripristinati sul tuo computer.

Conclusione
In base alla descrizione di cui sopra, è possibile capire cosa si dovrebbe fare quando si verifica un'intestazione di pool errata. Prima di tutto, puoi recuperare i dati con Apeaksoft Data Recovery. Quindi segui le nostre guide per risolvere questo problema e far funzionare normalmente il tuo computer.