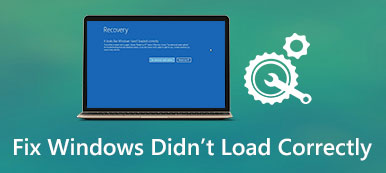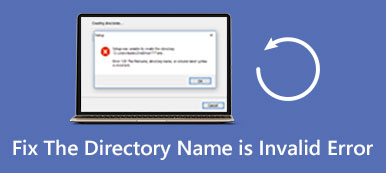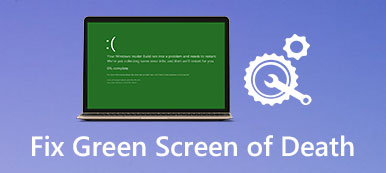Se hai lavorato su Excel per un lungo periodo, devi essere frustrato per trovare i file di Excel danneggiati. Cosa dovresti fare per recuperare i file corrotti?
Questo problema non è nuovo e molti utenti esperti di Excel e sviluppatori hanno riscontrato questo problema.
Non preoccuparti! In questo tutorial, ti diremo come riparare e ripristinare File Excel danneggiato in modo efficiente.

- Parte 1. Come riparare il file Excel danneggiato e non può essere aperto
- Parte 2. Il modo migliore per recuperare file Excel corrotto
- Parte 3. Soluzioni Attemptable per ripristinare il file Excel danneggiato
Parte 1. Come riparare il file Excel danneggiato e non può essere aperto
Microsoft ha rilasciato molte versioni di Excel e ha migliorato il design in ogni versione, quindi i modi per riparare il file Excel sono leggermente diversi.
1. File Excel danneggiato su Excel 2016, 2013, 2010
Microsoft aggiorna regolarmente gli aggiornamenti per Windows per correggere bug e introdurre nuove funzionalità. Se ti stai chiedendo di non rispondere come salvare, è il momento di installare gli ultimi aggiornamenti per il tuo computer.
Passo 1 : Esegui il programma Excel 2016/2013/2010 dal desktop, apri il menu "File" e scegli "Apri". Se utilizzi Excel 2013/2016, fai clic sulla posizione in cui salva il file e fai clic sull'opzione "Sfoglia".
Passo 2 : Dopo che viene visualizzata la finestra di dialogo aperta, vai alla posizione in cui si trova il tuo file e selezionalo. Successivamente, apri il pulsante "Verso il basso" invece di fare clic direttamente sul pulsante "Apri".
Passo 3 : Seleziona quindi "Ripara" per riparare il file excel danneggiato con la funzione di riparazione incorporata. Se la funzione di riparazione non è valida, prova invece la funzione "Estrai dati".

2. File Excel danneggiato su Excel 2007
Passo 1 : Apri anche il programma Excel sul tuo computer, trova il pulsante "Microsoft Office" e fai clic su di esso. Quindi scegli "Apri" nell'elenco.
Passo 2 : Individua il file excel danneggiato che desideri recuperare ed evidenzialo nella finestra di dialogo "Apri", quindi premi l'icona verso il basso accanto al pulsante "Apri", seleziona "Apri e ripara".
Passo 3 : Successivamente, ti verranno presentate due opzioni, "Ripara" ed "Estrai dati". Il primo recupererà i dati della cartella di lavoro nel file e il secondo potrebbe estrarre i dati dalla cartella di lavoro. Prendi una decisione in base alle tue richieste.
In questo modo funziona anche quando il tuo Il file Excel non risponde.

Parte 2. Il modo migliore per recuperare file Excel corrotto
In questo modo è il metodo più semplice per ripristinare il file Excel danneggiato sul tuo computer. Inoltre, t consente di recuperare il file Excel che non è stato salvato o eliminato a causa di crash del sistema o formato.

4,000,000+ Download
Recupera file Excel corrotto in .xls, .xlsx, .xml, xlsm, csv, ecc.
Recupera file Excel danneggiato, cancellato, formattato, non salvato, ecc.
Parola di Restoer, testo, PDF, PowerPoint, RTF, ZIP, ecc.
Lavorare su Excel 2003, 2007, 2010, 2013, 2016, ecc.
Passo 1 : Scansiona l'intero disco per cercare i file Excel
Installa Data Recovery sul tuo computer e avvialo. Se il tuo file Excel è stato salvato su un'unità esterna, collegalo anche al tuo PC. Vai all'area del tipo di dati e seleziona Documento. Quindi vai all'area delle posizioni e scegli dove salvare il file Excel danneggiato. Il ripristino dei dati funzionerà non appena si fa clic sul pulsante "Scansione".

Passo 2 : Anteprima dei file excel prima del ripristino
Dopo la scansione rapida, fare clic sull'opzione "Documento" nella barra laterale sinistra, quindi aprire le cartelle denominate XLSX e XLS per visualizzare in anteprima tutti i file excel recuperabili. Inoltre, la funzione "Filtro" nella barra multifunzione in alto potrebbe trovare rapidamente i file Excel. Se non riesci a trovare il file desiderato, fai clic sul pulsante "Deep Scan" per eseguire una scansione approfondita.

Passo 3 : Recupera file excel danneggiato in un clic
Seleziona tutti i file Excel desiderati e fai clic sul pulsante "Recupera" per avviare il ripristino dei file Excel danneggiati. Quindi puoi accedere ai file Excel danneggiati come al solito.
Parte 3. Soluzioni Attemptable per ripristinare il file Excel danneggiato
Oltre al modo migliore, puoi anche provare le seguenti soluzioni gratuite per ripristinare il file Excel danneggiato.
Metodo 1: corregge il file excel danneggiato nell'ultima versione salvata
Quando si modifica il file excel ed è danneggiato, è possibile ripristinare la correzione del file excel danneggiato all'ultima versione salvata.
Passo 1 : Vai su "File"> "Apri" nel programma Excel e scegli "Cartelle di lavoro recenti" sul pannello di destra.
Passo 2 : Scorri verso il basso e fai clic sul pulsante "Recupera cartelle di lavoro non salvate" in basso.
Le recenti cartelle di lavoro non salvate sono da File temporanei di Excel che non vengono salvati prima di aprirli.
Se hai attivato la funzione "Salvataggio automatico" in Excel, puoi recuperare più dati. Vai su "File"> "Info", fai clic sul pulsante "Gestisci versioni", vedrai tutte le versioni salvate automaticamente, seleziona quella desiderata e aprila.

Metodo 2: apre il file excel danneggiato a causa del danneggiamento della stampante
Se il file è danneggiato durante la stampa, il formato SYLK è in grado di aprire file excel corrotto e recuperare i dati da esso.
Passo 1 : Quando si verifica il danneggiamento della stampante, vai alla scheda "File" e seleziona "Salva con nome". Nella finestra di dialogo Salva con nome, apri il menu a discesa Salva con nome, seleziona "SYLK" e fai clic sul pulsante "Salva".
Passo 2 : Se viene richiesto il tipo di file selezionato non supporta cartelle di lavoro che includono più fogli, fare clic su "OK" per salvare solo il foglio attivo. Se si riceve una notifica che la cartella di lavoro contiene funzionalità incompatibili, fare clic su "Sì" per continuare.
Passo 3 : Successivamente, vai alla scheda "File", seleziona "Apri", scegli il file terminato sylk che hai appena salvato nella finestra di dialogo "Apri" e fai clic su "Apri" per recuperare i dati dalla cartella di lavoro danneggiata.

Metodo 3: recupero del file excel danneggiato modificando il formato
Un altro metodo per recuperare il file excel danneggiato è quello di cambiare l'estensione del file. Ad esempio, xlsx è la nuova versione del file excel, che non è supportata dalle vecchie versioni dei programmi e dei sistemi operativi di Excel. La soluzione è di cambiare xlsx in xls o html.
Su Mac:
Passo 1 : Avvia l'app Finder, passa al file excel danneggiato e selezionalo.
Passo 2 : Seleziona il menu File nell'angolo in alto a sinistra e seleziona "Ottieni informazioni". Se le estensioni di file non vengono visualizzate, fai clic sul triangolo accanto a "Nome ed estensione".
Passo 3 : Quindi cambia l'estensione del file in xls o html. Se termina con xls, prova xlsx. Infine, premi il tasto Invio e fai clic su "Usa .xlsx" quando richiesto.
Se desideri recuperare i documenti di Word, basta cambiare l'estensione del file in doc o docx.
Su Windows:
Passo 1 : Apri un Explorer e apri la cartella che contiene il file excel danneggiato. Vai alla scheda "Visualizza" sulla barra multifunzione in alto e assicurati di selezionare la casella di controllo "Estensioni nome file".
Passo 2 : Fare clic con il pulsante destro del mouse sul file che si desidera ripristinare, selezionare Rinomina e quindi modificare l'estensione del file.
Passo 3 : Se richiesto, fare clic su Sì per confermarlo. Ora puoi aprire il file Excel danneggiato come al solito e recuperare i dati da esso. Può anche facilmente recuperare i file di Excel se non è stato salvato o sovrascritto.

Conclusione
A volte, Excel ti dice che questo file è corrotto e non può essere aperto direttamente; più spesso fai semplicemente un avviso. Se si soffre del problema, le soluzioni in questo articolo vi faranno un grande favore per riparare e recuperare il file di Excel danneggiato. Puoi provare le soluzioni comuni 2 per riparare il problema. Se il tuo file Excel è ancora danneggiato, prova le soluzioni per recuperarlo.