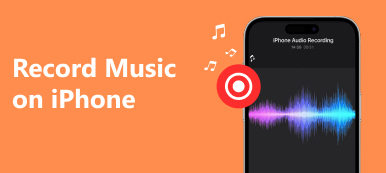La registrazione dell'audio su iPhone è diventata una cosa popolare negli ultimi anni. Alcuni utenti scelgono di registrare l'audio su un iPhone per salvare o registrare informazioni importanti. Ad una parte degli utenti piace memorizzare alcune cose interessanti o registrare la propria vita registrare l'audio su iPhone. Gli scopi della registrazione dell'audio possono variare da persona a persona, ma i modi in cui è possibile utilizzarlo sono simili. Se stai cercando un buon modo per registrare l'audio su un iPhone, puoi leggere questo articolo e ottenere i metodi migliori per registrare l'audio.
Quale dovrebbe essere il metodo migliore per registrare l'audio su un iPhone? L'articolo elenca 5 metodi con cui puoi ottenere file audio. Se hai bisogno di ottenere l'audio direttamente dal tuo iPhone o anche di registrare file audio dal tuo iPhone su Windows o Mac, puoi trovare una soluzione adatta dall'articolo.

- Parte 1: Come registrare audio su iPhone con Native Screen Recorder
- Parte 2: l'ultima soluzione per registrare l'audio di iPhone con Apeaksoft
- Parte 3: Come registrare l'audio di iPhone con memo vocali
- Parte 4: come registrare le chiamate telefoniche con Google Voice
- Parte 5: Come registrare musica di iPhone con GarageBand
- Parte 6: Domande frequenti sulla registrazione dell'audio su iPhone
Parte 1: Come registrare audio su iPhone con Native Screen Recorder
Prima di iOS 11, gli utenti iPhone devono registrare l'audio su iPhone con l'aiuto del computer e di altri software. Se desideri registrare l'audio su iPhone senza un dispositivo esterno, ci sono alcune app non ufficiali che puoi scaricare e utilizzare, come Airshou. Ma queste app richiedevano installazioni complicate. Ora, in iOS 11 e versioni successive, Apple ha sviluppato uno strumento di registrazione dello schermo nativo ufficiale per consentirti di registrare ciò che desideri. Con questo registratore dello schermo nativo, non solo puoi registrare un video dello schermo del tuo iPhone, ma puoi anche registrare audio e voci fuori campo. E i video registrati verranno salvati sulla tua app Foto. Si può dire il modo più semplice per farlo registra lo schermo del tuo iPhone e audio. Ma questo record dello schermo nativo non ha un'app, ha solo un'opzione di controllo nel centro di controllo. E devi abilitarlo prima di iniziare la registrazione. Se vuoi come registrare l'audio su iPhone con il registratore dello schermo nativo, puoi seguire i passaggi successivi.
Passo 1 Aggiungi la scorciatoia per la registrazione dello schermo
Vai su Impostazioni profilo app, quindi scorrere verso il basso per toccare Control center. Quindi toccaPersonalizza i controlli da li. Quando ti trovi nella pagina Personalizza, scorri verso il basso per trovare schermata di registrazione quindi tocca il pulsante verde più, che si trova accanto ad esso per aggiungere schermata di registrazione Vai all’email Control center.

Passo 2 Inizia a registrare l'audio su iPhone
Dopo aver aggiunto questo registratore dello schermo nativo al centro di controllo, puoi vedere l'interruttore Registrazione schermo che puoi toccare facilmente dopo aver aperto il centro di controllo. Quando desideri registrare, scorri verso l'alto dalla parte inferiore dello schermo per accedere al centro di controllo, quindi tocca schermata di registrazione. Dopo tre secondi inizierà la registrazione dello schermo.
Nota: Per impostazione predefinita, le registrazioni dello schermo registreranno anche la musica e i suoni in-app mentre inizia il processo di registrazione. Se desideri modificare la risorsa audio, ad esempio registrando la tua voce, puoi semplicemente eseguire una pressione prolungata o 3D Touch su schermata di registrazione e impostalo come vuoi.

Passo 3 Interrompi la registrazione audio su iPhone
Quando desideri interrompere questa registrazione, puoi accedere nuovamente al Centro di controllo e toccare schermata di registrazione per fermarlo. Oppure puoi premere a lungo o 3D Touch su di esso e quindi toccare Smettere di registrazione. In un altro modo, puoi semplicemente toccare l'indicatore rosso di registrazione che si trova nella barra di stato, quindi toccare Fermare. E poi questo video verrà salvato nel tuo Foto. Puoi anche modificare i file audio come desideri facendo clic Modifica pulsante.

Da non perdere: Come risolvere AirPlay non funziona
Parte 2: l'ultima soluzione per registrare l'audio di iPhone con Apeaksoft
Il metodo migliore che vogliamo presentarti è l'utilizzo Apeaksoft Screen Recorder per registrare l'audio su un iPhone. Apeaksoft Screen Recorder è un software di registrazione che puoi utilizzare per registrare il tuo schermo, nonché l'audio e altri suoni. È uno dei software più professionali che ti offre il modo più semplice per eseguire il mirroring e registrare il tuo dispositivo iOS sul computer. Puoi vedere il tuo schermo iOS sul computer in tempo reale e persino registrarlo con un solo clic. È anche un'app completa che supporta completamente tutti i modelli di dispositivi iOS, inclusi iPhone, iPad e iPod Touch.
Inoltre, è compatibile con l'ultima versione di iOS. Inoltre, Apeaksoft Screen Recorder ti supporta nella personalizzazione delle impostazioni di registrazione in base alle tue esigenze. Dopo aver terminato la registrazione, puoi riprodurre video HD in formato MP4 con alta qualità. Puoi anche condividere facilmente ciò che registri sui siti web. Per sapere come registrare l'audio su un iPhone, leggi i passaggi dettagliati successivi.
Passo 1 Scarica Apeaksoft Registratore dello schermo
Innanzitutto, scarica Apeaksoft Screen Recorder dal sito Web ufficiale di Apeaksoft sul tuo computer. E poi completa l'installazione secondo le guide che ti fornisce. Una volta installato, puoi avviarlo.
Passo 2 Seleziona Registratore telefonico
Scegli Registratore telefonico sull'interfaccia.

Passo 3 Scegli il tipo del tuo dispositivo
Seleziona Registratore iOS sulla nuova finestra.

Passo 4 Connettiti con lo stesso Wi-Fi
Il presupposto per poter registrare con successo un iPhone dal computer è che i due dispositivi siano collegati alla stessa rete. Quindi controlla se il tuo iPhone e il tuo computer si trovano nella stessa connessione di rete o meno.
Passo 5 Scegli Mirroring audio. Quindi collega il tuo iPhone al computer seguendo la guida visualizzata sullo schermo. Impara di più riguardo come registrare sullo schermo su iOS 11 o versioni successive.

Parte 3: Come registrare l'audio di iPhone con memo vocali
Se non hai aggiornato il tuo iPhone a iOS 11/12/13/14/15/16/17 o desideri solo registrare l'audio senza alcuna registrazione dello schermo, puoi utilizzare Memo vocali per registrare l'audio del tuo iPhone. Ma in questo modo non puoi aiutarti a registrare musica o suoni in-app. Puoi creare memo vocali solo con il microfono integrato del tuo dispositivo, un auricolare con cavo o Bluetooth o un microfono compatibile. Memo vocali offre, di gran lunga, il modo più semplice per registrare l'audio su un iPhone dal microfono dell'iPhone. E di seguito sono riportati i passaggi che puoi utilizzare Memo vocali per registrare audio su iPhone.
Passo 1 Trova e apri il Memo vocali App in Extra. Oppure puoi chiedere a Siri di aprire il programma sul tuo iPhone.
Passo 2 Quando vedi l'interfaccia, puoi toccare il pulsante rosso di registrazione per avviare la registrazione dell'audio sul tuo iPhone. Quando vuoi finire, toccalo di nuovo per interromperlo.

Passo 3 Se sei soddisfatto della registrazione, fai semplicemente clic su Fatto pulsante.
Passo 4 Ora puoi dare un nome al tuo audio e toccare il file Risparmi opzione per salvare questa registrazione vocale.

Nota: Puoi anche condividerlo toccando il pulsante di invio, modificarlo come preferisci toccando Modifica, nonché eliminarlo.
Parte 4: come registrare le chiamate telefoniche con Google Voice
Se desideri registrare l'audio su un iPhone durante una telefonata, puoi utilizzare Google Voice per eseguire questa registrazione. Google Voice ha una funzione che ti consente di registrare le telefonate dopo averlo configurato. Se vuoi imparare come registrare le telefonate, puoi seguire i passaggi successivi.
Passo 1 Avvia Google Voice
Avviare il Google Voice prima l'app. Se hai difficoltà a trovare Voice, puoi semplicemente cercare direttamente www.google.com/voice con il tuo browser Internet.
Passo 2 Vai alle impostazioni
Se è la prima volta che utilizzi Google Voice, ti verrà chiesto di accettare i termini e le condizioni di Google, quindi dovrai impostare un nuovo numero di telefono. Dopo aver eseguito queste operazioni, puoi fare clic sul pulsante a forma di ingranaggio, che si trova nell'angolo in alto a destra della pagina. Quindi fare clic su Impostazioni profilo menu.

Passo 3 Registrare le telefonate
Sulla Configurazione pagina, è necessario selezionare il file Bandi scheda e quindi seleziona la casella accanto a Opzioni di chiamata. E ora puoi registrare le telefonate con Google Voice. Basta premere il tasto 4 sulla tastiera quando desideri registrare l'audio sul tuo iPhone.

Nota: Come Google avvisa gli utenti di Voice, leggi diverse nei diversi stati vietano o regolano la registrazione delle telefonate in modi diversi. Quindi, prima di registrare l'audio sul tuo iPhone durante una telefonata, controlla le leggi del tuo stato o assicurati che la persona con cui stai chiamando sia d'accordo con la registrazione. Una volta registrata correttamente una telefonata, questa verrà salvata nella tua casella di posta. Ma Google Voice non ti consente di registrare le chiamate in uscita.
Parte 5: Come registrare musica di iPhone con GarageBand
È facile usare la registrazione dello schermo e i memo vocali per registrare l'audio su iPhone, ma le due app ti offrono solo le funzioni di base e non potrai trovare funzionalità più avanzate. Ad eccezione della registrazione dell'audio con Registrazione schermo e Memo vocali, puoi anche scaricare GarageBand sul tuo iPhone per registrare musica. GarageBand è un meraviglioso software sviluppato da Apple, quindi è molto facile da ottenere. Con esso puoi creare la tua musica e modificarla. Puoi anche utilizzare un'app così fantastica per registrare l'audio sul tuo iPhone. Fornisce funzionalità più avanzate per registrare musica migliore. Puoi seguire i passaggi successivi per registrare musica sul tuo iPhone con GarageBand.
Passo 1 Scarica e avvia GarageBand.
Scarica GarageBand dall'App Store e avvialo sul tuo iPhone. Poi I miei brani la pagina si aprirà automaticamente. Puoi semplicemente toccare il + pulsante per creare un nuovo brano in GarageBand.

Passo 2 Scegli Registratore audio
Puoi aprire il browser degli strumenti, dove puoi scorrere per prendere lo strumento desiderato per registrare suoni o riprodurre musica con GarageBand. Devi scegliere un registratore audio tra questi strumenti.

Passo 3 Registra l'audio su iPhone.
Tocca il Record nella barra di controllo superiore per registrare l'audio utilizzando il registratore audio. Una volta terminata la registrazione, tocca semplicemente l'icona Giocare pulsante. Quindi, puoi toccare nuovamente il pulsante per riprodurre l'audio registrato.

Passo 4 Modifica la tua musica
È inoltre possibile raccogliere un effetto audio preimpostato sui suoni registrati con il registratore audio. Ed è possibile modificare le tracce audio e le registrazioni come si desidera.
Parte 6: Domande frequenti sulla registrazione dell'audio su iPhone
Per quanto tempo puoi registrare l'audio su un iPhone?
La durata massima della registrazione audio su un iPhone dipende da vari fattori, come lo spazio di archiviazione disponibile, la durata della batteria e l'app di registrazione che stai utilizzando. Per impostazione predefinita, l'app Memo vocali su un iPhone ti consente di registrare l'audio finché è disponibile spazio di archiviazione sufficiente.
Perché non viene emesso alcun suono quando registro lo schermo sul mio iPhone?
Se non viene emesso alcun suono durante registrazione dello schermo sul tuo iPhone, dovresti controllare le impostazioni audio. Vai al Centro di controllo scorrendo verso il basso dall'angolo in alto a destra e tocca Suono per assicurarti che il volume sia alzato. Quando avvii la registrazione dello schermo, controlla se il pulsante del microfono è evidenziato o attivato. In caso contrario, toccalo per abilitare la registrazione audio.
L'iPhone è adatto alla registrazione audio?
Sì, l'iPhone è considerato adatto alla registrazione audio. Apple pone molta enfasi sulla qualità delle capacità audio dei propri dispositivi. L'iPhone è dotato di microfoni di alta qualità in grado di catturare un audio chiaro e dettagliato. L'app Memo vocali integrata ti consente anche di registrare l'audio con facilità.
La registrazione dell'audio riduce la qualità?
La registrazione dell'audio può potenzialmente ridurne la qualità, a seconda di vari fattori. Se la sorgente è di bassa qualità, come il rumore di fondo, può influire sull'audio registrato. L'ambiente in cui si registra può influire sulla qualità. Quando si salva l'audio registrato, le impostazioni di compressione e formato file possono influire sulla qualità. I formati di compressione con perdita come MP3 possono ridurre la qualità audio.
I memo vocali dell'iPhone sono di buona qualità?
Sì, l'app Memo vocali su un iPhone generalmente fornisce una buona qualità audio per l'uso quotidiano. L'app Memo vocali ti consente di registrare l'audio con facilità, fornendo un'interfaccia comoda e diretta. L'audio registrato generalmente risulta comprensibile, rendendolo adatto alla maggior parte delle esigenze di registrazione generali.
Controlla questo post per ottenere di più Applicazioni per screen recorder per iPhone.
Conclusione
In quanto menzionato sopra, elenchiamo 5 modi in cui puoi aiutarti registra l'audio sul tuo iPhone. Puoi registrarlo facilmente solo con il tuo dispositivo iPhone. Puoi anche registrare il tuo audio con alcuni software professionali. Se ti piace questo articolo, condividi questi modi utili con i tuoi amici.