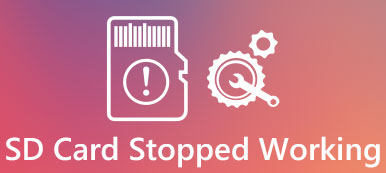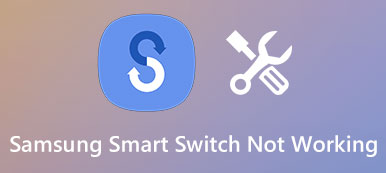"Ho appena aggiornato il mio laptop a Windows 10, ma il mio disco rigido esterno non viene visualizzato nel mio computer, come risolvere questo problema, per favore aiutatemi." Non si può negare che i dischi rigidi esterni siano ampiamente utilizzati nella vita quotidiana e sul posto di lavoro.
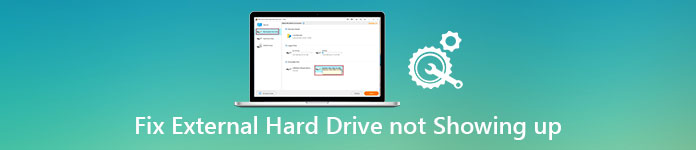
Simile ad altri hardware, gli utenti possono incontrare vari problemi. Per esempio, disco rigido non viene visualizzato è uno dei problemi più comuni segnalati dagli utenti, secondo un recente sondaggio. Pertanto, stiamo per dirti come risolvere questo problema. Inoltre, puoi imparare il metodo migliore per riparare il tuo disco rigido esterno senza perdita di dati in questo tutorial.
- Parte 1: Partizione dell'unità per riparare il disco rigido esterno non visualizzato
- Parte 2: Correggi il disco rigido esterno non mostrando problemi con Drive Letter
- Parte 3: il disco rigido non viene visualizzato, assicurarsi che l'unità sia abilitata
- Parte 4: i driver di aggiornamento per riparare il nuovo disco rigido non vengono visualizzati
Parte 1: Partizione dell'unità per correggere il disco rigido esterno non viene visualizzato
Se non si visualizza un nuovo disco rigido, i problemi di partizione potrebbero essere responsabili.
Passo 1 : Per verificare lo stato della partizione, collega il disco rigido al computer, vai al menu "Start" e scegli "Gestione disco".
Passo 2 : Se il disco rigido non è allocato, fare clic con il pulsante destro del mouse sull'area Non allocato e scegliere "Nuovo volume semplice" per creare una nuova partizione sul disco rigido.
Ti piacerà anche leggere: Recupera i dati dal disco rigido esterno.
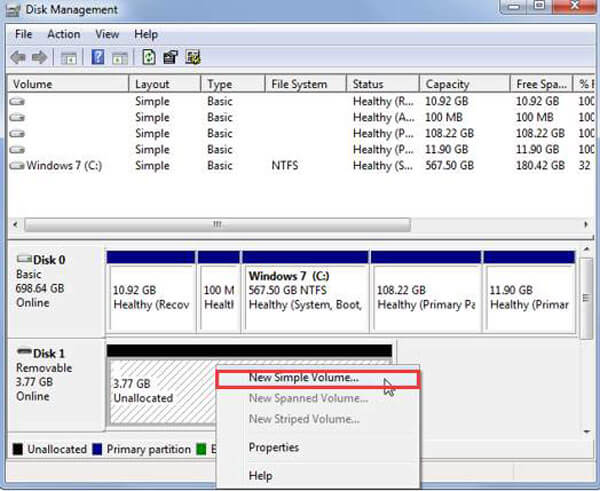
Parte 2: Correggere il disco rigido esterno non mostrando problemi con Drive Letter
Un'altra causa comune che l'unità esterna non mostra è che la lettera di unità è in conflitto con quella esistente. La soluzione è semplice: cambia la lettera del disco rigido.
Passo 1 : Assicurati di collegare il tuo disco rigido esterno al computer. Premi "Win + R" per aprire la finestra di dialogo Esegui. Immettere "diskmgmt.msc" nella casella e fare clic su "OK" per aprire la finestra Gestione disco.
Passo 2 : Fare clic con il pulsante destro del mouse sul disco rigido e scegliere "Cambia lettera e percorso di unità". Nella finestra di dialogo popup, fare clic sul pulsante "Modifica".
Passo 3 : Successivamente, seleziona una lettera corretta dal menu a discesa accanto ad "Assegna la seguente lettera di unità".
Passo 4 : Infine, fare clic sul pulsante "OK" per confermare. Ora, il disco rigido esterno dovrebbe essere visualizzato normalmente.
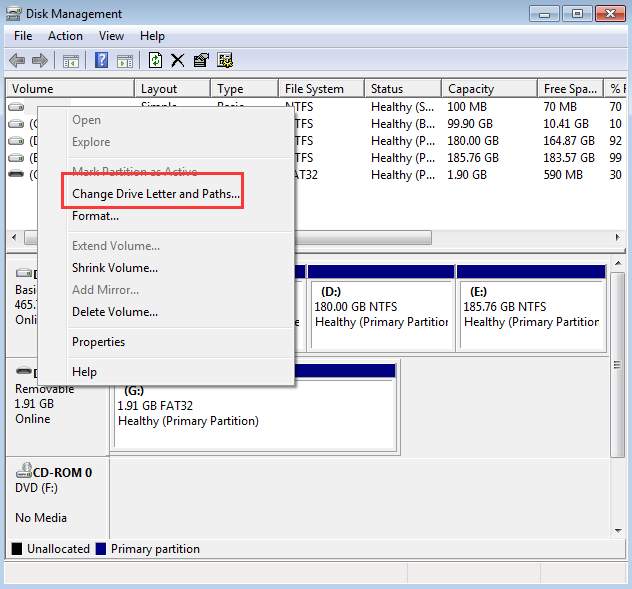
Consiglia: recupero dati
Apeaksoft Data Recovery è il miglior software di recupero del disco rigido esterno. Le sue caratteristiche principali includono:
- Facile da usare. È in grado di recuperare i file persi dal disco rigido esterno con un clic, in modo che anche i principianti possano coglierlo rapidamente.
- Ripristino dei dati in varie situazioni, tra cui disco rigido esterno non visualizzato, corruzione del file system, attacco di virus, formato del disco rigido e altro ancora.
- Lavora su una gamma più ampia di tipi e formati di dati. Supporta tutte le immagini, video, audio, documenti, e-mail, formati di archivio, ecc.
- Recupero senza perdita di dati. Con la migliore applicazione di ripristino del disco rigido, gli utenti possono ripristinare i file persi in condizioni originali, formato e qualità.
- Anteprima per recupero selettivo. Dopo la scansione, gli utenti possono esaminare tutti i file persi organizzati per tipi e formati e recuperarli tutti o diversi file specifici.
- Più veloce, leggero e più sicuro.
- Inoltre, Data Recovery è disponibile per Windows 10 / 8.1 / 8 / Vista / XP e vari file system, come NTFS, FAT16, FAT32, exFAT, EXT, ecc.
In breve, è la migliore opzione per riparare il disco rigido che non si presenta senza perdita di dati.
Leggendo di più: Il miglior software di recupero dati.
Come recuperare i file dal disco rigido esterno
Passo 1 : Scarica l'ultima versione di Data Recovery installata sul tuo computer. Se il tuo disco rigido esterno non viene visualizzato, puoi aprire il migliore software di recupero del disco rigido. Seleziona i tipi di dati che desideri ripristinare nella sezione Tipo di dati sull'interfaccia principale. Quindi scegli il tuo disco rigido esterno in "Removal Drives". Dopo aver fatto clic sul pulsante Scansione, il ripristino dei dati inizierà a funzionare.

Passo 2 : Quando si accede alla finestra dei risultati, è possibile visualizzare i file leggibili sul disco rigido esterno per tipo e formato. Ad esempio, fare clic sull'opzione "Immagine" nella barra laterale sinistra; quindi tutte le immagini vengono visualizzate nel riquadro di destra. Se ci sono troppi file, la funzione "Filtro" nella parte superiore della finestra è in grado di trovare rapidamente determinati file. Non riesci a trovare i file desiderati nel risultato della scansione standard? Fare clic sul pulsante "Deep Scan" nell'angolo in alto a destra. Ci vorrà più tempo per trovare più dati recuperabili

Passo 3 : Infine, seleziona tutti i file che desideri recuperare e fai clic sul pulsante "Recupera". Trascina un'altra destinazione nella finestra di dialogo popup e avvia il ripristino dei dati dal disco rigido esterno che non vengono visualizzati sul tuo computer. Quando è completo, puoi sentirti libero di fare la risoluzione dei problemi.

Potresti anche voler sapere: come backup iPhone su disco rigido esterno
Parte 3: Il disco rigido non viene visualizzato, assicurarsi che l'unità sia abilitata
Se si aggiorna il sistema operativo e il disco rigido esterno non viene visualizzato Windows 10, l'abilitazione del dispositivo potrebbe risolvere il problema.
Passo 1 : Apre le finestre Gestione dispositivi dal menu Start. Espandi l'entità Unità disco, fai clic con il pulsante destro del mouse sul disco rigido e scegli "Proprietà".
Passo 2 : Se lo "Stato dispositivo" mostra "Questo dispositivo è disabilitato", fare clic sul pulsante "Abilita dispositivo". Fare clic sul pulsante "Avanti" e quindi su "Fine".
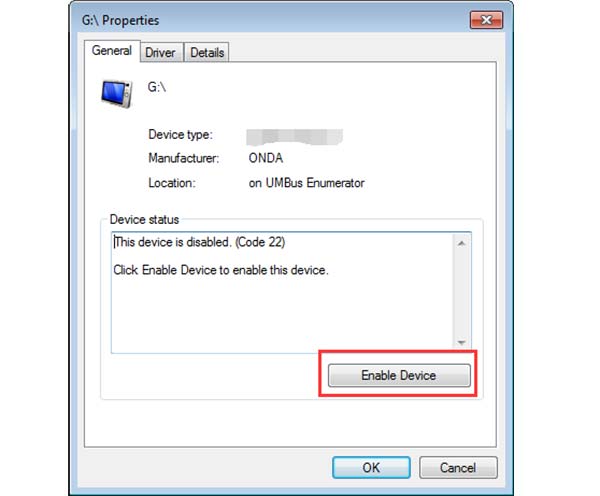
Parte 4: I driver di aggiornamento per correggere il nuovo disco rigido non vengono visualizzati
Se hai provato i metodi sopra e l'HDD non viene visualizzato, è necessario aggiornare i driver per risolverlo.
Passo 1 : Premere "Win + R" per aprire la finestra di dialogo Esegui, digitare "devmgmt.msc" nella casella e fare clic su "OK" per attivare la finestra Gestione dispositivi.
Passo 2 : Trova l'entità "Unità disco" ed espanderla, quindi fai clic con il pulsante destro del mouse sulla sottoentità del disco rigido anomalo e scegli "Aggiorna software driver". Quindi Windows aggiorna automaticamente i driver.

Conclusione
Come un dispositivo di memorizzazione popolare, il disco rigido esterno ha una maggiore capacità di archiviazione. Le persone lo usano per trasferire dati tra macchine diverse. Ma ciò non significa che il disco rigido esterno sia un dispositivo di archiviazione perfetto. E gli utenti potrebbero incontrare vari problemi, come il disco rigido esterno che non mostra Windows 10. In questo tutorial, abbiamo condiviso più soluzioni per risolvere questo problema, come abilitare il disco rigido, aggiornare i driver, riassegnare la lettera di unità e altro. Ancora più importante, Apeaksoft Data Recovery è il modo migliore per risolvere questo problema senza perdita di dati. Ci auguriamo che i nostri suggerimenti e le nostre guide ti siano utili. E se hai altre domande relative al disco rigido esterno, come HDD e SSD, lascia un messaggio sotto questo post, ti risponderemo il prima possibile.