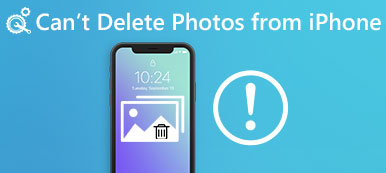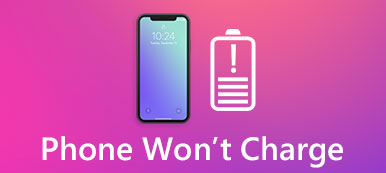"Ho un laptop Dell e di recente ho eseguito l'aggiornamento a Windows 10, all'inizio tutto andava bene, ma quando accedo al mio laptop dopo che era in modalità di sospensione, si è bloccato e ho dovuto eseguire un arresto forzato, quindi ogni volta che ho avviato il mio computer, verrà visualizzata la notifica di errore di Scansione e riparazione dell'unità C: come risolvere questo problema? "

È fastidioso che il processo di caricamento di Windows sia stato interrotto da vari problemi. Scansionare e riparare l'unità è uno degli errori più comuni che blocca l'accesso a Windows. In questo tutorial, ti spiegheremo come risolvere rapidamente questo problema.
- Parte 1: cosa significa unità di scansione e riparazione
- Parte 2: come risolvere la scansione e riparare il problema bloccato dell'unità
- Parte 3: Come recuperare i dati persi dopo Ripristino configurazione di sistema di Windows o Aggiorna
Parte 1: Cosa significa scansione e riparazione del disco
Scansionare e riparare l'unità bloccata è un processo di auto-test. Significa che qualcosa di sbagliato sul disco di avvio e Windows tenta di ripararlo. I principali fatti che causano questo errore includono:
1. Spegnere il computer in modo errato. La maggior parte delle persone ha riferito di aver riscontrato l'errore dopo un arresto forzato o spento forzatamente.
2. I file di sistema sono danneggiati a causa di settori danneggiati o altri problemi.
3. Il computer è affetto da virus, Trojan o altri programmi dannosi.
4. Driver configurati in modo errato.
5. Ragioni sconosciute
Parte 2: Come risolvere la scansione e riparare il problema bloccato dell'unità
Se Windows si è bloccato nella scansione e nella riparazione dell'unità C, è possibile risolverlo e accedere al PC con le soluzioni seguenti.
Soluzione 1: avviare in modalità provvisoria
Modalità provvisoria è una modalità di avvio della diagnosi in Windows 10 / 8 / 7. È utilizzato per la risoluzione dei problemi grazie all'accesso limitato a Windows. Quindi, potrebbe correggere la scansione e riparare l'unità bloccata causata da programmi dannosi.
Passo 1 : Riavvia il tuo Windowse continua a premere "F8" o "Maiusc + F8" prima che appaia il logo di Windows.
Passo 2 : Su Windows 10/8 / 8.1, vai su "Risoluzione dei problemi"> "Opzioni avanzate"> "Impostazioni di avvio" e fai clic sul pulsante "Riavvia". Quindi scegli "Modalità provvisoria" nella schermata Impostazioni di avvio.
Su Windows 7, la schermata Opzioni di avvio apparirà direttamente. Fai clic su "Modalità provvisoria", puoi accedervi immediatamente. Se tutto va bene, puoi provare ad avviare Windows in modalità normale.

Soluzione 2: controlla e ripara l'unità di avvio
Un'unità di avvio danneggiata è un altro motivo che attiva la scansione e la riparazione di Windows 10. Quindi, è necessario controllare e riparare l'unità di avvio.
Passo 1 : Avvia in modalità provvisoria, premi "Win + E" per aprire un Esplora file, fai clic con il pulsante destro del mouse sul disco che appare nel messaggio di avviso.
Passo 2 : Vai alla scheda "Strumenti" e premi il pulsante "Verifica" nell'area di controllo degli errori.
Passo 3 : Quindi, fare clic su "Scansione unità" nella finestra di dialogo popup per avviare il controllo degli errori sull'unità di avvio. Infine, fai clic su "Scansiona e ripara unità" per risolvere il problema in caso di errore.

Soluzione 3: riparare l'unità di avvio con PowerShell
Un altro modo per riparare l'unità di avvio e correggere la scansione e riparare l'unità c bloccata Windows 10 è il PowerShell.
Passo 1 : Premere "Win + Q" dopo l'avvio in modalità provvisoria e quindi cercare "Powershell", fare clic con il tasto destro del mouse e fare clic su "Esegui come amministratore".
Passo 2 : Eseguire il comando "repair-volume -driveletter c" per riparare l'unità di avvio.
Per impostazione predefinita, il disco c è l'unità di avvio ed è possibile sostituirlo con la lettera dell'unità di avvio.
Passo 3 : Attendere il completamento del processo. Quindi, riavvia Windows 10 e l'errore non dovrebbe più apparire.

Soluzione 4: disabilitare CHKDSK all'avvio
Se il tuo disco funziona correttamente e la scansione e la riparazione bloccate su 10 persistono, puoi disabilitare chkdsk all'avvio con i passaggi seguenti.
Passo 1 : Tieni premuto "Win + R" per aprire la finestra di dialogo Esegui, inserisci "regedit" e premi il tasto "Invio" per avviare l'editor del registro.
Passo 2 : Passare a HKEY_LOCAL_MACHINE \ SYSTEM \ CurrentControlSet \ Control \ Session Manager, trovare e fare doppio clic su Sub-entity BootExecute.
Passo 3 : Sostituire i dati del valore predefinito con "autocheck autochk / k: C *", fare clic su OK per confermare.

Soluzione 5: Ripristino configurazione di sistema
Come accennato, la configurazione errata potrebbe essere responsabile della scansione di Windows e della riparazione dell'errore del drive. Quindi, puoi aggiustarlo tramite il ripristino del sistema.
Passo 1 : Crea un DVD 10 di Windows o USB avviabile, inseriscilo nel tuo PC e riavvialo.
Passo 2 : Segui l'assistente su schermo fino a visualizzare la schermata di installazione di Windows, vai su "Ripara il computer"> "Risoluzione dei problemi" e scegli "Ripristino configurazione di sistema".
Passo 3 : Completa quindi i passaggi di riposo e correggi il problema di avvio di Windows.

Parte 3: Come recuperare i dati persi dopo Ripristino configurazione di sistema di Windows o Aggiorna
Se hai perso alcuni file durante il ripristino del sistema Windows, Apeaksoft Recupero dati potrebbe aiutarti. Le sue caratteristiche principali includono:
1. Ripristina i file persi dalla memoria con un clic.
2. Recuperare i dati in varie situazioni, come il ripristino del sistema, l'operazione di errore, la cancellazione accidentale, l'attacco di virus e altro ancora.
3. Supporta una varietà di tipi e formati di dati.
4. Recupera i file cancellati in condizioni originali.
5. Anteprima per recupero selettivo.
6. Più veloce, più sicuro e leggero.
7. Disponibile per Windows 10 / 8.1 / 8 / Vista / XP.
Come recuperare i dati persi dopo Ripristino configurazione di sistema di Windows o Aggiorna
Passo 1 : Scansiona l'intero disco per cercare i dati persi
Scarica e installa Data Recovery sul tuo PC dopo ripristino del sistema per riparare Windows 10 scansionando e riparando il drive bloccato.
Avvia il programma, seleziona i tipi di file che desideri recuperare nell'area Tipo di dati e scegli dove sono stati archiviati originariamente i file nell'area Posizione. Quindi fare clic sul pulsante "Scansione" per iniziare a cercare i file.

Passo 2 : Anteprima prima del recupero dei dati
Dopo la scansione, verrai portato alla finestra dei risultati con tutti i file leggibili. Fai clic su un tipo di dati nella colonna a sinistra, puoi vedere tutti i file in dettaglio nel riquadro di destra.
La funzione "Filtro" sulla barra multifunzione superiore è in grado di individuare rapidamente un file. E la funzione "Deep Scan" potrebbe restituire contenuti più leggibili.

Passo 3 : Recupera i dati persi dopo aver corretto la scansione e la riparazione del drive c
Selezionare i file desiderati e fare clic sul pulsante "Recupera" per avviare il recupero dei dati persi in una destinazione appropriata.

Conclusione
In questo tutorial, abbiamo parlato di come risolvere il problema scansione e riparazione di unità errore senza perdita di dati. Il processo di avvio di Windows consiste nel leggere i file sull'unità di avvio e caricare l'intero sistema operativo. Se c'è qualcosa che non va, Windows proverà a scansionarlo e ripararlo. Ma se sei bloccato nel processo, puoi sistemarlo da solo con le nostre guide.