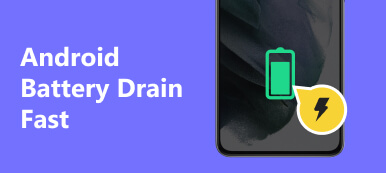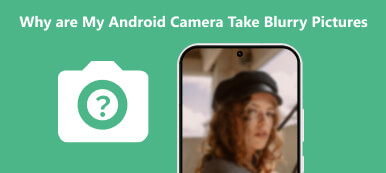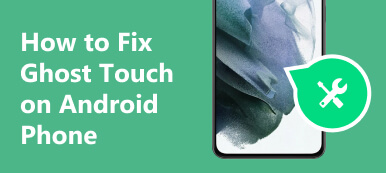Il sistema operativo Android è noto per la sua interfaccia intuitiva e le prestazioni senza interruzioni. Tuttavia, gli utenti potrebbero riscontrare un problema frustrante in cui Android l'interfaccia utente del sistema non risponde. Questo articolo discuterà le possibili cause alla base del processo che com.android.systemui ha interrotto il problema e offrirà sette correzioni efficaci per aiutarti a risolverlo.
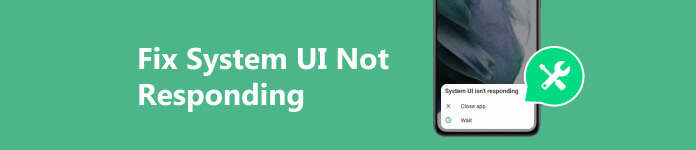
Parte 1. Che cos'è l'interfaccia utente di sistema sul telefono Android
L'interfaccia utente di sistema su Android si riferisce agli elementi dell'interfaccia utente responsabili della visualizzazione e della gestione di varie funzionalità e notifiche a livello di sistema su un telefono Android. È un componente cruciale del sistema operativo, che fornisce un'esperienza di interazione senza soluzione di continuità e intuitiva.
L'interfaccia utente del sistema Android comprende la barra di stato, la barra di navigazione e l'area notifiche. Include anche funzionalità come il menu di accensione, i controlli del volume, l'acquisizione dello schermo e la rotazione dello schermo.
Una delle funzioni essenziali dell'interfaccia utente del sistema è gestire le notifiche in modo efficace. Inoltre, fornisce hook agli sviluppatori di app per personalizzare ed estendere l'interfaccia utente. Si è evoluto, con ogni versione di Android che introduce nuove funzionalità e miglioramenti. L'interfaccia utente di sistema su Android è un componente fondamentale del sistema operativo Android, che lavora silenziosamente in background per fornire agli utenti un'interfaccia fluida, intuitiva e visivamente accattivante.
Parte 2. Cause principali dell'interfaccia utente del sistema Android che non risponde
Quando l'interfaccia utente del sistema Android si blocca o non risponde, può interrompere la funzionalità complessiva e l'esperienza dell'utente. Questa parte spiega tre motivi principali per cui l'interfaccia utente del sistema Android si è interrotta.
Sovraccarico di memoria: La memoria insufficiente è uno dei colpevoli comuni dietro il blocco dell'interfaccia utente del sistema. Quando la RAM del sistema Android è sovraccarica di più app e processi in esecuzione contemporaneamente, diventa difficile per l'interfaccia utente rispondere prontamente.
Software obsoleto: l'utilizzo di una versione software obsoleta può causare conflitti tra il sistema Android e le app. Questi conflitti possono causare il blocco o l'arresto anomalo dell'interfaccia utente di sistema sul tuo telefono Android.
App di terze parti: alcune applicazioni di terze parti scarsamente ottimizzate o incompatibili possono influire sulle prestazioni dell'interfaccia utente del sistema Android. Queste app possono consumare risorse di sistema eccessive o introdurre bug, causando problemi di reattività dell'interfaccia utente.
Parte 3. Come risolvere l'interfaccia utente di sistema su Android non risponde
Se stai riscontrando il problema dell'interfaccia utente del sistema Android che non risponde, puoi provare a utilizzare i passaggi per la risoluzione dei problemi riportati di seguito per risolvere il problema.
Riavvia il tuo telefono Android
Un semplice riavvio può spesso risolvere molti problemi relativi al software, inclusa la mancata risposta dell'interfaccia utente del sistema. Tieni premuto il pulsante di accensione del tuo dispositivo Android, quindi seleziona l'opzione Riavvia. Questo processo cancella la memoria temporanea del telefono e ricarica le risorse necessarie, risolvendo potenzialmente qualsiasi interfaccia utente di sistema che ha interrotto i problemi.
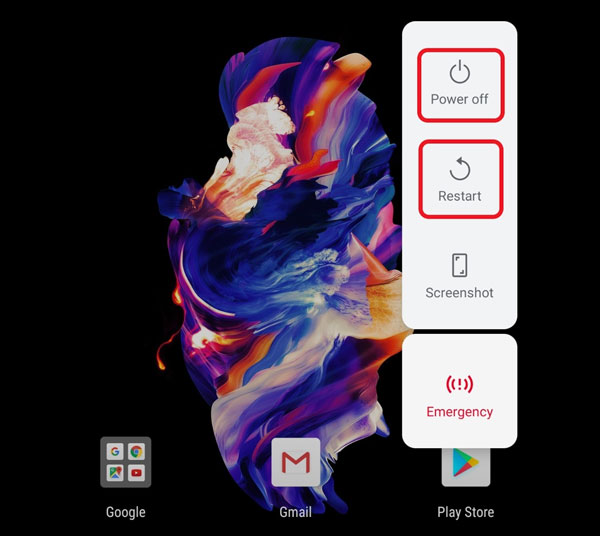
Aggiorna il software Android
Mantenere aggiornato il software del tuo dispositivo Android è fondamentale per prestazioni ottimali. Controlla regolarmente gli aggiornamenti di sistema andando su Aggiornamenti del software in Impostazioni. Installa l'ultimo aggiornamento per garantire la compatibilità tra il sistema e le applicazioni.
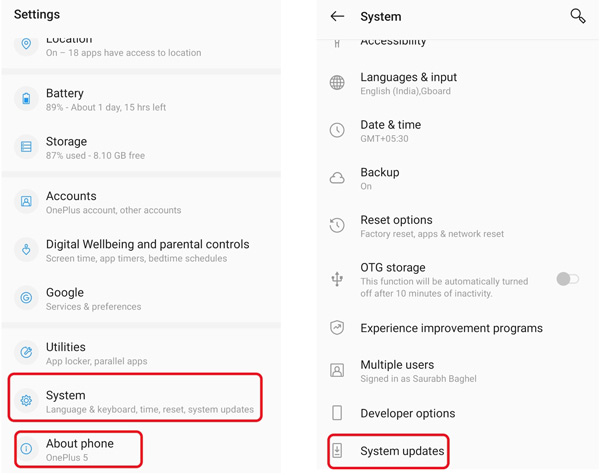
Chiudi e disinstalla le app problematiche
Identifica eventuali applicazioni di terze parti installate di recente che causano il blocco dell'interfaccia utente del sistema. Disinstalla queste app e osserva se il problema persiste. Dovresti reinstallare le app da fonti affidabili, in genere Google Play Store o siti Web ufficiali, e verificare la compatibilità con il tuo telefono Android e la sua versione del sistema operativo.
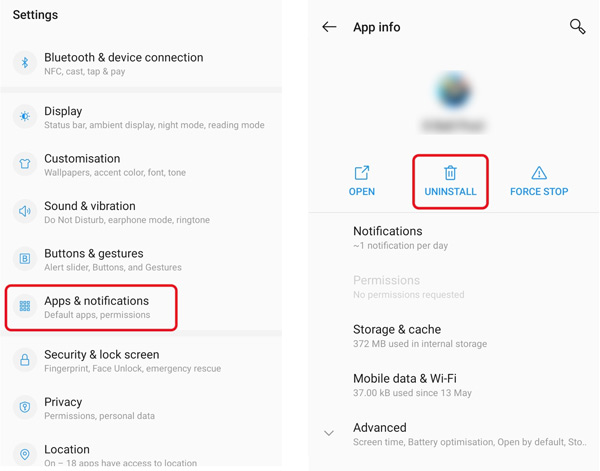
Cancella l'interfaccia utente di sistema e la cache dell'app
Svuotare la cache e i dati del tuo Android il sistema e le app specifiche possono aiutare a risolvere il problema di mancata risposta dell'interfaccia utente del sistema. Vai su Impostazioni, scegli Apps, clicca il Nome dell'applicazione, Archiviazionee Cancella cache o Cancella dati. Ripeti questo processo per le app problematiche, incluse quelle collegate all'interfaccia utente del sistema.
Quando raggiungi l'interfaccia delle informazioni sull'app, tocca Punti 3 nell'angolo in alto a destra e scegli Mostra sistema. Vai al UI di sistema riquadro e toccare Archiviazione e cache opzione. Rubinetto Cancella cache per confermare l'operazione.
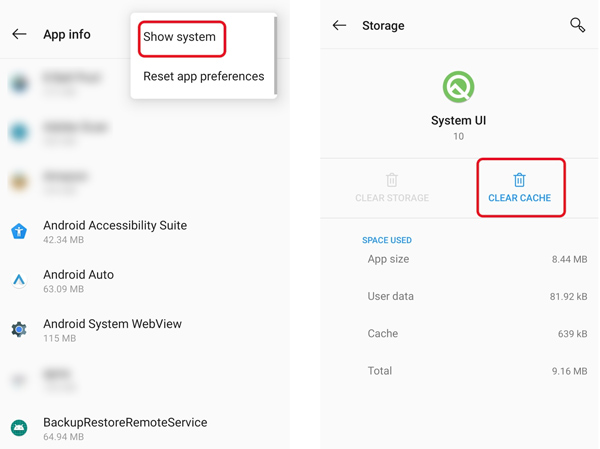
Entra in modalità provvisoria per correggere l'interfaccia utente del sistema che non risponde
Avviare il tuo telefono Android in modalità provvisoria può isolare vari problemi causati da app di terze parti. In modalità provvisoria, il tuo dispositivo Android funziona solo con app di sistema preinstallate, consentendoti di identificare se un'app specifica sta causando la mancata risposta dell'interfaccia utente del sistema. Per accedere alla modalità provvisoria, spegni il telefono, quindi tieni premuto il pulsante di accensione finché non viene visualizzato il logo. Rilascia il pulsante di accensione, quindi continua a premere il pulsante di riduzione del volume finché non viene abilitata la modalità provvisoria. Inoltre, puoi toccare e tenere premuti i pulsanti Riavvia o Spegni finché non viene visualizzato il prompt della modalità provvisoria.
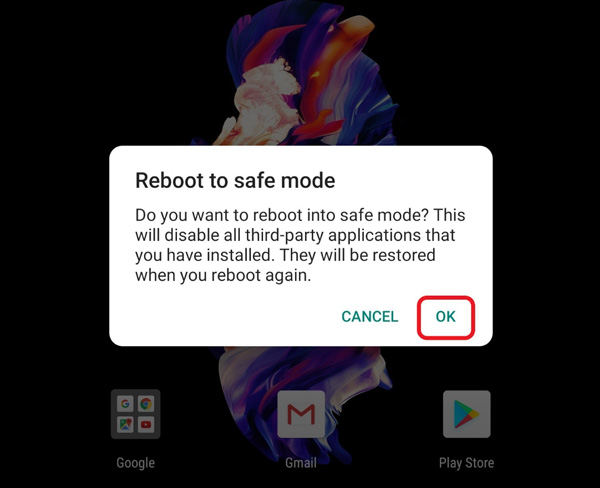
Ripristina le impostazioni di fabbrica del tuo dispositivo Android
Esecuzione a ripristino di fabbrica può cancellare tutti i dati e le impostazioni dal tuo dispositivo, riportandolo allo stato originale di fabbrica. Ricordarsi di eseguire il backup di tutti i dati importanti prima di procedere.
Vai su Sistema in Impostazioni, scegli Ripristina opzioni, Quindi selezionare il Cancella tutti i dati Opzione (ripristino delle impostazioni di fabbrica). Clicca il Elimina tutti i dati pulsante per ripristinare le impostazioni di fabbrica del telefono.
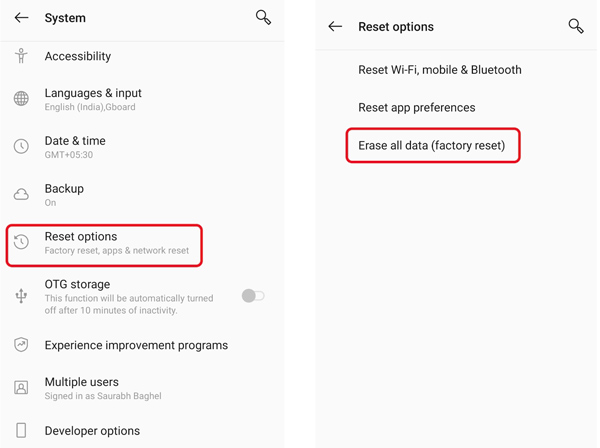
Modo professionale per correggere l'interfaccia utente del sistema Android che non risponde
Se tutti i metodi di cui sopra non sono in grado di risolvere il problema di mancata risposta dell'interfaccia utente del sistema, dovresti rivolgerti al potente Apeaksoft Broken Android Data Extraction. È appositamente progettato per riparare telefoni congelati, bloccati e danneggiati.

4,000,000+ Download
Correggi l'interfaccia utente del sistema che non risponde al problema di Android.
Risolvi i problemi relativi a danni al telefono, blocco, arresto anomalo del sistema e attacchi di virus.
Estrai dati come contatti, messaggi, foto, ecc., dai telefoni disabilitati.
Recupera i file Android cancellati e persi dalla memoria interna e dalla scheda SD.
Scarica gratuitamente e apri Broken Android Data Extraction sul tuo computer. Connetti il tuo dispositivo e seleziona il problema.
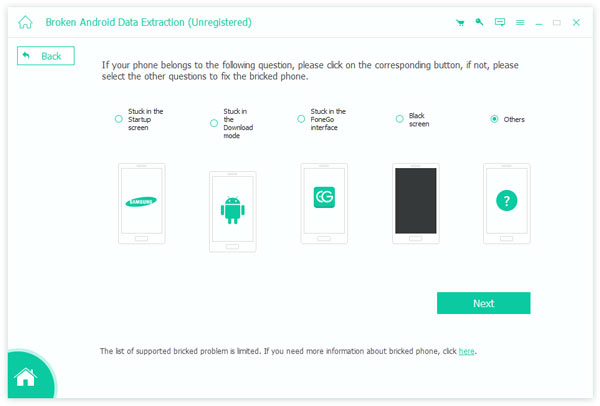
Seleziona e conferma il nome e il modello del tuo telefono. Segui la guida per guidare il tuo telefono Android in modalità download. Inizierà a scaricare il pacchetto di ripristino e a risolvere il problema di mancata risposta dell'interfaccia utente del sistema.
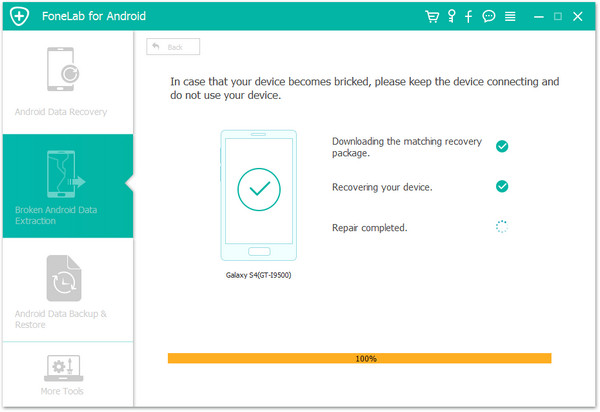
Parte 4. Le domande frequenti sull'interfaccia utente di sistema su Android non rispondono
Come si ripristinano le preferenze dell'app?
Vai su Impostazioni e scegli App. Tocca il pulsante con i tre puntini in alto a destra, quindi seleziona l'opzione Ripristina preferenze app. Tocca il pulsante Ripristina app per procedere.
Come posso disinstallare gli aggiornamenti di Google?
Vai su Impostazioni e scegli l'opzione App. Scorri verso il basso per selezionare l'app Google. Quindi tocca il pulsante Disinstalla aggiornamenti.
Come disabilitare le notifiche dell'interfaccia utente di sistema su un telefono Samsung?
Per disattivare le notifiche dell'interfaccia utente di sistema sul tuo telefono Samsung Galaxy, apri Impostazioni, scegli l'opzione Dispositivi, tocca Display e notifiche e vai su Notifiche. Trova l'opzione Interfaccia utente di sistema e disattiva l'interruttore di attivazione/disattivazione di Consenti notifiche.
Conclusione
L'interfaccia utente del sistema Android non risponde può essere frustrante, ma non è insormontabile. È possibile seguire le correzioni consigliate menzionate per risolvere facilmente il problema. Ricorda di mantenere aggiornato il tuo software, gestire le risorse del tuo dispositivo Android in modo efficace e utilizzare app da fonti attendibili per ridurre al minimo le possibilità di riscontrare problemi di mancata risposta dell'interfaccia utente del sistema in futuro.



 Recupero Dati iPhone
Recupero Dati iPhone Ripristino del sistema iOS
Ripristino del sistema iOS Backup e ripristino dati iOS
Backup e ripristino dati iOS Screen Recorder iOS
Screen Recorder iOS MobieTrans
MobieTrans Trasferimento iPhone
Trasferimento iPhone Gomma per iPhone
Gomma per iPhone Trasferimento WhatsApp
Trasferimento WhatsApp Sblocco iOS
Sblocco iOS Convertitore HEIC gratuito
Convertitore HEIC gratuito Cambia posizione iPhone
Cambia posizione iPhone Android Data Recovery
Android Data Recovery Broken Android Data Extraction
Broken Android Data Extraction Backup e ripristino dati Android
Backup e ripristino dati Android Trasferimento telefonico
Trasferimento telefonico Recupero dati
Recupero dati Blu-ray Player
Blu-ray Player Mac Cleaner
Mac Cleaner DVD Creator
DVD Creator PDF Converter Ultimate
PDF Converter Ultimate Ripristino password di Windows
Ripristino password di Windows Specchio del telefono
Specchio del telefono Video Converter Ultimate
Video Converter Ultimate Video Editor
Video Editor Screen Recorder
Screen Recorder Convertitore da PPT a Video
Convertitore da PPT a Video slideshow Maker
slideshow Maker Free Video Converter
Free Video Converter Screen Recorder gratuito
Screen Recorder gratuito Convertitore HEIC gratuito
Convertitore HEIC gratuito Compressore video gratuito
Compressore video gratuito Compressore PDF gratuito
Compressore PDF gratuito Free Audio Converter
Free Audio Converter Registratore audio gratuito
Registratore audio gratuito Video Joiner gratuito
Video Joiner gratuito Compressore di immagini gratuito
Compressore di immagini gratuito Gomma per sfondo gratuita
Gomma per sfondo gratuita Upscaler di immagini gratuito
Upscaler di immagini gratuito Rimozione gratuita di filigrane
Rimozione gratuita di filigrane Blocco schermo iPhone
Blocco schermo iPhone Puzzle Game Cube
Puzzle Game Cube