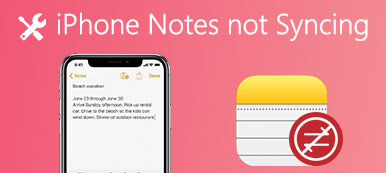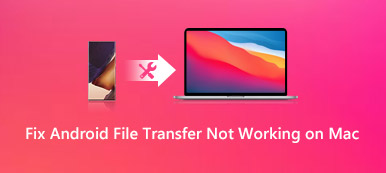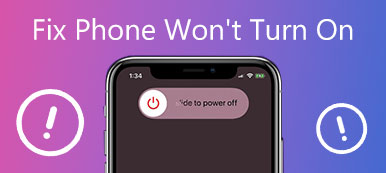Se si dispone di un computer portatile Windows 10, dopo aver scaricato un file, ad esempio exe, e aver provato a eseguirlo, potrebbe essersi verificato un messaggio di errore e Windows non può accedere al percorso o al file del dispositivo specificato.
Quando si tenta di aprire, installare o aggiornare un programma o un file, è possibile che venga visualizzato il messaggio di avviso, ad esempio: Windows non può accedere al dispositivo, al percorso o al file specificato. Potresti non avere l'autorizzazione appropriata per accedere all'oggetto.
Come risolvere questo errore e aprire i miei file? È noioso che non possiamo accedere al file che abbiamo scaricato sul nostro computer.

La buona notizia è che questo errore è solitamente causato da permessi software e utente. In un'altra parola, possiamo risolvere questo problema senza sostituire l'hardware. Abbiamo intenzione di condividere come risolvere Windows non può accedere a errori in questo tutorial.
- Parte 1: cause di errore "Impossibile accedere al percorso o al file del dispositivo specificato"
- Parte 2: come correggere l'errore "Windows non può accedere al percorso del dispositivo o al file specificato"
- Parte 3: come recuperare i dati quando Windows non può accedere al dispositivo specificato
Parte 1: Cause dell'errore "Windows non può accedere al percorso del dispositivo o al file specificato"

La causa comune di Windows non può accedere al dispositivo specificato include:
1. Il tuo account non ha le autorizzazioni per aprire il file o accedere al percorso del file.
2. Il file viene salvato in un percorso di rete o disco rigido esterno che non è accessibile ora.
3. Il file è bloccato da Windows o software antivirus.
4. Se vuoi aprire una scorciatoia ma il file reale viene cancellato o spostato, riceverai il messaggio di errore.
5. Il file o il collegamento è danneggiato o danneggiato.
Parte 2: Come correggere l'errore "Windows non può accedere al percorso del dispositivo o al file specificato"
Per queste cause sopra menzionate, è possibile seguire i metodi seguenti per correggere Windows non può accedere all'errore del disco.
Metodo 1: modifica autorizzazione
L'autorizzazione dell'utente è una delle cause più comuni di errore di accesso ai file, specialmente quando non si utilizza l'account Administrator.
Passo 1 : Accedere al file o alla posizione che appare nel messaggio di errore, fare clic con il tasto destro e selezionare "Proprietà".
Passo 2 : Vai alla scheda "Sicurezza" nella finestra Proprietà, seleziona il tuo account e fai clic sul pulsante "Modifica" per attivare il pannello Autorizzazioni.
Passo 3 : Assicurati di selezionare la casella "Consenti" accanto a "Controllo completo"; quindi le altre autorizzazioni dovrebbero selezionare "Consenti" automaticamente. Fare clic su "OK" e quindi su "Applica" per confermare.
Passo 4 : Successivamente, fai clic su "Avanzate"> "Aggiungi"> "seleziona principale" in successione, quindi inserisci "Tutti". Seleziona "Controllo completo" in "Autorizzazioni di base".
Passo 5 : Infine, fare clic su "OK", quindi su "Applica" e "OK" per completarlo. Ora puoi provare ad aprire di nuovo il file.

Metodo 2: controlla se il file, la posizione e il collegamento sono disponibili
Se si fa clic su un collegamento sul desktop e Windows non può accedere al percorso del dispositivo specificato o l'errore del file si apre, forse il file originale non è disponibile ora.
Passo 1 : Fare clic con il pulsante destro del mouse sul collegamento o sul programma e scegliere "Proprietà".
Passo 2 : Questa volta vai alla scheda "Collegamento" e copia il percorso nel campo "Destinazione".
Passo 3 : Premere "Win + E" per aprire un Esplora file e copiare il percorso nella barra degli indirizzi. Se il file o il programma originale viene spostato o eliminato, è necessario scaricarlo o installarlo di nuovo.

Metodo 3: sblocca il file
Se nessuno dei metodi sopra ha funzionato, Windows potrebbe bloccare il file. La soluzione è semplice: sblocca il file.
Passo 1 : Fare clic con il pulsante destro del mouse sul file che attiva Windows non può accedere al percorso del dispositivo specificato o all'errore del file, selezionare "Proprietà" e andare alla scheda "Generale".
Passo 2 : Individua l'area di sicurezza e fai clic sul pulsante "Sblocca" per eliminarlo.

Metodo 4: Disattiva il software antivirus di terze parti
Oltre alle funzionalità di blocco di Windows, il software antivirus di terze parti può bloccare un file o un programma se ritiene che il file sia infetto da programmi dannosi. Disattiva il software antivirus e riapri il file; Windows non può accedere al percorso del dispositivo specificato o l'errore del file dovrebbe scomparire.
Metodo 5: recupera file cancellato
Se si incontra Windows, non è possibile accedere all'errore 10 della periferica specificato causato dalla cancellazione del file, Recupero dati è una delle migliori soluzioni. Le sue caratteristiche principali includono:
1. Recupera i file persi dalla memoria con un clic.
2. File di recupero in varie situazioni, come la cancellazione di incidenti, l'operazione di errore, l'attacco di virus e altro ancora.
3. Supporta una varietà di tipi e formati di dati.
4. Ripristina i file cancellati in condizioni originali, formato e qualità.
5. Anteprima per recupero selettivo.
6. Più veloce e più sicuro.
7. Compatibile con Windows 10 / 8.1 / 8 / Vista / XP.
Parte 3: Come recuperare i dati quando Windows non può accedere al dispositivo specificato
Passo 1 : Scansiona l'intero disco per cercare i file cancellati
Scarica e installa Data Recovery sul tuo PC. Quando Windows non è in grado di accedere all'errore del dispositivo specificato, aprire Data Recovery.
Vai all'area Tipo di dati e seleziona il tipo di file perso, quindi vai all'area Posizione e scegli la posizione che appare sul messaggio di errore. Dopo aver fatto clic sul pulsante "Scansione", il ripristino dei dati funzionerà automaticamente.

Passo 2 : Anteprima prima del recupero dei file persi
Al termine della scansione standard, la finestra dei risultati verrà visualizzata con tutti i file leggibili. Fare clic su un tipo di dati appropriato sulla barra di navigazione sinistra e puoi guardare i file nel riquadro dei dettagli destro.
Se desideri individuare rapidamente un file, inserisci la parola chiave nella casella nella parte superiore della finestra e fai clic sul pulsante "Filtro". Inoltre, la funzione "Deep Scan" nell'angolo in alto a destra potrebbe recuperare più dati.

Passo 3 : Recupera file e correggi Windows non può accedere all'errore con un clic
Selezionare i file desiderati selezionando le caselle corrispondenti e fare clic sul pulsante "Ripristina". Quindi rilascia una destinazione corretta e inizia immediatamente a recuperare i file eliminati. Al termine, puoi accedere normalmente al tuo file.

Conclusione
In base all'esercitazione precedente, potresti capire perché Windows non può accedere al percorso del dispositivo specificato o si verifica un errore nel file e come risolverlo rapidamente. Se si eliminano alcuni file per errore e si attiva il problema, Apeaksoft Recupero dati è in grado di aiutarti a recuperare i file cancellati in pochi minuti. Ad ogni modo, desideriamo che le nostre guide e i nostri suggerimenti ti siano utili.