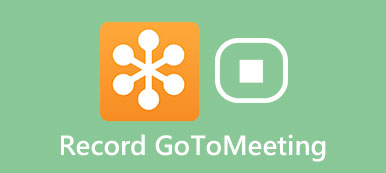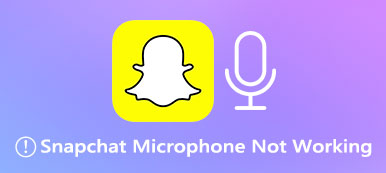Prova 1, 2, 3. Nessuno ha risposto e tutti ti fissavano, aspettando che tu parlassi mentre parlavi. Questa è una situazione così frustrante quando il tuo Il microfono dello zoom non funziona sul tuo computer o cellulare. Un'altra situazione peggiore è che tu non puoi sentire le altre persone e gli altri non possono sentire te. Qualunque sia la situazione in cui ti trovi durante la riunione Zoom, una volta scoperto che è colpa del microfono, puoi seguire le soluzioni qui per risolvere il problema del mancato funzionamento del microfono Zoom e riprendere una partecipazione fluida alla riunione Zoom.

- Parte 1: Perché il mio microfono non funziona su Zoom | Otto soluzioni
- Parte 2: Domande frequenti sul microfono Zoom non funzionante
Parte 1: Perché il mio microfono non funziona su Zoom | Otto soluzioni
Otto motivi principali che potrebbero causare problemi al microfono durante la riunione Zoom. Quando il microfono non funziona, prenditi qualche minuto per verificare se il problema è uno dei seguenti motivi. Le seguenti soluzioni sono realizzabili sia per il client desktop che per l'app Zoom sui telefoni cellulari.
1. Microfono disattivato.
Se il microfono Zoom non funziona e gli altri partecipanti non riescono a sentirti, controlla se hai disattivato il microfono o se l'ospitante ti ha disattivato quando entri nella riunione. Se disattivi il microfono, ci sarà una linea incrociata sopra il microfono. Fare clic per riattivare il microfono.

2. Errore di rilevamento in Zoom.
Di solito, un microfono si trova nell'angolo in basso a sinistra se il microfono è in Zoom. Tuttavia, se Zoom non riesce a rilevare il tuo microfono, vedrai invece Join Audio. Fare clic per visualizzare il messaggio di errore: Impossibile rilevare il microfono….. Questo errore si verifica a causa di una connessione errata tra il microfono e il dispositivo. Quindi puoi scollegare e ricollegare il microfono al tuo computer/telefono cellulare. Se utilizzi un microfono Bluetooth, ricollegalo nuovamente al dispositivo.

3. Microfono disabilitato sul tuo dispositivo.
Quando il microfono non funziona su Zoom sul tuo computer, controlla se hai disabilitato il microfono sul tuo computer.
Per Windows 10/11: Cerca Gestione periferiche sulla barra di ricerca. Scorri verso il basso per trovare Suono, video, e controller di gioco. Trova il microfono che desideri utilizzare e fai clic con il pulsante destro del mouse su di esso. Vedrai l'opzione Abilita dispositivo se non l'hai abilitata.

Quindi vai a Pannello di controllo, clicca il Hardware e suoni opzione e fare clic su Suono opzione. Quindi, fai clic su Registrazione e assicurati che il microfono sia abilitato. In caso contrario, fare clic con il pulsante destro del mouse sul dispositivo e scegliere l'opzione di abilitazione.

per Mac: nella barra dei menu del Mac, fai clic sul logo Apple e scegli Preferenze di Sistema. Quindi, fai clic sui pulsanti Audio e Ingresso. Successivamente, vedrai tutti i tuoi dispositivi di input/microfoni collegati al Mac. Seleziona quello giusto che desideri utilizzare come microfono per Zoom.

4. Il microfono scelto è rotto o non funziona.
Se segui i passaggi precedenti e abiliti il microfono su Windows/Mac, il microfono continua a non funzionare su Zoom. Potresti aver selezionato il microfono sbagliato per la tua riunione Zoom. Per passare al microfono destro, segui i passaggi qui.
Passo 1 Avvia Zoom sul tuo computer. Fare clic con il pulsante destro del mouse su Zoom sulla barra delle applicazioni o sulla barra dei menu. Fare clic su Impostazioni.

Passo 2 Trova l'impostazione Audio. Puoi scegliere un microfono diverso per l'input su Zoom dall'opzione a discesa sotto Microfono. Puoi anche utilizzare la funzione Test microfono per vedere se funziona.

Note::
Puoi anche regolare altre impostazioni dall'opzione Audio a registra la riunione Zoom con un suono di sottofondo migliore.
5. Altri programmi occupano il microfono.
Se hai altri programmi o applicazioni in esecuzione in background sul tuo computer o telefono cellulare, potrebbero comunque accedere e occupare il tuo microfono. Pertanto, il tuo microfono Zoom non funzionerà. Per risolvere questo problema, chiudi il software in esecuzione in background sul tuo Mac/Windows. A chiudi le app su iPhone o Android, scorri verso l'alto sulla schermata Home e chiudi le app.
6. Elaborazione del segnale eseguita dai driver del dispositivo audio Windows.
Solo gli utenti Windows hanno l'opzione Elaborazione del segnale tramite i driver del dispositivo audio Windows. Prova a disabilitare questa opzione quando il microfono Zoom non funziona su Windows 10/11.
Passo 1 Avvia il client desktop di Zoom su Windows e fai clic sul pulsante Impostazioni. Selezionare Audio e fare clic su Tecnologia pulsante.

Passo 2 Successivamente, puoi vedere l'opzione Elaborazione del segnale tramite i driver del dispositivo audio di Windows. Fai clic sull'opzione a discesa e scegli Disattiva per disabilitare questa funzione.

7. Zoom non ha accesso al tuo microfono.
Assicurati di consentire Zoom per accedere al microfono del tuo dispositivo. Altrimenti, il tuo microfono Zoom non funzionerà durante la conferenza. Di seguito sono riportati i passaggi completi per consentire a Zoom di accedere al microfono.
Windows:
Passo 1 Su Windows, fai clic sul menu Start e sul pulsante Impostazioni.
Passo 2 Seleziona l'impostazione Privacy e trova l'opzione Microfono. Controlla se l'opzione Consenti alle app desktop di accedere al microfono è attiva. Assicurati che Zoom Meetings sia nell'elenco.

Mac:
Passo 1 Vai a Preferenze di Sistema. Trova Sicurezza e privacy. Quindi, fai clic sulla scheda Privacy.
Passo 2 Scorri verso il basso per trovare l'opzione Microfono. Trova zoom.us e verifica se il pulsante di blocco nell'angolo sinistro è bloccato.
Passo 3 Fai clic su quel pulsante per sbloccare e consentire a Zoom di accedere al microfono del tuo Mac.

iPhone:
Passo 1 Apri l'app Impostazioni sul tuo iPhone. Tocca l'app Zoom.
Passo 2 Attiva o disattiva l'opzione Microfono per consentire lo zoom.

Android:
I nomi e le posizioni dei pulsanti potrebbero essere diversi su diversi telefoni Android.
Passo 1 Apri Impostazioni sul tuo telefono e trova l'app Zoom. Fare clic per visualizzare le informazioni sull'app.
Passo 2 Successivamente, fai clic su Autorizzazione per vedere quale autorizzazione ha l'app Zoom sul tuo telefono Android.
Passo 3 Seleziona il microfono e accendilo.

8. Reinstallare Zoom sul computer/cellulare.
Se il tuo microfono funziona bene, gli altri ancora non riescono a sentire la tua voce durante la riunione Zoom. Potrebbero esserci alcuni bug sconosciuti. Puoi provare ad uscire e rientrare nella riunione. Oppure puoi disinstallare Zoom dal tuo dispositivo per la reinstallazione. Inoltre, puoi trovare la guida dettagliata per la disinstallazione e la reinstallazione di Zoom sul suo sito Web ufficiale.
Suggerimento extra: una soluzione semplice per riparare il microfono Zoom che non funziona su iPhone
Gli utenti di iPhone possono risolvere rapidamente il problema del microfono Zoom con Apeaksoft iOS System Recovery, soprattutto quando le soluzioni di cui sopra non funzionano per il tuo iPhone. Lo strumento di ripristino di Apeaksoft è la soluzione definitiva. Oltre a risolvere il problema del microfono Zoom, puoi utilizzare questo strumento per riparare iPhone congelati, iPhone disabilitati, modalità DFU dell'iPhone, ecc. Esistono due modalità tra cui scegliere: Modalità Standard e Avanzata. La modalità standard aiuta a riparare il tuo iPhone preservando i tuoi dati. E quest'ultimo cancellerà i dati del tuo iPhone.

4,000,000+ Download
Risolvi il problema del microfono Zoom con pochi clic.
Gestisci vari problemi del sistema iOS.
Salva il tuo dispositivo allo stato normale con Free Quick Fix.
Garantisci una soluzione sicura per il tuo dispositivo con un firmware sicuro.
Passo 1 Avvia lo strumento di ripristino dopo averlo scaricato e installato. Collega il tuo iPhone al computer. Fai clic sul pulsante Correggi dopo che questo strumento di ripristino ha rilevato il tuo dispositivo. Successivamente, scegli la Modalità Standard o la Modalità Avanzata per risolvere il problema del mancato funzionamento del microfono Zoom. Se vuoi salvare i dati, puoi scegliere la Modalità Standard. Fare clic sul pulsante Conferma per procedere.

Passo 2 Sarà necessario scaricare il firmware per risolvere il problema. Per scaricare il firmware corretto, scegli attentamente la categoria, il tipo e il modello del tuo iPhone. Quindi, seleziona un percorso firmware per esso e fai clic sul pulsante Download. Puoi anche importare il firmware che hai.

Passo 3 Fare clic sul pulsante Avanti dopo il download. Lo strumento di ripristino di Apeaksoft inizierà a risolvere il problema del microfono Zoom per iPhone.

Parte 2: Domande frequenti sul microfono Zoom non funzionante
Domanda 1. Devo unirmi all'audio su Zoom per ascoltare?
No tu no. Anche se non ti unisci all'audio o non accendi il microfono, puoi comunque sentire gli altri partecipanti parlare durante la riunione Zoom.
Domanda 2. Zoom attiva automaticamente il microfono?
Sì, lo fa. Se non hai apportato modifiche in precedenza, Zoom, per impostazione predefinita, aprirà il microfono e la videocamera per te quando partecipi a una riunione. Ma lo farà solo se lo permetti.
Domanda 3. Come mantenere disattivato il microfono quando si accede a una riunione Zoom?
Apri Zoom sul desktop e vai su Impostazioni. Fare clic sull'opzione Audio. Quindi, seleziona la casella di controllo dell'opzione Disattiva il microfono quando partecipi a una riunione. Questo disattiverà il microfono per impostazione predefinita ogni volta che partecipi a una riunione su Zoom.
Conclusione
Questo è tutto per nove possibili ragioni e le corrispondenti soluzioni praticabili per risolvere il problema Microfono zoom non funzionante problema. La prossima volta che si verifica lo stesso problema, puoi provare queste soluzioni per risolverlo. Puoi anche lasciare un commento qui sotto se hai ulteriori domande sui problemi del microfono Zoom. Nel frattempo, puoi condividere questo post con gli amici che stanno riscontrando tali problemi con il loro Zoom e aiutare più persone.