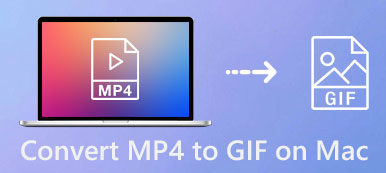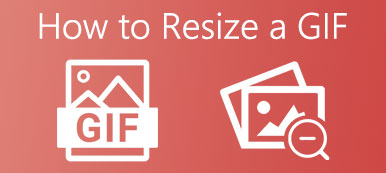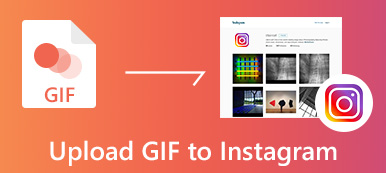Le foto animate sono attraenti sui social media e sulle app di messaggistica istantanea. Per raggiungere questa tendenza, Apple ha introdotto il supporto di GIF in iOS 10 e versioni successive. Significa che puoi salva GIF su iPhone con iOS 10 o versioni successive. Inoltre, c'è anche un album chiamato Animated per la memorizzazione di immagini animate.
Tuttavia, molti utenti iOS si sentono ancora confusi su come salvare o inviare immagini GIF sul proprio iPhone o iPad. Non preoccuparti! Ti mostreremo 3 metodi per farti ottenere ciò che desideri. Leggi la nostra guida e scoprirai che salvare e condividere una GIF su iPhone è così facile che tutti possono padroneggiarla.
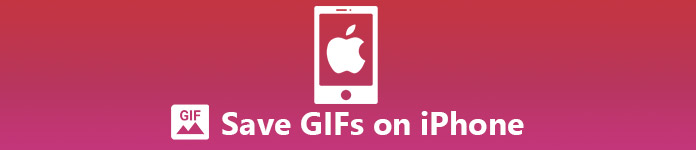
- Parte 1: come salvare e inviare GIF su iPhone tramite messaggi
- Parte 2: Come scaricare GIF su iPhone da app come Twitter, Facebook, Tumblr, GIPHY, Safari, Google, ecc.
- Parte 3: Come scaricare GIF su iPhone utilizzando MobieTrans
- Parte 4: Domande frequenti sul salvataggio di GIF su iPhone
Parte 1: Come salvare e inviare GIF su iPhone tramite messaggi
L'app Messaggi è l'app per i messaggi preinstallata su iPhone. Apple ha introdotto una funzione di ricerca GIF nativa nell'app Messaggi su iPhone con iOS 11 e versioni successive. Con esso, puoi cercare, salvare e inviare immagini animate su iPhone. Continua a leggere per sapere come ottenerlo.
Come salvare una GIF sull'app Messaggi per iPhone
Passo 1: Se desideri salvare una GIF sull'app Messaggi di iPhone dopo averla ricevuta da uno dei tuoi amici, tocca e tieni premuta l'immagine animata e tocca Salva.
Passo 2: Quindi vai alla tua app Foto e vedrai una versione fissa della GIF scaricata.
Come inviare una GIF su iPhone utilizzando l'app Messaggi
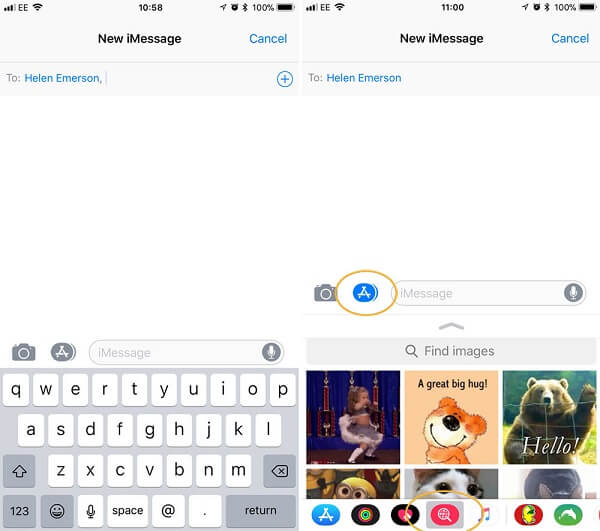
Passo 1: Apri l'app Messaggi dalla schermata principale, tocca il pulsante Scrivi per creare una nuova chat o aprire una conversazione esistente.
Passo 2: Su iPhone con iOS 11 o versioni successive, puoi vedere due opzioni sul lato sinistro del campo del messaggio. Tocca l'opzione accanto all'opzione Fotocamera e ti verranno presentate alcune nuove opzioni in basso. Variano a seconda dei diversi dispositivi a seconda delle app compatibili di cui disponi.
- • Se la GIF che desideri inviare è già stata salvata sul tuo iPhone, tocca semplicemente l'opzione dell'app Foto per selezionare il file GIF che desideri condividere e inviarlo.
- • Puoi anche cercare un'immagine GIF animata all'interno dell'app Messaggi toccando il pulsante #images, che è un pulsante rosso contenente una lente d'ingrandimento bianca con un globo al centro. Quindi tocca Verso l'alto pulsante per passare alla modalità a schermo intero. Scorri verso il basso e guarda le immagini animate e puoi trovare alcune GIF di tendenza popolari insieme a una barra di ricerca. Puoi digitare qualsiasi parola chiave per cercare tra centinaia di GIF per trovare quella che desideri, come "lol", "grazie", "arrabbiato", ecc. per visualizzare i risultati corrispondenti.
Mancia: Potrebbe essere necessario scorrere la riga di opzioni per trovarlo.
Passo 3: Tocca quello desiderato e la GIF verrà inviata in un messaggio. Annota qualsiasi testo e tocca l'opzione Invia.
Se si desidera inviare GIF nell'app Messaggi, è consigliabile utilizzare iMessage, non messaggi di testo per evitare costi aggiuntivi. (Controlla qui per vedere il differenze tra i messaggi di testo e iMessage.)
Parte 2: Come scaricare GIF su iPhone da app come Twitter, Facebook, Tumblr, GIPHY, Safari, Google, ecc.
Potresti vedere le GIF preferite su diverse app e siti web. Sarebbe fantastico se potessi scaricarli e condividerli con i tuoi amici. In generale, puoi salvare una GIF su iPhone toccando e tenendo premuta la GIF, quindi selezionando "salva GIF nella galleria", "scarica GIF" o un'opzione con verbosità simile. Di seguito sono riportati i passaggi specifici dell'app per aiutarti a imparare rapidamente come salvare GIF su iPhone da Twitter, Tumblr, GIPHY, Facebook, WhatsApp e Safari.
Come scaricare GIF Twitter
Per salvare una GIF animata da Twitter su iPhone, avrai bisogno di un'app di terze parti, poiché Twitter converte le GIF in un formato video in loop, invece di tenerle come GIF. In questo caso, GIFwrapped è un'app iOS che ti consente di scaricare GIF da Twitter. Dopo aver scaricato e installato questa app, segui i passaggi seguenti per imparare a usarla:
Passo 1: Apri l'app Twitter sul tuo iPhone, vai alla GIF di Twitter che desideri salvare.
Passo 2: Premi la freccia giù nell'angolo in alto a destra del Tweet.
Passo 3: Seleziona Condividi Tweet tramite e quindi toccare Copia il link su Tweet.
Passo 4: Apri GIFwrapped e vai alla scheda di ricerca, se necessario, quindi incolla l'URL del Tweet nella barra di ricerca e tocca Cerca.
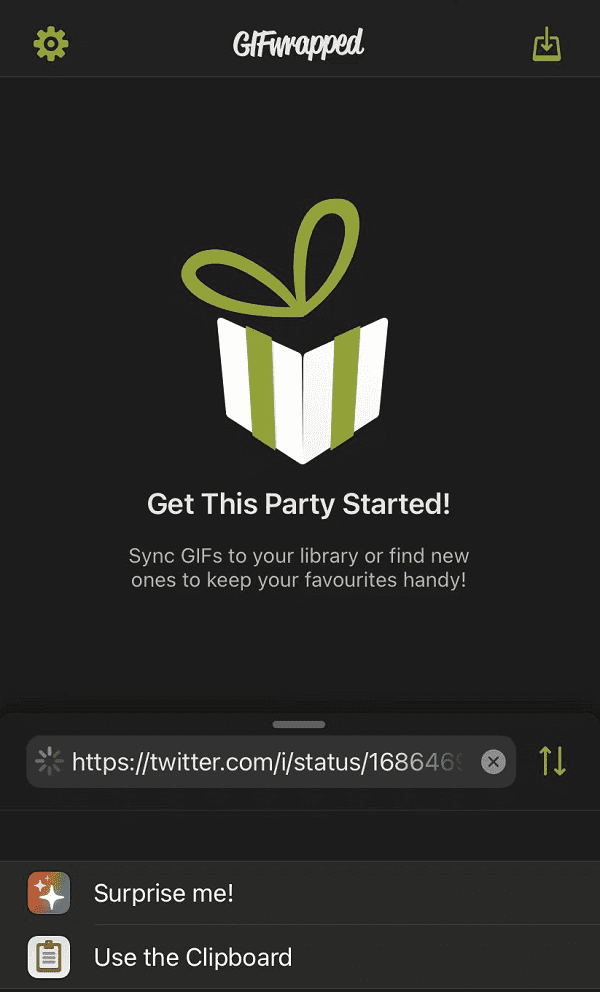
Passo 5: Vedrai la GIF che desideri scaricare da Twitter nell'app GIFwrapped, salvala nell'app Foto toccando il Condividi pulsante in basso a sinistra sullo schermo e selezionando Condividi foto. Quindi toccare Salva immagine.
Come salvare GIF su iPhone da Tumblr
Tumblr è un'altra piattaforma in cui puoi trovare varie GIF divertenti. Sul sito Tumblr, trova la GIF che desideri salvare, quindi toccala e tienila premuta finché non vedi "Salva immagine". Tieni presente che puoi utilizzare il sito Tumblr solo per un tempo molto breve prima che ti chieda di registrarti per un account, ma puoi creare un account gratuitamente (anche se il processo è un po' noioso).
Come scaricare una GIF da GIPHY
GIPHY è un'app di ricerca GIF gratuita con migliaia di fantastiche GIF che puoi facilmente salvare o inviare a chiunque. Per salvare una GIF da GIPHY, tocca semplicemente e tieni premuta l'immagine GIF, quindi tocca Salva nel rullino.
Inoltre, è anche facile inviare GIF GIPHY su iPhone tramite app diverse da Messaggi, come Facebook Messenger, WhatsApp, Snapchat, Twitter e Instagram.
Come salvare una GIF da Facebook su iPhone
Puoi anche trovare molte fantastiche GIF su Facebook. Per salvare le GIF dall'app di Facebook sul tuo iPhone, segui la guida qui sotto:
Passo 1: Apri la tua app di Facebook e trova la GIF che desideri scaricare.
Passo 2: Tocca la fonte della GIF nell'angolo in basso a sinistra dell'immagine. Questo lo aprirà in un nuovo browser o app se hai scaricato l'app associata, come GIPHY.
Passo 3: Tocca e tieni premuta la GIF, verrà visualizzato un menu con l'opzione per Salva nel rullino, Aggiungi al rullino fotografico, o Aggiungi a foto.
Passo 4: Ora puoi vedere la GIF scaricata nella tua app Foto.
Bonus Suggerimento: Se vuoi scaricare una GIF dall'app Facebook Messenger, è anche semplice da fare. Basta toccare la GIF per aprirla, quindi toccare il file Scaricare in alto a destra sullo schermo del tuo iPhone, la GIF verrà salvata in Foto.
Come salvare GIF su iPhone WhatsApp
È abbastanza facile salvare una GIF da WhatsApp su iPhone. Accedi alla GIF che desideri scaricare, toccala e tienila premuta, quindi tocca Salva.
Come salvare GIF su iPhone da Safari/Google
Quando navighi in Internet e vedi una favolosa GIF che non hai mai visto prima, puoi salvarla sul tuo iPhone per un uso futuro. Ecco come puoi scaricare GIF da Safari sul tuo iPhone.
Passo 1: Individua la GIF che desideri salvare in Safari o Google.
Passo 2: Premi sull'immagine GIF e tienila con il dito.
Passo 3: Nel menu a comparsa, tocca il Aggiungi a foto opzione.
Passo 4: Se la GIF che desideri salvare è su GIPHY e hai già questa app installata sul tuo iPhone, non devi fare altro che toccare il pulsante "via GIPHY" e verrai reindirizzato all'app GIPHY.
Potresti anche essere interessato a: Come creare una GIF su iPhone.
Parte 3: Come scaricare GIF su iPhone utilizzando MobieTrans
Poiché la funzione di immagine animata è disponibile solo per iOS 11 e versioni successive, il che rende scomodi gli utenti di iPhone che utilizzano i vecchi sistemi. C'è un modo per scaricare GIF su qualsiasi iPhone? Apeaksoft MobieTrans può soddisfare le tue necessità.

4,000,000+ Download
Salva GIF dal computer su qualsiasi iPhone con un solo clic, inclusi gli ultimi iOS 17 e iPadOS 17.
Converti GIF in formati supportati in base al tuo dispositivo.
Conserva la qualità originale delle GIF durante il download.
Invia GIF su iPhone ad Android o viceversa.
Apparentemente, MobieTrans è il modo migliore che puoi trovare sul mercato per salvare e inviare GIF su iPhone. Usiamo un iPhone 6 come esempio per mostrarti come farlo.
Come salvare GIF su iPhone in batch
Passo 1: Collega il tuo iPhone al miglior software di trasferimento GIF
Scarica e installa MobieTrans sul tuo computer e avvialo. Collega il tuo iPhone al computer tramite un cavo USB. Il trasferimento GIF rileverà automaticamente il tuo iPhone.

Passo 2: Salva e trasferisci GIF tra iPhone, computer e Android a piacimento
MobieTrans visualizzerà tutti i dati nel tuo iPhone per categoria a sinistra dell'interfaccia principale del software, inclusi foto, musica, video, contatti, messaggi, ecc. Per gestire le immagini GIF, fai clic su Foto, quindi seleziona un album appropriato. Per iOS 11, seleziona l'album Animato. Quindi hai tre modi per inviare GIF a iPhone 6:
- • Clicca il Plus pulsante nella barra multifunzione in alto per attivare la finestra di dialogo Apri file, seleziona tutte le GIF che desideri trasferire dal tuo computer al tuo iPhone e premi Apri pulsante.
- • Premi il Aggiungi articolo pulsante se non vengono trovati elementi, accedi alle GIF nel tuo disco rigido e aggiungili al tuo iPhone.
- • Aprire la cartella che memorizza le immagini GIF, trascinarle e rilasciarle nella finestra. Verranno scaricati immediatamente sul tuo iPhone.

• Apeaksoft MobieTrans ti consente persino di inviare GIF tra iPhone e dispositivo Android, devi solo connettere sia il tuo iPhone che Android a questo software e impostare il dispositivo di origine e il dispositivo di destinazione in base alle tue necessità, quindi selezionare le GIF da trasferire.
• Anche se il tuo iPhone non supporta il formato GIF, va bene poiché questo software di trasferimento GIF è in grado di convertire automaticamente il suo formato in uno compatibile con il tuo dispositivo. Inoltre, MobieTrans si affida all'accelerazione multi-core e hardware per accelerare il processo, in modo da poter completare rapidamente il download delle GIF.
Parte 4: Domande frequenti sul salvataggio di GIF su iPhone
Come faccio a salvare una GIF animata su iPhone?
Per salvare una GIF sul tuo iPhone, tieni semplicemente premuta l'immagine GIF finché non viene visualizzato un menu. Quindi, seleziona "Salva immagine" per salvarla nell'app Foto.
Posso trasformare una foto dal vivo in una GIF?
Sì, puoi convertire le foto dal vivo in GIF con il convertitore di foto dal vivo predefinito di iPhone in GIF o un'app di conversione di terze parti. Leggi la guida dettagliata qui per trasforma la foto dal vivo in GIF.
Dove sono le GIF salvate su iPhone?
Quando salvi una GIF sul tuo iPhone, questa viene memorizzata nell'app Foto. Puoi accedere alle tue GIF salvate aprendo l'app Foto e andando alla scheda "Recenti" o "Album".
Posso scaricare GIF da app di social media come Twitter?
Sfortunatamente, non puoi salvare direttamente le GIF da alcune app di social media come Twitter. In genere ti consente solo di condividere o ripubblicare GIF all'interno dell'app stessa. Come abbiamo condiviso sopra, potrebbe essere necessario utilizzare un'app di terze parti come GIFwrapped per scaricare GIF da Twitter sul tuo iPhone.
Come faccio a condividere una GIF salvata dal mio iPhone?
Per condividere una GIF salvata dal tuo iPhone, apri l'app Foto, seleziona l'immagine GIF che desideri condividere e tocca il pulsante di condivisione (il pulsante quadrato con una freccia rivolta verso l'esterno) nell'angolo in basso a sinistra dello schermo. Da lì, puoi scegliere di condividere la GIF tramite varie app o metodi, come Messaggi, Mail o social media.
Conclusione
Sulla base della condivisione di cui sopra, dovresti capire come salvare e inviare GIF su iPhone. iOS 11 è uno spartiacque da quando Apple ha introdotto molte nuove funzionalità, incluso il supporto GIF nelle app Foto e Messaggi. Significa che puoi facilmente salvare o inviare immagini animate sul tuo iPhone. Sembra ingiusto per gli utenti che utilizzano vecchi iPhone, giusto? Il software di terze parti, come Apeaksoft MobieTrans, fornisce un modo potente per scaricare GIF su qualsiasi iPhone con iOS 5 e versioni successive (incluso l'ultimo iOS 17). Speriamo che la nostra raccomandazione e guida ti siano utili. Se hai altre domande o suggerimenti, lascia un messaggio sotto questo post.