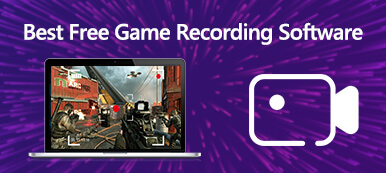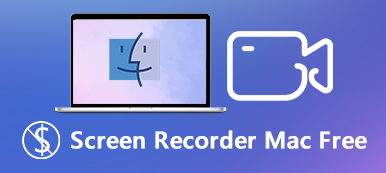Oggi, fare uno screenshot è diventato un compito semplice considerando che i giganti della tecnologia hanno introdotto funzioni nei sistemi. Tuttavia, gli screenshot non possono più soddisfare la domanda degli utenti. UN Registratore GIF, d'altra parte, è un'utilità per catturare qualcosa sullo schermo e trasformarli come immagini animate GIF. Tuttavia, devi ammettere che cercare un registratore GIF fantastico e adatto a volte richiede molto tempo. Pertanto, questo post troverà ed elencherà i migliori registratori GIF su computer Windows e Mac, dispositivi iOS e Android da selezionare.

- Parte 1: I 3 migliori registratori GIF a pagamento per PC / Mac
- Parte 2: I 3 migliori registratori GIF gratuiti
- Parte 3: Le 2 migliori app per registrare GIF
- Parte 4: FAQ del registratore GIF
Parte 1: I 3 migliori registratori GIF a pagamento per PC / Mac
Su Apeaksoft, promettiamo di offrirti contenuti verificati. Ecco il nostro sforzo per farlo:
- Quando si tratta di tutti i prodotti selezionati nelle nostre recensioni, la loro popolarità e le vostre esigenze sono al centro della nostra attenzione.
- Il nostro team di contenuti Apeaksoft ha testato tutti i prodotti menzionati di seguito.
- Nel processo di test, il nostro team si concentra sulle sue eccezionali funzionalità, pro e contro, compatibilità del dispositivo, prezzo, utilizzo e altre caratteristiche evidenti.
- In termini di risorse per tali recensioni, abbiamo utilizzato piattaforme e siti Web di recensioni affidabili.
- Raccogliamo suggerimenti dai nostri utenti e analizziamo il loro feedback sul software Apeaksoft e sui programmi di altri marchi.

Top 1: Apeaksoft Screen Recorder
Apeaksoft Screen Recorder è uno strumento di registrazione dello schermo per Windows e Mac. È in grado di salvare le registrazioni dello schermo in formato immagine animata GIF. Ancora più importante, offre funzionalità di livello professionale in modo che tutti possano imparare senza competenze tecniche. Inoltre, puoi utilizzare questo software per acquisire schermate o registrare GIF in alta qualità. Inoltre, è supportata solo la registrazione dell'audio (suono di sistema e suono del microfono).
- Vantaggi
- 1. Registra video, gameplay e schermo come immagini GIF.
- 2. Ottimizza automaticamente la qualità delle immagini utilizzando la tecnologia avanzata.
- 3. Offrire strumenti di modifica della registrazione dello schermo.
- 4. Disponibile per Windows 11/10/8/7 e macOS.
- Svantaggi
- 1. Dopo la prova gratuita, è necessario acquistare la licenza.
Come registrare lo schermo e creare GIF
Passo 1 Installa il miglior registratore GIF
Avvia il miglior registratore GIF dopo averlo installato sul tuo PC. Esiste un'altra versione per registrare GIF su Mac. Scegliere Videoregistratore per aprire l'interfaccia principale. Clicca il Impostazioni profilo pulsante per aprire il Preferenze dialogo. Vai al Uscita scheda e impostare GIF in Formato video opzione.
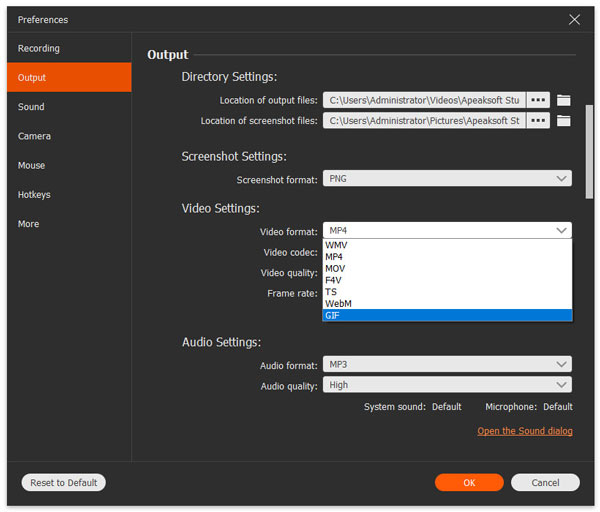
Passo 2 Registra lo schermo
Accendi DISPLAY e imposta l'area di registrazione in base alle tue necessità. Webcam è usato per catturare il tuo viso e puoi decidere di abilitarlo o disabilitarlo. Quindi, scegli la sorgente audio, ad esempio Sound System ed Microfono. Quest'ultimo può registrare la voce per GIF. Quando lo schermo è pronto, fai clic su REC per avviare la cattura dello schermo GIF.

Passo 3 Salva GIF
Clicca su Fermare pulsante al termine della registrazione. Quindi verrai indirizzato alla finestra di anteprima. Controllare la registrazione dello schermo e rimuovere i frame non necessari utilizzando Applica la clip attrezzo. Infine, fai clic su Risparmi per esportare la registrazione dello schermo in GIF.

Top 2: record
Recordit ti consente di catturare lo schermo su computer Windows e Mac. Quindi puoi usarlo per registrare non solo video ma anche GIF. Inoltre, dopo la registrazione, il file registrato verrà generato automaticamente in un URL in modo che tu possa salvarlo in locale o condividerlo liberamente con altri online. Tuttavia, puoi utilizzare la prova gratuita solo per registrare lo schermo fino a 5 minuti e devi comunque pagare $ 29.00 per la versione completa.
- Vantaggi
- 1. Elaborazione della registrazione dello schermo nel server cloud.
- 2. Salva rapidamente la registrazione dello schermo in GIF.
- 3. Cattura qualsiasi regione sullo schermo.
- Svantaggi
- 1. La qualità dell'output non è molto buona.
- 2. Deseleziona Editor snagitManca strumenti di modifica

Top 3: Fraps
A differenza di Recordit, Fraps è un normale programma di registrazione dello schermo. Sebbene sembri semplice, supporta GIF come formato di output. Significa che puoi catturare lo schermo e renderlo come immagini GIF. E puoi usare Fraps per fare screenshot sul tuo PC. Inoltre, supporta l'impostazione di un tasto di scelta rapida per semplificare il processo di registrazione e registrare il suono del sistema. Costa $ 37 per tutta la vita.
- Vantaggi
- 1. Cattura lo schermo senza problemi.
- 2. Disponibile per il gioco e lo schermo.
- 3. Registrare lo schermo fino a 60FPS.
- Svantaggi
- 1. È compatibile solo con Windows XP / 2003 / Vista / 7.
- 2. È piuttosto costoso rispetto alle funzioni. (Ottenere alternative gratuite di Fraps qui.)
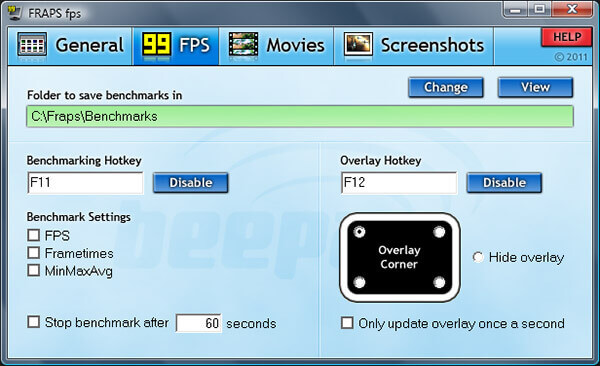
Parte 2: I 3 migliori registratori GIF gratuiti
Primi 1: Registratore di schermate online gratuito Apeaksoft
Un registratore GIF online, come ad esempio Registratore di schermate online gratuito Apeaksoft, è un metodo conveniente per acquisire lo schermo e creare GIF. Non richiede l'installazione di alcun software. Inoltre, è possibile produrre immagini animate di alta qualità online.
- Vantaggi
- 1. Registra GIF online senza installazione.
- 2. Cattura le reazioni tramite webcam e microfono.
- 3. Totalmente gratuito da usare.
- 4. Cattura webcam come GIF.
- Svantaggi
- 1. Non esiste una funzione di modifica.
- 2. Richiede uno strumento aggiuntivo per la conversione in GIF.
Come registrare GIF online
Passo 1 Apri https://www.apeaksoft.com/free-online-screen-recorder/ nel tuo browser. Fare clic sul pulsante Avvia registrazione per ottenere il programma di avvio.
Passo 2 Ci sono quattro pulsanti, Monitor, webcam, audio di sistema ed Microfono. Abilita o disabilita ognuno secondo le tue necessità.
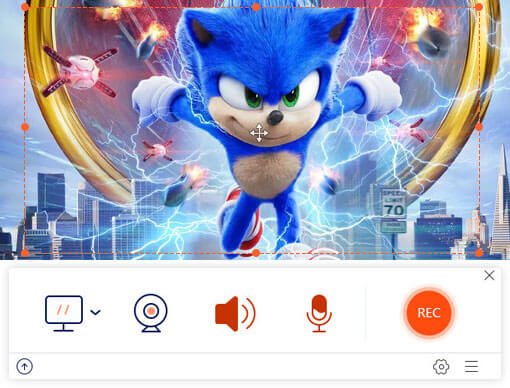
Passo 3 Colpire il REC per iniziare la cattura dello schermo. Al termine, scarica la registrazione dello schermo e convertila in GIF.

Top 2: LICEcap
LICEcap è un altro registratore GIF gratuito per PC e Mac. È una buona opzione per i principianti poiché puoi trovare solo opzioni limitate nell'interfaccia. Inoltre, non aggiungerà filigrana alle tue immagini GIF.
- Vantaggi
- 1. Disponibile per Windows XP o successivo e macOS 10.6 o successivo.
- 2. Crea GIF con un clic.
- 3. Scorciatoie di supporto.
- Svantaggi
- 1. I formati di output sono limitati.
- 2. È troppo semplice per utenti esperti.
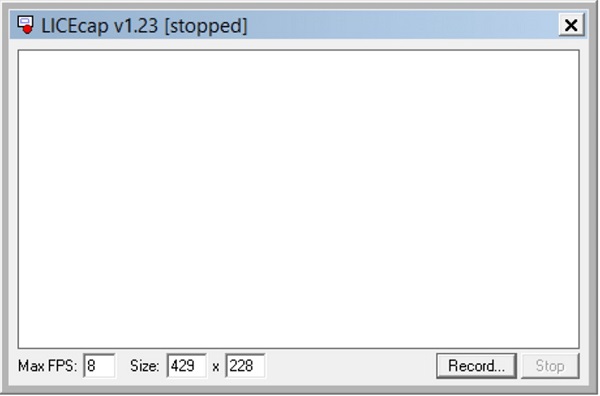
Top 3: ScreenToGif
Se stai cercando un registratore GIF open source, ScreenToGIF è una buona scelta. È completamente gratuito da scaricare e utilizzare. Ed è facile da usare con l'interfaccia semplice. Puoi semplicemente fare clic su Schermo in GIF pulsante per ottenere la GIF registrata.
- Vantaggi
- 1. Gratuito senza pagamento.
- 2. Nessuna filigrana o limite di lunghezza.
- 3. Registra qualsiasi regione sullo schermo.
- Svantaggi
- 1. Non è disponibile per gli utenti Mac.
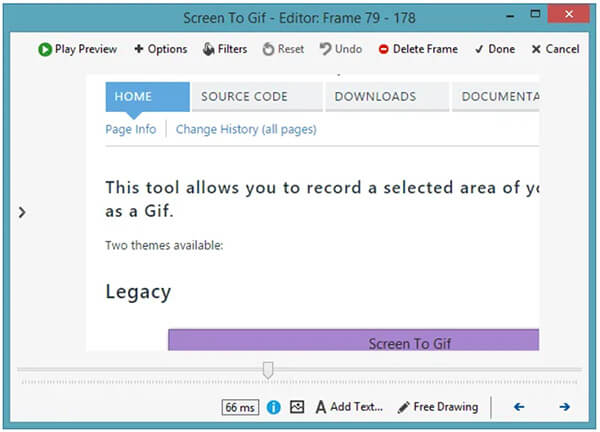
Parte 3: Le 2 migliori app per registrare GIF
Top 1: Gyazo
Piattaforma: iOS e Android
Prezzo: Gratuito con acquisto in-app
Gyazo è un modo semplice per acquisire schermate e creare GIF sul telefono senza un PC. Dopo aver catturato lo schermo, ti consente di condividere il tuo file registrato con i tuoi amici inviando il suo collegamento. Puoi ottenere questa app nel Play Store e nell'App Store gratuitamente. Attualmente, ha accumulato oltre 10 milioni di utenti in tutto il mondo.
- Vantaggi
- 1. Crea GIF animate su iPhone e Android.
- 2. Condividi schermate animate nelle app dei messaggi.
- 3. Sincronizza le immagini GIF tra cellulare e PC.
- Svantaggi
- 1. La versione gratuita consente di registrare fino a 60 secondi.
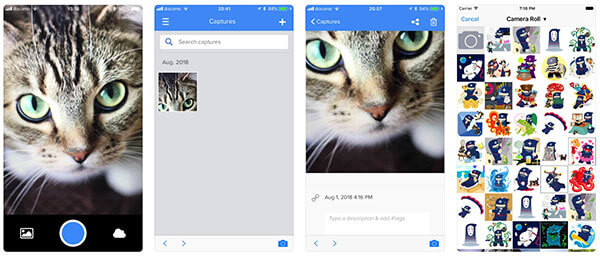
Primi 2: Screen Recorder: Acquisizione video
Piattaforma: iOS
Prezzo: Gratuito con acquisto in-app
Screen Recorder: Video Capture è un altro modo per catturare lo schermo e creare GIF su iPhone. Sebbene non sia in grado di registrare schermate in GIF animate, è in grado di convertire le registrazioni in GIF.
- Vantaggi
- 1. Registra i contenuti dal tuo schermo.
- 2. Modifica le registrazioni dello schermo senza app aggiuntive.
- 3. Convertire i formati video in GIF animate.
- Svantaggi
- 1. È disponibile solo per iOS 11 o versioni successive.
- 2. Questa app per la registrazione GIF richiede l'abbonamento.
 Le persone chiedono anche:
Le persone chiedono anche:Parte 4: FAQ del registratore GIF
Lo strumento di cattura può registrare la schermata in GIF?
No, lo strumento di cattura supporta solo un formato di output, PNG. Come strumento per gli screenshot, lo strumento di cattura è integrato in Windows XP e versioni successive. Può richiedere solo schermate fisse ma non contenuti animati.
Come posso catturare una GIF in Chrome?
Hai due opzioni per registrare una GIF in Chrome. Innanzitutto, è possibile utilizzare un registratore GIF desktop per acquisire il browser come GIF animato. Inoltre, ci sono diverse estensioni del registratore GIF per Chrome, come Capture to a GIF.
Come posso convertire un MP4 in GIF?
Non puoi semplicemente cambiare il formato di output per convertire un MP4 in GIF. Esistono solo limitate applicazioni di conversione video che hanno la capacità di trasformare un video in GIF animate, come EZGIF, che è un convertitore online di GIF animate. Può convertire un MP4 in GIF senza perdita di qualità. Inoltre, può elaborare più file video contemporaneamente.
Conclusione
Questo articolo ha identificato e condiviso le migliori 8 migliori applicazioni di registrazione GIF. Possono aiutarti a catturare schermate e realizzare immagini animate su PC, Mac, iPhone e Android. Apeaksoft Screen Recorder, ad esempio, è il modo migliore per fare il lavoro su PC e Mac poiché può produrre immagini di alta qualità. Se hai altre domande, lascia un messaggio sotto questo post e ti risponderemo al più presto.