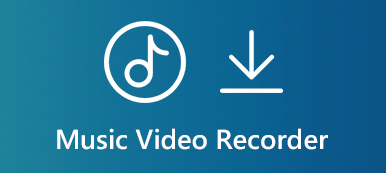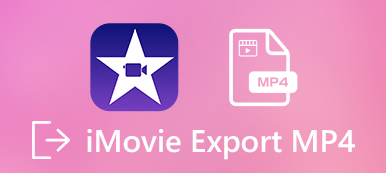Anni fa, Apple ha introdotto MOV come formato di riferimento per l'archiviazione di video, audio e sottotitoli. Oggi è ampiamente utilizzato su dispositivi e software Apple, come iPhone, iPad, computer Mac e altro. Quando si tratta di PC e Android, MOV ovviamente non funziona molto bene.
Potrebbe essere che alcune persone cerchino come farlo convertire MOV in MP4 sui social media e forum. Questo articolo condividerà 8 modi per cambiare i file video MOV in formato MP4 su Windows, Mac e online.
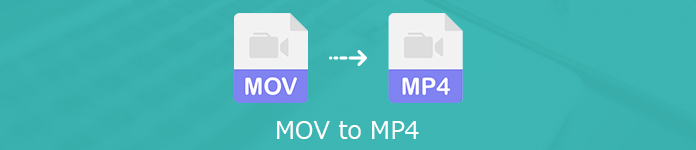
- Parte 1: Ultimate Way per convertire MOV in MP4
- Parte 2: Come convertire MOV in MP4 online
- Parte 3: Modi gratuiti per convertire MOV in MP4 su Windows / Mac
- Parte 4: Domande frequenti sulla conversione di MOV in MP4
Parte 1: Ultimate Way per convertire MOV in MP4
Quando converti MOV in MP4, puoi concentrarti su diversi fattori, come la perdita di qualità dell'output, il costo e altro. Apeaksoft Video Converter Ultimate è la soluzione più economica. L'interfaccia ben progettata ti consente di trovare rapidamente ciò che desideri. Inoltre, puoi ottenere una migliore qualità di output rispetto ad altri convertitori video.

4,000,000+ Download
Converti MOV in MP4 con un solo clic.
Supporta una vasta gamma di codec video e audio.
Modifica i tuoi file video nell'editor video integrato.
Elaborazione batch di più file MOV contemporaneamente.
In breve, è il modo più semplice per trasformare i tuoi file MOV in MP4 su Mac OS X / 11 e Windows.
Come convertire MOV in MP4 sul desktop
Passo 1 Aggiungi file MOV
Quando hai molti file MOV in attesa di essere convertiti in MP4, installa il miglior convertitore video sul tuo PC. Per convertire MOV in MP4 su Mac, ottieni la versione corrispondente. Quindi avviarlo e fare clic su Aggiungi File menu e aprire i file MOV che si desidera modificare. Oppure puoi trascinare e rilasciare i video MOV nell'interfaccia principale per importarli direttamente.

Passo 2 Impostare MP4 come formato di output
Visualizza l'anteprima dei file video con il lettore multimediale sul lato destro. Per modificare un video, fai clic su Modifica menu per aprirlo nella finestra dell'editor. Vai nell'area inferiore dell'interfaccia principale, espandi Profilo opzione a discesa, vai a Video generale scheda e scegliere MP4. Non riesco a trovarlo? Cerca direttamente mp4 nell'elenco dei profili. Se desideri guardare i file MOV su dispositivo mobile, seleziona direttamente il modello del dispositivo. Per personalizzare altri parametri, come codec, risoluzione e altro, fare clic su Impostazioni profilo per aprire la finestra di dialogo Impostazioni profilo.

Passo 3 Converti MOV in MP4
Quindi, colpisci Scopri la nostra gamma di prodotti e selezionare una cartella specifica per memorizzare i file MP4 di output. Infine, fai clic su convertire pulsante nell'angolo in basso a destra per iniziare a cambiare MOV in MP4 alla rinfusa. Pochi minuti dopo, puoi controllare i file MP4 sul tuo disco rigido.

Parte 2: Come convertire MOV in MP4 online
A volte, semplicemente non è conveniente installare il software sulla macchina. In tal caso, le app di conversione video Web sono la soluzione alternativa. Considerando che gli strumenti online non sono stabili, condividiamo tre convertitori online da MOV a MP4 di seguito. Secondo la nostra ricerca, queste app online non aggiungeranno filigrana ai tuoi video.
Metodo 1: Come convertire MOV in MP4 online senza limiti
Apeaksoft Convertitore video online gratuito è un'app Web potente e persino potente come alcuni convertitori video desktop. Può convertire più video MOV in MP4 online gratuitamente.
Passo 1 Visita il convertitore da MOV in MP4 web in qualsiasi browser e fai clic Aggiungi file da convertire pulsante per accedere al programma di avvio.

Passo 2 Quindi colpisci il Aggiungi File pulsante in alto a sinistra per caricare i file video MOV. Quindi, seleziona MP4 in basso. Per regolare le opzioni personalizzate, fai clic sul pulsante a forma di ingranaggio su un titolo per aprire la finestra di dialogo del profilo.

Passo 3 Una volta che sei pronto, clicca su convertire per iniziare a cambiare MOV in MP4 online oltre 500 MB.
Metodo 2: Come convertire MOV in MP4 tramite Zamzar
Zamzar è un database di convertitori di file online. Può convertire gratuitamente diversi file MOV fino a 150 MB. Se il tuo file video è molto grande, devi pagare per questo. Inoltre, ti consente di inviare i file di output alla tua e-mail dopo la conversione.

Passo 1 Apri https://www.zamzar.com/convert/mov-to-mp4/ in un browser.
Passo 2 Clicca su aggiungi file per caricare i file MOV di origine dal tuo disco rigido. È in grado di importare video MOV tramite RUL colpendo seleziona collegamento.
Passo 3 Assicurarsi che mp4 appare nell'opzione a discesa; in caso contrario, impostarlo manualmente. Quindi fare clic su Converti ora pulsante per trasformare MOV in MP4 online.
Consiglio: Per inviare l'output alla tua e-mail, seleziona la casella accanto a E-mail quando hai finito e lascia il tuo indirizzo email.
Passo 4 Al termine della conversione video, ti verrà presentata la pagina di download.
La conversione di MOV in MP4 potrebbe perdere qualità perché questo convertitore non ha alcuna impostazione di output. (Controlla qui: MOV VS MP4)
Metodo 3: Come convertire MOV in MP4 online oltre 500 MB
FreeConvert è un'altra opzione per convertire MOV in MP4 online oltre 500 MB. In realtà, può gestire diversi video MOV fino a 1 GB per conversione. Inoltre, puoi ottenere le opzioni personalizzate relative a video e audio.

Passo 1 Visita https://www.freeconvert.com/mov-to-mp4 nel tuo browser per aprire direttamente la pagina web del convertitore da MOV a MP4.
Passo 2 Per convertire i file MOV locali, vai su computer scheda e fare clic Scegli i file MOV pulsante. Per la conversione di video online, vai su URL scheda e incolla l'indirizzo video.
Passo 3 Facoltativamente, fai clic su Impostazioni avanzate opzione e modifica codec, proporzioni e altre opzioni.
Passo 4 Ora, fare clic su Converti in MP4 pulsante. Quindi colpisci Scarica MP4 per ottenere ogni file al termine.
I file MOV sono oltre 1 GB? Appena comprimi il video in primo luogo.
Parte 3: Modi gratuiti per convertire MOV in MP4 su Windows / Mac
I convertitori video freeware sono una buona opzione per le persone con budget limitato. Di solito hanno alcuni inconvenienti, come difficile da usare, scarsa qualità dell'output, ecc. Se non ti dispiace, prova.
Metodo 1: Come trasformare MOV in MP4 tramite QuickTime
QuickTime è il lettore multimediale integrato su Mac. La buona notizia è che puoi ottenere ampie funzioni bonus, come trasformare MOV in MP4 su Mac.
Passo 1 Esegui QuickTime Player dalla cartella Applicazioni.
Passo 2 Vai Compila il menu sulla barra superiore e selezionare Apri file opzione per aprire un file MOV che si desidera convertire. QuickTime può convertire un MOV in MP4 alla volta.

Passo 3 Dopo aver importato il file, selezionare Esportare opzione dal Compila il menu per aprire la finestra di dialogo di esportazione.

Passo 4 Trascina un nome file dentro Salva con nome casella e impostare una destinazione specifica in Dove opzione. Fare clic ed espandere il Esportare opzione a discesa e selezionare Filmato in MPEG-4.
Passo 5 Colpire il Risparmi per passare immediatamente da QuickTime MOV a MP4.
Note:: A volte, il file MP4 di output potrebbe non essere più riproducibile.
QuickTime è il lettore, ma anche il convertitore e il registratore dello schermo. Da non perdere schermata di registrazione caratteristica qui.
Metodo 2: Come modificare MOV in MP4 con VLC
Simile a QuickTime Player, VLC è un altro lettore multimediale e registratore dello schermo. È un progetto open source, quindi tutti possono usarlo gratuitamente. La funzione di conversione video integrata consente di trasformare anche MOV in MP4. Tuttavia, il lavoro richiede più tempo rispetto ad altri convertitori video.
Passo 1 Apri VLC media player o installalo dal sito ufficiale.
Passo 2 Vai al Media menu sulla barra dei menu in alto e selezionare Converti / Salva. Attiverà la finestra di dialogo open-media.

Passo 3 Colpire il Aggiungi per aprire tutti i file MOV che intendi convertire. Quindi fare clic su Converti / Salva pulsante per aprire la finestra successiva.

Passo 4 individuare il Profilo opzione, aprire l'elenco a discesa e selezionare MP4 o formato relativo. Quindi impostare la destinazione di output premendo il tasto Scopri la nostra gamma di prodotti pulsante.
Passo 5 Clicca sul Inizio per cambiare MOV in MP4 in VLC. Ora devi essere paziente e aspettare che finisca.
Metodo 3: Come convertire MOV in MP4 con HandBrake
HandBrake è anche un progetto open source, ma è stato progettato per la conversione video. Sebbene supporti solo due formati di output, HandBrake è in grado di convertire MOV in MP4 gratuitamente.
Passo 1 Esegui HandBrake, vai su Fonte scheda sulla barra dei menu in alto, selezionare Apri file e apri un file MOV che desideri modificare.

Passo 2 individuare il Impostazioni di output sezione, spiega la Contenitore elenco a discesa e selezionare MP4. Se desideri condividere il risultato su YouTube, seleziona Web ottimizzato.

Passo 3 Quindi hai due opzioni. Per i principianti, vai al Presets penale sul lato destro e selezionane uno adatto in base alla tua situazione. Gli utenti esperti possono personalizzare le opzioni in Video, Audioe altre schede in basso.
Passo 4 Clicca su Inizio or Inizia la codifica menu nella barra superiore.
Metodo 4: Come convertire MOV in MP4 utilizzando FFmpeg
A differenza di altri convertitori video, FFmpeg è un linguaggio di programma per la conversione video. Significa che puoi convertire MOV in MP4 con le righe di comando. Gli esperti di tecnologia preferiscono FFmpeg al software GUI, in parte perché è più flessibile. Tuttavia, per le persone normali, non ti consigliamo di provare FFmpeg.

Passo 1 Assicurati di installare FFmpeg sul tuo computer. È disponibile per Windows, Mac e Linux.
Passo 2 Aprire una finestra del prompt dei comandi o del terminale. Digitare ffmpeg -i movpath / movie.mov mp4path / out.mp4 e premere entrare tasto sulla tastiera. Questo è il codice base. Se desideri esplorare altri codici, cercali nei forum degli sviluppatori.
Note:: Sostituisci movpath con il percorso dei tuoi file MOV, filmato con il nome del file MOV, mp4path con il percorso del file MP4, fuori con il nome del file MP4.
Parte 4: Domande frequenti sulla conversione di MOV in MP4
Come posso convertire MOV in MP4 su iPhone?
Non esiste alcuna opzione di conversione video integrata in iPhone. Pertanto, devi cercare un'app di conversione da MOV a MP4 di terze parti disponibile per iOS, come The Video Converter, VCVT Video Converter e altro.
Posso salvare direttamente un .mov in mp4?
A volte, è possibile modificare direttamente l'estensione del file mov in mp4; tuttavia, ciò può produrre solo un file video non riproducibile poiché non ricodifica i file video. Faresti meglio a ottenere un convertitore video e trasformare MOV in MP4 senza danni.
MOV è compatibile con Windows?
MOV è più amichevole sui dispositivi Apple. Quando si tratta di Windows, puoi guardare i file QuickTime versione 2.0 e precedenti in Windows Media Player. Le versioni successive di QuickTime richiedono QuickTime Player. La buona notizia è che QuickTime Player è ora compatibile con Windows.
Conclusione
Questa guida ha condiviso 8 metodi per convertire il tuo MOV in MP4 su Windows, Mac, Linux e online. Le app di conversione video Web sono un modo portatile per farlo. Freeware ti consente di trasformare MOV in MP4 senza pagare un centesimo. Se desideri ottenere la migliore qualità di output, Apeaksoft Video Converter Ultimate può soddisfare le tue esigenze. Se riscontri altri problemi durante la conversione di video, lascia un messaggio sotto questo post e ti risponderemo al più presto.