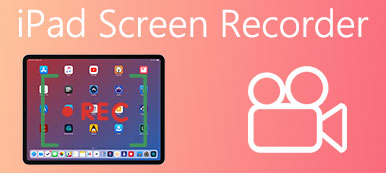QuickTime è un popolare lettore multimediale sviluppato da Apple. Puoi utilizzare QuickTime Player per riprodurre, registrare, modificare e condividere file video e audio su Mac gratuitamente. Nonostante le funzionalità comuni, QuickTime supporta anche la registrazione dello schermo. Se hai domande su come utilizzarlo, qui troverai la soluzione target.
Il registratore QuickTime può funzionare sia su dispositivi mobili Mac che iOS. Pertanto, puoi catturare lo schermo con audio su tutti i dispositivi Apple. Inoltre, è supportata anche la registrazione dello schermo QuickTime di Windows. Bene, questo articolo ha lo scopo di mostrarti i passaggi dettagliati di Registrazione dello schermo QuickTime con audio su Mac, iPhone e iPad. Basta leggere e seguire.

- Parte 1: Come utilizzare QuickTime per registrare schermo e audio per Mac
- Parte 2: Come utilizzare QuickTime per registrare schermo e audio per iPhone / iPad
- Parte 3: il miglior metodo alternativo per la registrazione audio su schermo su Mac
- Parte 4: domande frequenti sulla registrazione audio dello schermo QuickTime
Parte 1: Come utilizzare QuickTime per registrare schermo e audio per Mac
Se utilizzi QuickTime 10, puoi ottenere liberamente le funzionalità di registrazione e modifica dello schermo. Inoltre, QuickTime fornisce alcuni strumenti di modifica come ritaglia, dividi, taglia, copia, incolla ed elimina.
Passo 1 : Esegui QuickTime su Mac
Apri QuickTime Player dal Finder o dalla cartella dell'applicazione. Quando avvii QuickTime, fai clic su Compila il nella barra dei menu in alto. Scegliere Nuova registrazione di filmati dal suo menu a discesa.
Passo 2 : Gestisci le impostazioni della registrazione dello schermo QuickTime con audio
Trova e fai clic sulla piccola freccia rivolta verso il basso vicino a Record pulsante. Puoi scegliere se registrare il video dello schermo con un microfono esterno o l'audio del sistema. Inoltre, puoi impostare la qualità della registrazione video QuickTime su alta o massima.
Passo 3 : Registra video su schermo con audio su Mac con QuickTime
Clicca il rosso Record per avviare il processo di acquisizione dello schermo QuickTime. Bene, puoi monitorare l'audio con il cursore del volume qui sotto durante QuickTime Player registrazione dello schermo con audio su Mac. Se desideri interrompere la registrazione dello schermo, puoi fare clic su Smettere di registrazione nello stesso posto.
Se si desidera registrare l'audio del sistema con QuickTime su Mac, è possibile utilizzare l'estensione Soundflower. Soundflower Mac consente agli utenti di registrare tracce audio da altri programmi insieme al suono del sistema.

Parte 2: Come utilizzare QuickTime per registrare schermo e audio per iPhone / iPad
Se utilizzi iOS 11 e versioni successive, puoi acquisire direttamente lo schermo dell'iPhone o dell'iPad con la registrazione dello schermo Apple predefinita. In caso contrario, puoi provare a procurarti una registrazione dello schermo QuickTime per iPhone. Per cominciare, assicurati di utilizzare iOS 8 o versioni successive.
Passo 1 : Collega iPhone / iPad a QuickTime
Collega il tuo iPhone o iPad al computer con un cavo USB luminoso. Quindi esegui QuickTime Player come al solito. Se viene visualizzata una finestra di dialogo, puoi scegliere Fatto per licenziarlo.
Passo 2 : Imposta le sorgenti video e audio di input
Vai al Compila il menu nella casella degli strumenti in alto. Selezionare Nuova registrazione di filmati dal suo elenco a discesa. Scegli la freccia rivolta verso il basso accanto a Record pulsante. Seleziona il tuo iDevice sotto Categoria fotocamera.
Vai al menu File nella casella degli strumenti in alto. Seleziona Nuova registrazione filmato dal suo elenco a discesa. Scegli la freccia rivolta verso il basso accanto al pulsante Registra. Seleziona il tuo iDevice nella categoria Fotocamera.
Passo 3 : Registra lo schermo di iPhone / iPad con audio usando QuickTime
Dopo tutti i preparativi, fare clic su Record pulsante per avviare la registrazione dello schermo dell'iPhone o dell'iPad. Puoi vedere il tempo esatto di registrazione dello schermo direttamente sul desktop. Quando vuoi terminare il registrazione dello schermo iPhone, puoi fare clic su Smettere di registrazione opzione sul tuo computer. Presto il registratore QuickTime passerà al lettore QuickTime. È possibile fare clic su Giocare pulsante per visualizzare immediatamente l'anteprima del file.
A volte, l'azione su iPhone o iPad subisce ritardi durante la registrazione con QuickTime su un computer.

Bonus: lo strumento migliore per registrare lo schermo e l'audio dell'iPhone/iPad
Oltre a QuickTime, ti consigliamo il miglior software di registrazione dello schermo per il tuo iPhone, Specchio del telefono Apeaksoft. Come suggerisce il nome, non solo può trasmettere il tuo iPhone su uno schermo più grande, ma anche registrare lo schermo e l'audio del tuo dispositivo sul computer con un clic. I file ottenuti dalla registrazione non avranno filigrane e la qualità della registrazione è piuttosto elevata.

4,000,000+ Download
Mirrora il telefono sul PC in tempo reale tramite Wi-Fi o cavo USB.
Registra lo schermo e l'audio del tuo telefono direttamente sul PC senza filigrana.
Compatibile con l'ultima versione di dispositivi iOS o Android.
Ti consente di controllare a distanza il tuo telefono da un PC senza problemi.
Parte 3: Miglior metodo alternativo per la registrazione audio su schermo su Mac
Sebbene QuickTime consenta agli utenti di registrare e modificare video su schermo con audio, non è possibile applicare effetti durante la registrazione. Quindi, se vuoi ottenere più funzionalità, Apeaksoft Screen Recorder può essere la migliore alternativa al registratore QuickTime. Puoi ottenere un'esperienza utente uguale o addirittura migliore rispetto alla registrazione dello schermo e dell'audio di QuickTime. Ti consente di registrare lo schermo del tuo computer e catturare l'audio. Può essere utilizzato per creare tutorial video, registrare gameplay, acquisire video in streaming online e altro ancora. Supporta la registrazione di alta qualità in vari formati, inclusi MP4, MOV, AVI, MP3, WMA, ecc.

4,000,000+ Download
Registra qualsiasi video e audio dello schermo del tuo computer con la qualità originale.
Cattura tutte le bellissime tracce audio, inclusi l'audio del sistema e l'audio del microfono.
Personalizza il formato di output, la qualità, i tasti di scelta rapida e altre preferenze prima della registrazione.
Regola liberamente la risoluzione e acquisisci screenshot mentre registri lo schermo del tuo telefono.
Passi per registrare video con audio ad alta risoluzione
Passo 1 : Avvia Screen Recorder
Scarica e installa gratuitamente Apeaksoft Screen Recorder. Avvia il programma alternativo di registrazione dello schermo del lettore QuickTime dopo l'installazione. Clicca il Videoregistratore opzione per catturare tutte le attività sullo schermo.

Passo 2 : Personalizza l'area di cattura dello schermo
Usa il mouse per disegnare l'area dello schermo da registrare. Quindi attivare prima le opzioni on-off Sound System ed Microfono se necessario. Bene, va bene se vuoi registrare un video con più tracce audio.

Passo 3 : Regola le impostazioni di registrazione dello schermo (opzionale)
Clicchi Registra impostazione nell'angolo in alto a destra. Quindi, puoi modificare le impostazioni di registrazione dello schermo nel file Preferenze finestra.

Ad esempio, se desideri salvare la registrazione video dello schermo in altri formati, puoi andare su Uscita sezione. Successivamente, fai clic OK per salvare la modifica e uscire dalla finestra.
Passo 4 : Registra video su schermo con audio
Clicca su Record pulsante per avviare il processo. Bene, puoi mettere in pausa, riavviare e interrompere la registrazione dell'intero schermo senza restrizioni.

Al termine del processo, viene visualizzata una finestra di anteprima. Clic Risparmi se tutto va bene. Quindi, scegli Avanti andare avanti. Infine, puoi salvarlo in una cartella locale o condividere il file su YouTube, Facebook e altri siti con un clic.
Puoi anche scegliere un Registratore Audio per registrare solo le tracce audio. Bene, seleziona Istantanea se hai solo bisogno di fare uno screenshot del desktop o del programma.
Da non perdere: come registra musica su iPhone.
Parte 4. Domande frequenti sulla registrazione audio dello schermo
Perché lo schermo di QuickTime non registra con l'audio?
Assicurati che nelle preferenze di QuickTime sia selezionato il dispositivo di input audio corretto. Puoi verificarlo andando al menu File, selezionando Nuova registrazione schermo, quindi facendo clic sulla freccia accanto al pulsante di registrazione. Su alcuni sistemi operativi, QuickTime potrebbe richiedere l'autorizzazione per accedere al microfono. Controlla le tue impostazioni sulla privacy per assicurarti che QuickTime disponga delle autorizzazioni necessarie per registrare l'audio.
Come faccio a registrare l'audio senza rumore di fondo?
A registra musica su iPhone senza rumore, scegli un luogo in cui il rumore di fondo sia minimo. E devi investire in un microfono di buona qualità progettato per ridurre il rumore di fondo. Il corretto posizionamento del microfono è importante per acquisire un audio chiaro e ridurre al minimo il rumore di fondo. Posiziona il microfono vicino alla sorgente sonora e regola l'angolo e la distanza per ottenere prestazioni ottimali.
Come posso attivare la registrazione dello schermo sul mio iPhone?
Scorri verso il basso dall'angolo in alto a destra del tuo iPhone per accedere al Centro di controllo. Trova il pulsante Registrazione schermo che assomiglia a un cerchio all'interno di un cerchio e scegli di registrare con o senza audio, abilitare o disabilitare l'audio del microfono e regolare altre impostazioni. Quindi tocca una volta il pulsante Registrazione schermo per avviare la registrazione.
La registrazione dello schermo ridurrà la qualità?
La qualità della registrazione potrebbe essere leggermente ridotta rispetto alla visualizzazione originale. Questo perché il processo di registrazione dello schermo richiede che il dispositivo catturi e codifichi il contenuto in tempo reale, il che può comportare una leggera perdita di qualità. Tuttavia, la differenza di qualità è generalmente minima e potrebbe non essere evidente.
Come fai a sapere se un iPhone sta registrando segretamente?
Se la batteria dell'iPhone si scarica più velocemente del solito, potrebbe indicare che un'app o un software di registrazione è in esecuzione in background. Inoltre, se qualcuno sta registrando un video dal tuo iPhone, potrebbe apparire un punto verde nell'angolo in alto a destra dello schermo. Un punto arancione indica registrazioni audio.
Conclusione
Questi sono 3 metodi necessari per registrare video sullo schermo con audio su un Mac, iPhone o iPad. Se hai qualche problema con Registrazione audio della schermata QuickTime, non esitate a contattarci. Siamo aperti a qualsiasi commento tu possa avere.