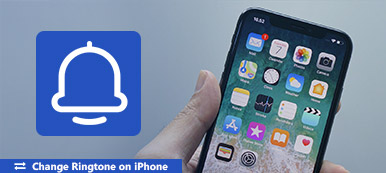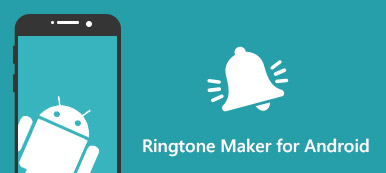Oggigiorno sempre più persone si affidano all'app sveglia nei telefoni cellulari piuttosto che a un vero e proprio orologio fisico, perché è più conveniente impostare e modificare l'allarme sul cellulare e la funzione sveglia può darci varie opzioni di suonerie di allarme. Apple ha precaricato l'iPhone e l'iPad con dozzine di suoni di allarme tra i quali i suoi utenti possono scegliere, quindi se sei stanco del suono della sveglia e vuoi cambiarne uno nuovo, sei nel posto giusto.

- Parte 1. Come cambiare il suono dell'allarme su iPhone
- Parte 2. Come personalizzare suoneria sveglia per iPhone
- Parte 3. Come cambiare il volume dell'allarme su iPhone
- Parte 4. Come risolvere l'allarme di iPhone Nessun suono
Parte 1. Come cambiare il suono dell'allarme su iPhone
Apple ha integrato molti suoni di allarme sul tuo iPhone con diversi stili tra cui puoi scegliere. Per cambiare il suono della sveglia, puoi farlo facilmente con la guida qui sotto:
Passo 1 Avvia l'app Orologio e fai clic sull'opzione "Allarme".Passo 2 Tocca "Modifica" e scegli la sveglia esatta per la quale desideri modificare il suono della sveglia.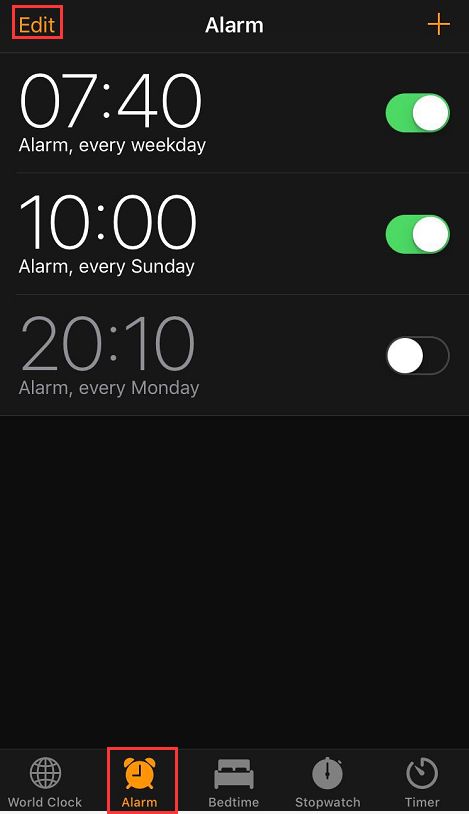 Passo 3 Troverai le opzioni "Ripeti", "Etichetta", "Suono" e "Posticipa" sotto l'allarme selezionato. Fare clic sull'opzione "Suono", quindi si è in grado di scegliere il suono desiderato. Puoi ascoltare ogni suono toccandoli uno per uno e decidere quale desideri impostare come nuova suoneria della sveglia. Dopo aver selezionato il suono desiderato, fare clic su Torna all'ultima schermata e fare clic su Salva in modo che il tono di allarme preferito venga impostato come nuovo suono di allarme.
Passo 3 Troverai le opzioni "Ripeti", "Etichetta", "Suono" e "Posticipa" sotto l'allarme selezionato. Fare clic sull'opzione "Suono", quindi si è in grado di scegliere il suono desiderato. Puoi ascoltare ogni suono toccandoli uno per uno e decidere quale desideri impostare come nuova suoneria della sveglia. Dopo aver selezionato il suono desiderato, fare clic su Torna all'ultima schermata e fare clic su Salva in modo che il tono di allarme preferito venga impostato come nuovo suono di allarme.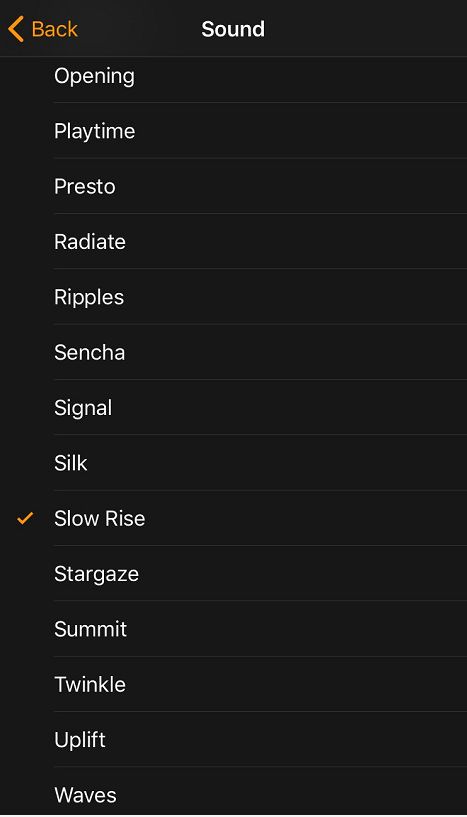
Parte 2. Come personalizzare suoneria sveglia per iPhone
È inoltre possibile modificare il suono della sveglia con i brani acquistati dallo store iTunes o nella libreria di iTunes.
Passo 1 Vai all'app Orologio> Sveglia> Modifica e seleziona una sveglia e vai al menu Suono.Passo 2 Scorri fino all'inizio dell'elenco, tocca “” e verrai reindirizzato all'iTunes Store, dove potrai acquistare suonerie da un'ampia gamma di opzioni. Oppure, se hai già acquistato musica in precedenza ma non è stata scaricata sul tuo attuale iPhone, fai clic su "Scarica tutti i toni acquistati", Apple controllerà il tuo account iTunes e scaricherà i toni acquistati per te.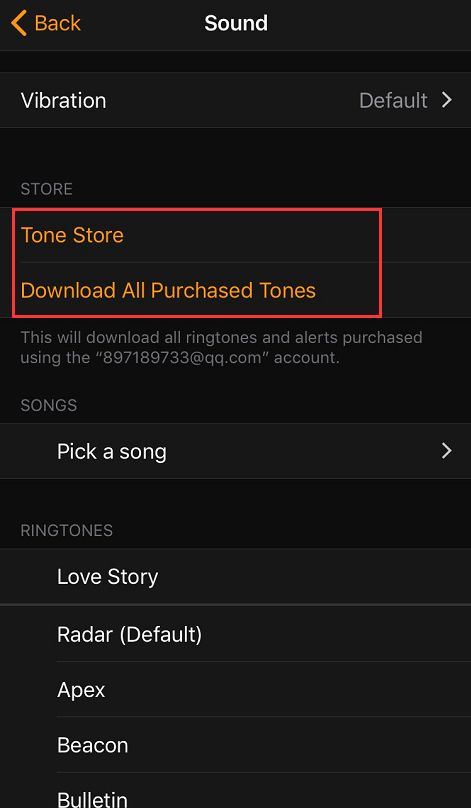 Passo 3 Puoi anche scegliere un brano dalla libreria di iTunes da utilizzare come suoneria della sveglia. Sotto SONG, fai clic su "Scegli un brano", questo ti porterà alla tua libreria di iTunes. Scegli il brano che desideri utilizzare come suono della sveglia. Dopo aver selezionato il suono desiderato, fare clic su Torna all'ultima schermata e fare clic su Salva in modo che il tono di allarme preferito venga impostato come nuovo suono di allarme.
Passo 3 Puoi anche scegliere un brano dalla libreria di iTunes da utilizzare come suoneria della sveglia. Sotto SONG, fai clic su "Scegli un brano", questo ti porterà alla tua libreria di iTunes. Scegli il brano che desideri utilizzare come suono della sveglia. Dopo aver selezionato il suono desiderato, fare clic su Torna all'ultima schermata e fare clic su Salva in modo che il tono di allarme preferito venga impostato come nuovo suono di allarme.Come fare una suoneria da solo per impostare come suono di allarme su iPhone?
La cattiva notizia è che iTunes con la versione 12.7 e successive non mostra più la scheda Toni, quindi non puoi aggiungere toni iTunes per creare suonerie di allarme su iPhone con iOS 12 e versioni successive. In questo caso sarebbe meglio personalizzare la suoneria della sveglia con un'applicazione professionale di terze parti, che te lo consente fare una suoneria con le tue canzoni preferite liberamente.
MobieTrans ti offre una funzione di Ringtone Maker che ti consente di estrarre qualsiasi parte di un file video / audio e impostarla come suoneria del tuo iPhone.
- Personalizza il tuo suono di allarme con la musica memorizzata sul tuo iPhone o computer.
- Seleziona qualsiasi parte di una canzone per impostarla come suoneria.
- Le funzioni di conversione e trasferimento integrate ti consentono di creare suonerie e trasferirle sul tuo iPhone o dispositivo Android con un clic.
- Trasferisci i file del telefono come musica, foto, video, contatti, SMS e più facilmente.
- Converti le foto HEIC in formato JPG / JPEG / PNG in batch.
- Aiuta a sbarazzarti delle limitazioni e degli errori di iTunes durante il trasferimento di dati e la creazione di suonerie.
Personalizza la suoneria della sveglia con MobieTrans
Passo 1 Scarica e installa questo suoneria per suoneria sveglia sul tuo computer.Passo 2 Avvia MobieTrans e collega il tuo iPhone al computer tramite cavo USB. Dopo che il telefono è stato collegato e scansionato, è possibile trovare la funzione Ringtone Maker facendo clic su Toolbox - Ringtone Maker.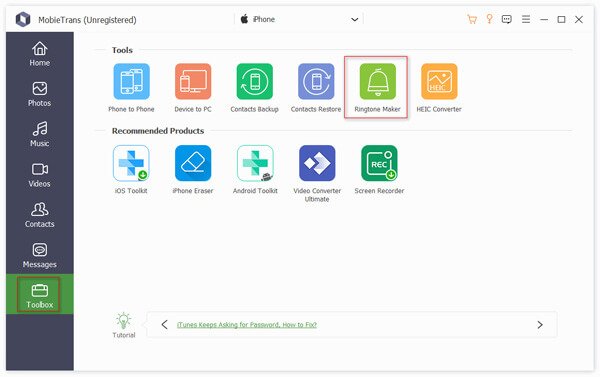 Passo 3 Aggiungi il file dal tuo iPhone o computer per creare suonerie.
Passo 3 Aggiungi il file dal tuo iPhone o computer per creare suonerie. 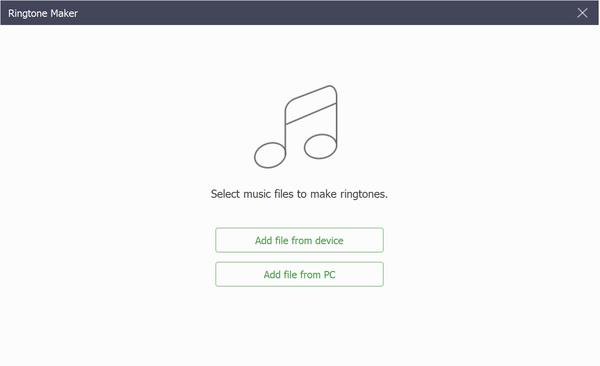 Passo 4 Imposta il punto di inizio e il punto di fine della canzone come preferisci. Puoi visualizzare in anteprima la suoneria per confermare se è la parte esatta della canzone che desideri, se non sei soddisfatto della parte che estrai, puoi resettarla. Tieni presente che se desideri personalizzare una suoneria per gli SMS, la lunghezza non dovrebbe estendersi a 29 secondi.Passo 5 Seleziona la casella "Aggiungi al dispositivo" e fai clic sul pulsante "Genera" per ottenere la suoneria che fai.
Passo 4 Imposta il punto di inizio e il punto di fine della canzone come preferisci. Puoi visualizzare in anteprima la suoneria per confermare se è la parte esatta della canzone che desideri, se non sei soddisfatto della parte che estrai, puoi resettarla. Tieni presente che se desideri personalizzare una suoneria per gli SMS, la lunghezza non dovrebbe estendersi a 29 secondi.Passo 5 Seleziona la casella "Aggiungi al dispositivo" e fai clic sul pulsante "Genera" per ottenere la suoneria che fai. 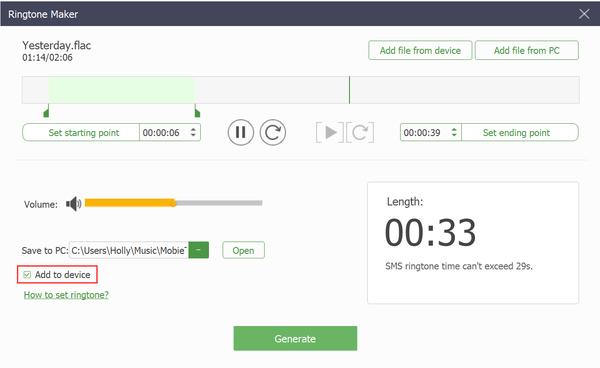 Passo 6 Ora puoi trovare la suoneria che fai sul tuo iPhone. Segui semplicemente il metodo nella prima parte per impostarlo come suono della sveglia su iPhone.
Passo 6 Ora puoi trovare la suoneria che fai sul tuo iPhone. Segui semplicemente il metodo nella prima parte per impostarlo come suono della sveglia su iPhone. Parte 3. Come cambiare il volume dell'allarme su iPhone
Per modificare il volume della suoneria della sveglia, vai su Impostazioni> Suoni o Impostazioni> Suoni e feedback aptico, sotto Suonerie e avvisi, trascina il cursore a sinistra oa destra per impostare la suoneria della sveglia a un volume ragionevole. Faresti meglio a disabilitare l'opzione Cambia con i pulsanti per evitare che il volume dell'allarme venga modificato quando modifichi il volume di sistema con i pulsanti.
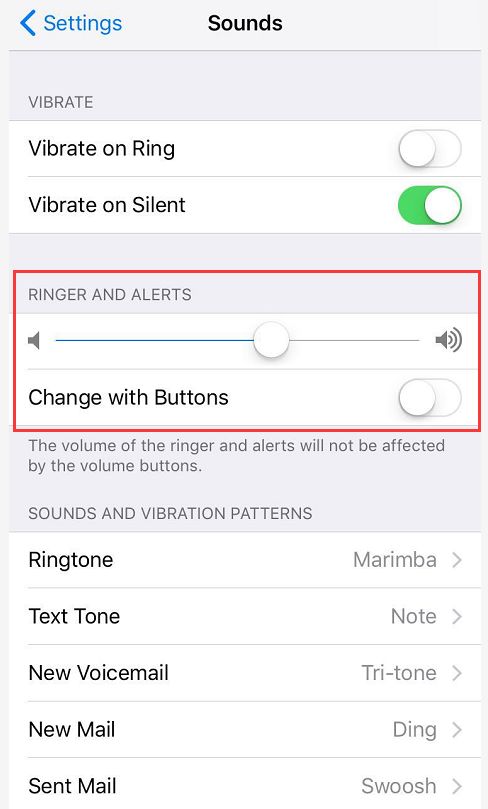
Parte 4. Come risolvere l'allarme di iPhone Nessun suono
Potresti scoprire che la sveglia non ha audio dopo l'aggiornamento a iOS 12. Sarebbe fastidioso svegliarsi fino a tardi e scoprire che hai perso un'attività importante perché l'allarme del tuo iPhone è silenzioso. Per correggere l'allarme dell'iPhone senza problemi audio, consultare la guida di seguito.
Passo 1 Controllare il volume di Mute e suoneriaAssicurati di aver spento l'interruttore Muto e conferma che il volume della suoneria è a un livello ragionevole.
Passo 2 Disattiva o elimina la funzione BedtimeSe la funzione Bedtime è abilitata sul tuo iPhone e l'ora della sveglia è impostata come la tua altra sveglia, è possibile che nessuno dei due si spenga. Per evitare questo conflitto di allarmi silenziosi, è possibile modificare l'ora di uno di essi o disabilitare la funzione Ora di andare a dormire se non è necessario.
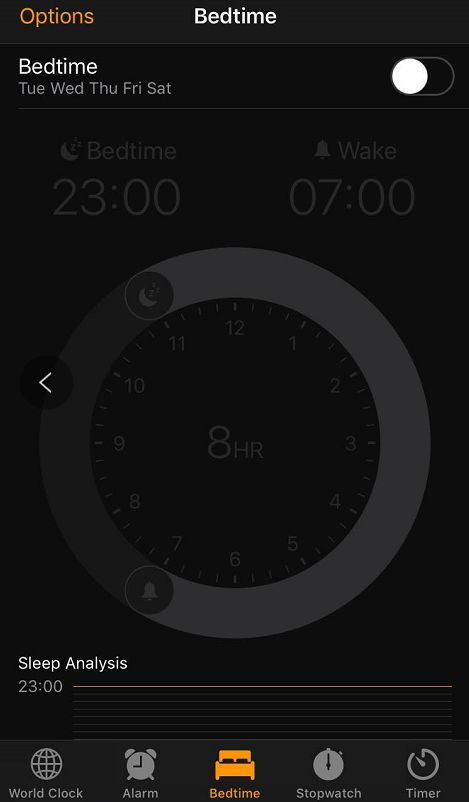 Passo 3 Utilizzare solo un'app sveglia
Passo 3 Utilizzare solo un'app svegliaSe utilizzi un'applicazione di sveglia di terze parti con l'app di iPhone Clock predefinita allo stesso tempo, potresti riscontrare problemi. Per essere onesti, dal mio punto di vista, l'app di iPhone Clock predefinita è abbastanza per te. Pertanto, se l'allarme dell'iPhone non emette alcun suono, puoi provare a disattivare una delle app sveglia e utilizzarne solo una alla volta.
Passo 4 Disattiva Bluetooth e scollega le cuffieSe il dispositivo è collegato a un altoparlante o cuffie, l'allarme verrà riprodotto tramite i dispositivi collegati. Quindi conferma che il tuo iPhone non è collegato a cuffie cablate o Bluetooth e ad altri altoparlanti quando l'allarme è silenzioso.
Passo 5 Riavvia il tuo iPhoneOgni volta che incontri un problema con il tuo iPhone, il riavvio può risolvere il tuo problema in molte situazioni. A riavvia iPhone, è possibile tenere premuto il pulsante di accensione fino a quando non viene visualizzato il cursore di spegnimento, oppure tenere premuti contemporaneamente i pulsanti di accensione e abbassamento del volume. Il metodo che devi utilizzare dipende dal modello del tuo iPhone.
Conclusione
Ora puoi cambiare il suono della sveglia sul tuo iPhone ogni volta che vuoi provare qualcosa di diverso per svegliarti in diversi stili musicali. Inoltre, che tu stia utilizzando un iPhone o un telefono Android, puoi personalizzare suonerie personalizzate per le tue telefonate, SMS e altri promemoria con MobieTrans a tuo piacimento. Se la sveglia del tuo iPhone non ha suono, troverai anche una soluzione qui.



 Recupero Dati iPhone
Recupero Dati iPhone Ripristino del sistema iOS
Ripristino del sistema iOS Backup e ripristino dati iOS
Backup e ripristino dati iOS Screen Recorder iOS
Screen Recorder iOS MobieTrans
MobieTrans Trasferimento iPhone
Trasferimento iPhone Gomma per iPhone
Gomma per iPhone Trasferimento WhatsApp
Trasferimento WhatsApp Sblocco iOS
Sblocco iOS Convertitore HEIC gratuito
Convertitore HEIC gratuito Cambia posizione iPhone
Cambia posizione iPhone Android Data Recovery
Android Data Recovery Broken Android Data Extraction
Broken Android Data Extraction Backup e ripristino dati Android
Backup e ripristino dati Android Trasferimento telefonico
Trasferimento telefonico Recupero dati
Recupero dati Blu-ray Player
Blu-ray Player Mac Cleaner
Mac Cleaner DVD Creator
DVD Creator PDF Converter Ultimate
PDF Converter Ultimate Ripristino password di Windows
Ripristino password di Windows Specchio del telefono
Specchio del telefono Video Converter Ultimate
Video Converter Ultimate Video Editor
Video Editor Screen Recorder
Screen Recorder Convertitore da PPT a Video
Convertitore da PPT a Video slideshow Maker
slideshow Maker Free Video Converter
Free Video Converter Screen Recorder gratuito
Screen Recorder gratuito Convertitore HEIC gratuito
Convertitore HEIC gratuito Compressore video gratuito
Compressore video gratuito Compressore PDF gratuito
Compressore PDF gratuito Free Audio Converter
Free Audio Converter Registratore audio gratuito
Registratore audio gratuito Video Joiner gratuito
Video Joiner gratuito Compressore di immagini gratuito
Compressore di immagini gratuito Gomma per sfondo gratuita
Gomma per sfondo gratuita Upscaler di immagini gratuito
Upscaler di immagini gratuito Rimozione gratuita di filigrane
Rimozione gratuita di filigrane Blocco schermo iPhone
Blocco schermo iPhone Puzzle Game Cube
Puzzle Game Cube