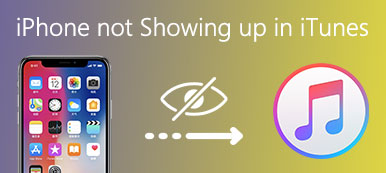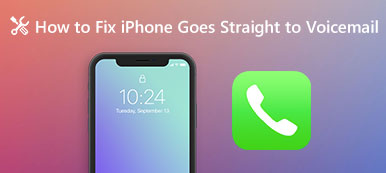In genere, quando colleghi l'iPhone al MacBook e apri iPhoto, tutte le foto al momento sul Rullino per iPhone devono essere visualizzate. Quindi puoi selezionarne uno per importarli da iPhone a computer. Ma le cose non sempre avvengono come i nostri desideri. Alcune persone si sono lamentate di questo Le foto dell'iPhone non vengono visualizzate in iPhoto su social media e forum.
Non preoccuparti! Ti spiegheremo diversi modi comuni per risolvere facilmente questo problema. Se riscontri questo problema, segui la guida passo passo per far funzionare normalmente il tuo iPhone, Mac e iPhoto.

- Parte 1: strumento consigliato per correggere le foto di iPhone non visualizzate su Mac
- Parte 2: Soluzioni comuni per le foto di iPhone non visualizzate in iPhoto / Foto su Mac
Parte 1: Strumento consigliato per correggere le foto di iPhone non visualizzate su Mac
Per risolvere efficacemente il problema, puoi provare una soluzione definitiva, iPhone Transfer per Mac. È il miglior software di trasferimento per trasferire qualsiasi dato in modo sicuro e senza perdita di dati da iPhone / iPad / iPad. Le sue caratteristiche principali includono:
- Trasferisci foto di iPhone e altri dati su Mac o iTunes con un clic.
- Importa facilmente vari dati da Mac a iPhone in Mac OS X / 11 e versioni precedenti.
- Supporta una gamma più ampia di tipi di dati, tra cui foto, musica, contatti, messaggi e altro.
- Compatibile con tutti i dispositivi iOS, inclusi iPhone 15/14/13/12/11/X/8/7/6/6s/SE/5/5s/4.
In una parola, è il modo migliore per trasferire foto da iPhone a MacBook.
Come trasferire foto iPhone su Mac
Passo 1 . Installa lo strumento di trasferimento iOS più semplice per Mac
Scarica e installa iPhone Transfer per Mac sul tuo MacBook. C'è una versione dedicata per Windows. Collega il tuo iPhone al computer utilizzando il cavo Lightning.

Passo 2 . Anteprima delle foto di iPhone per il trasferimento
Avvia il programma e fai clic sul nome del tuo dispositivo nel menu a discesa in alto dell'interfaccia home dopo che il tuo iPhone è stato rilevato. Quindi puoi visualizzare in anteprima le foto dell'iPhone nella finestra dei dettagli facendo clic sull'opzione "Foto" nella barra laterale sinistra.

Passo 3 . Trasferisci le foto dell'iPhone sul Mac con un clic
Seleziona tutte le foto che desideri importare su MacBook, fai clic sul menu "Esporta in" nella parte superiore della finestra. Dopo aver selezionato, fai clic con il pulsante destro del mouse per selezionare "Esporta su Mac" per avviare il trasferimento delle foto da iPhone a iPhoto.
Parte 2: Soluzioni comuni per le foto di iPhone non visualizzate in iPhoto / Foto su Mac
In questa parte, è possibile ottenere diversi metodi comuni per risolvere il problema Le foto dell'iPhone non vengono visualizzate in iPhoto.
Way 1: Aggiorna Mac e iPhoto
Quando le foto di iPhone non vengono visualizzate in iPhoto, la prima cosa da considerare è aggiornare il tuo Mac e iPhoto. Il software obsoleto porta molti problemi, inclusi problemi di compatibilità.
Aggiorna Mac:
Passo 1 . Collega il tuo MacBook a una rete Wi-Fi sicura. Apri il menu "Apple" nell'angolo in alto a sinistra dello schermo e seleziona "Aggiornamento software" per aprire il Mac App Store.
Passo 2 . Se ti viene presentato un aggiornamento disponibile per il tuo MacBook, leggi la licenza utente Apple e "Accetta" per attivare il processo di aggiornamento del Mac.

Aggiorna iPhoto:
iPhoto ti noterà automaticamente quando è disponibile un aggiornamento per impostazione predefinita. E puoi installare l'aggiornamento per iPhoto manualmente. Se hai acquistato iPhoto nel Mac App Store, fai clic sull'opzione "App Store" nel menu "Apple", quindi puoi controllare e installare l'aggiornamento per iPhoto nella scheda "Aggiorna". Per iPhoto installato dal disco iLife, puoi ottenere l'aggiornamento nella notifica di iPhoto.

Aggiornamento software su iPhone:
Passo 1 . Assicurati che il tuo iPhone sia online. Vai su "Impostazioni"> "Generali"> "Aggiornamento software" e controlla l'aggiornamento per iOS.
Passo 2 . Tocca "Scarica e installa" se è disponibile un aggiornamento. Segui le istruzioni sullo schermo per completare il processo.

Quando il tuo Mac, iPhone e iPhoto sono aggiornati, le tue foto iPhone dovrebbero apparire in iPhoto ora. Qui puoi imparare come trasferire foto da iPhone a Mac.
Way 2: Controlla la connessione USB dell'iPhone
Se stai utilizzando un cavo USB di terze parti e incontri foto di iPhone che non vengono visualizzate in iPhoto, dovresti prendere in considerazione l'uso del cavo Lightning originale.
Per verificare se il cavo è a posto, è possibile collegarlo a un altro dispositivo. Se anche la connessione fallisce, significa che il cavo potrebbe essere rotto ed è necessario sostituirne uno nuovo.

Way 3: Riavvia iPhone e Mac
Forza il riavvio di iPhone è sempre un modo efficace per risolvere vari problemi, come le foto di iPhone che non vengono visualizzate in iPhoto, anche se è molto semplice.
Passo 1 . Scollega il tuo iPhone dal tuo MacBook. Sul tuo iPhone, premi il pulsante "Side" fino a quando non vedi la schermata di spegnimento. Sposta il cursore per spegnere il tuo iPhone. Attendendo almeno 20 secondi, premere il pulsante "Side" per riaccenderlo.
Passo 2 . Vai al tuo MacBook, apri il menu "Apple" e fai clic su "Riavvia", quindi premi di nuovo "Riavvia" per riavviare il tuo MacBook.
Passo 3 . Collega il tuo iPhone al tuo MacBook utilizzando il cavo Lightning. Quando viene visualizzato il messaggio sullo schermo dell'iPhone, toccare "Trust" per confermare la connessione. Ora, le foto di iPhone dovrebbero essere visualizzate in iPhoto.

Way 4: Chiudi i conflitti software con iPhoto
Alcune persone preferiscono utilizzare l'archiviazione di foto di terze parti su Mac, come Dropbox. Potrebbe entrare in conflitto con iPhoto. La soluzione migliore è rimuoverlo dal tuo computer.
Inoltre, se utilizzi un software di sicurezza di terze parti sul tuo MacBook, è meglio disinstallarlo o sospenderlo quando le foto non vengono visualizzate in iPhoto.
Way 5: Controlla se hai abilitato la libreria di foto di iCloud sul tuo Mac
Se hai abilitato le impostazioni di iCloud per Foto su MacBook e iPhone, significa che le foto nel Rullino fotografico sono state trasferite sul tuo computer e ovviamente le foto di iPhone non vengono visualizzate in iPhoto.
Per controllare la libreria di foto di iCloud sul tuo MacBook, apri iPhoto e apri il menu "Preferenze", vai su "Generale"> "iCloud".
Sul tuo iPhone, vai a "Impostazioni"> [Il tuo nome]> "iCloud"> "Foto". Qui puoi impostare le opzioni della libreria di foto di iCloud.

Suggerimento: se il tuo iPhone esegue iOS 10.2 o versioni precedenti, le impostazioni della libreria di foto di iCloud si trovano in "Impostazioni"> "iCloud"> "Foto".
Per confermare se le foto del tuo iPhone sono state importate in iPhoto, vai su "iPhoto"> "Preferenze"> "Generale"> "Mostra" nel Finder, quindi fai clic con il pulsante destro del mouse sulle foto e scegli l'opzione "Mostra contenuto pacchetto" per visualizzare il dettagli.
Tutto sommato, se le foto attualmente in iPhone Camera Roll sono state importate nella cartella album, non è necessario eseguire nuovamente la sincronizzazione con iPhoto. Clicca qui se vuoi velocemente cancella le foto duplicate della libreria iPhoto.
Conclusione
Sulla base del tutorial sopra, dovresti sapere cosa fare quando Le foto dell'iPhone non vengono visualizzate in iPhoto. Sebbene i fattori che causano questo problema siano complicati, puoi seguire i modi comuni per far funzionare correttamente iPhoto. E abbiamo anche condiviso un modo alternativo, iPhone Transfer per Mac, per trasferire facilmente foto da iPhone a computer Mac. Basta scaricarlo gratuitamente e provare.



 Recupero Dati iPhone
Recupero Dati iPhone Ripristino del sistema iOS
Ripristino del sistema iOS Backup e ripristino dati iOS
Backup e ripristino dati iOS Screen Recorder iOS
Screen Recorder iOS MobieTrans
MobieTrans Trasferimento iPhone
Trasferimento iPhone Gomma per iPhone
Gomma per iPhone Trasferimento WhatsApp
Trasferimento WhatsApp Sblocco iOS
Sblocco iOS Convertitore HEIC gratuito
Convertitore HEIC gratuito Cambia posizione iPhone
Cambia posizione iPhone Android Data Recovery
Android Data Recovery Broken Android Data Extraction
Broken Android Data Extraction Backup e ripristino dati Android
Backup e ripristino dati Android Trasferimento telefonico
Trasferimento telefonico Recupero dati
Recupero dati Blu-ray Player
Blu-ray Player Mac Cleaner
Mac Cleaner DVD Creator
DVD Creator PDF Converter Ultimate
PDF Converter Ultimate Ripristino password di Windows
Ripristino password di Windows Specchio del telefono
Specchio del telefono Video Converter Ultimate
Video Converter Ultimate Video Editor
Video Editor Screen Recorder
Screen Recorder Convertitore da PPT a Video
Convertitore da PPT a Video slideshow Maker
slideshow Maker Free Video Converter
Free Video Converter Screen Recorder gratuito
Screen Recorder gratuito Convertitore HEIC gratuito
Convertitore HEIC gratuito Compressore video gratuito
Compressore video gratuito Compressore PDF gratuito
Compressore PDF gratuito Free Audio Converter
Free Audio Converter Registratore audio gratuito
Registratore audio gratuito Video Joiner gratuito
Video Joiner gratuito Compressore di immagini gratuito
Compressore di immagini gratuito Gomma per sfondo gratuita
Gomma per sfondo gratuita Upscaler di immagini gratuito
Upscaler di immagini gratuito Rimozione gratuita di filigrane
Rimozione gratuita di filigrane Blocco schermo iPhone
Blocco schermo iPhone Puzzle Game Cube
Puzzle Game Cube