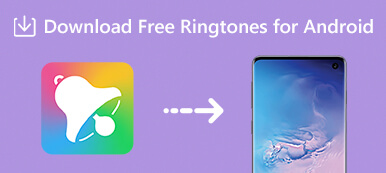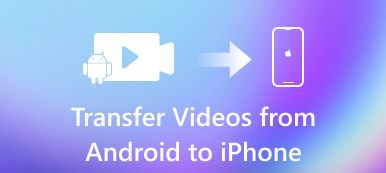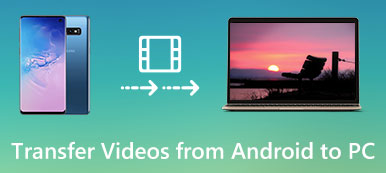Sei stufo della suoneria predefinita sul tuo iPhone? Se lo hai, puoi personalizzare le tue suonerie speciali utilizzando la tua musica preferita. Tuttavia, quando desideri condividere le tue suonerie con il tuo nuovo iPhone o con l'iPhone del tuo amico, potresti trovare difficile farlo. Supponiamo che tu voglia saperlo come trasferire suoneria da iPhone a iPhone, puoi imparare i modi migliori per realizzarlo.

- Parte 1. Come trasferire suonerie da iPhone a iPhone senza restrizioni
- Parte 2. Come inviare suonerie iPhone a iPhone con iTunes (solo suonerie acquistate)
- Parte 3. Come copiare suonerie da iPhone a iPhone utilizzando i servizi cloud (3 modi)
- Parte 4. Domande frequenti su come trasferire suonerie da iPhone a iPhone
Parte 1. Come trasferire suonerie da iPhone a iPhone senza restrizioni
Anche se pensi che iTunes sia potente per aiutarti a sincronizzare tutto su iPhone, scoprirai che rifiuta il trasferimento di suonerie su iPhone. iTunes non è potente per trasferire suonerie e altri file tra dispositivi iOS come pensi. Quindi è giunto il momento di rivolgerti a te Trasferimento iPhone di Apeaksoft, un software di trasferimento iPhone facile da usare.

4,000,000+ Download
Invia suonerie da iPhone a iPhone in un clic.
Eseguire il backup di suonerie da iPhone a PC e trasferire suonerie dal PC.
Non cancellare le suonerie esistenti sul dispositivo di destinazione.
Compatibile con tutti i dispositivi iOS, come iPhone 15/14/13/12/11/XS/XR/X, ecc.
Scarica la versione corretta della migliore applicazione di trasferimento per iPhone basata sul sistema operativo e segui le istruzioni su schermo per installarla sul tuo computer. Collega entrambi i dispositivi iPhone al computer con cavi Lightning.
 Passo 2 Anteprima delle suonerie su iPhone
Passo 2 Anteprima delle suonerie su iPhoneAvvia iPhone Transfer e attendi che riconosca automaticamente gli iPhone. Fai clic sul nome del vecchio iPhone nel menu a discesa in alto e seleziona Musica opzioni sotto di esso. Quindi tutti i file multimediali sul tuo iPhone verranno visualizzati nella finestra dei dettagli.
Scegliere il Suonerie scheda sulla barra multifunzione destra per visualizzare solo i file delle suonerie. Ora puoi fare clic Giocare per visualizzare in anteprima, eliminare le suonerie o eseguirne il backup sul computer. Seleziona la casella davanti a ciascuna suoneria che desideri inviare al nuovo iPhone.
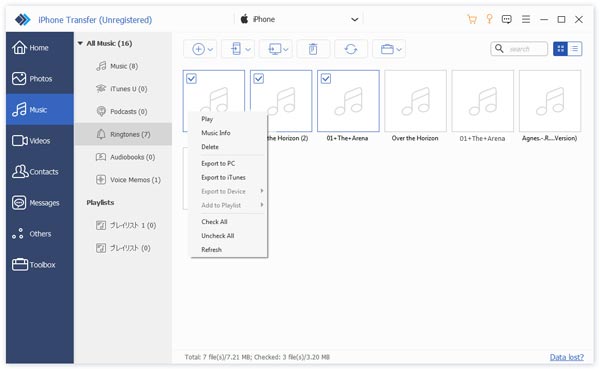 Passo 3 Trasferisci suonerie da iPhone a iPhone
Passo 3 Trasferisci suonerie da iPhone a iPhoneDopo aver selezionato, individuare il nastro superiore, selezionare il pulsante iPhone in alto. iPhone Transfer inizierà a inviare suonerie da iPhone a iPhone. Pochi secondi dopo, quando è fatto, rimuovi i dispositivi iPhone dal tuo computer, e puoi farlo imposta le suonerie sul nuovo iPhone.
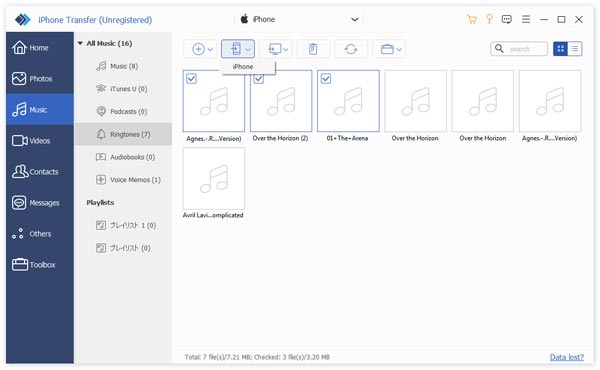
L'unico demerito è che la sua versione gratuita supporta solo suonerie limitate per il trasferimento tra iPhone e iPhone. Tuttavia, puoi utilizzare questo potente strumento per trasferire altri file tra dispositivi iOS:
Trasferisci foto da iPhone a iPad
Trasferisci i contatti da iPhone a iPhone
Trasferisci musica da iPhone a iPhone
Parte 2. Come inviare suonerie iPhone a iPhone con iTunes (solo suonerie acquistate)
Di solito, la prima opzione per inviare suonerie da iPhone a iPhone è l'applicazione iTunes. Tuttavia, potresti riscontrare il problema di non poter importare suonerie (veri file .m4r) in iTunes, per non parlare del tuo nuovo iPhone. Perché? Puoi scoprirlo con i seguenti motivi:
1. Apple elimina la scheda Suoneria o Toni da iTunes 12.7 e versioni successive.
2. Solo le suonerie di iTunes Store (acquistate con denaro o meno) possono essere inviate a un altro iDevice. Le suonerie scaricate da altre fonti o create da te non sono fattibili.
Pertanto, puoi trasferire suonerie da iPhone a iPhone solo con le restrizioni di cui sopra. Se rispetti le regole, puoi seguire i passaggi seguenti per inviare suonerie da iPhone a iPhone utilizzando iTunes.
Passo 1 Apri la vecchia versione dell'applicazione iTunes sul tuo computer, vai a Modifica > preferenza > dispositivi e assicurati di controllare l'opzione intitolata Prevenire gli iPod, iPhone e iPad dalla sincronizzazione automatica. Ciò interromperà la funzione di sincronizzazione automatica e ti consentirà di trasferire le suonerie in modo selettivo.
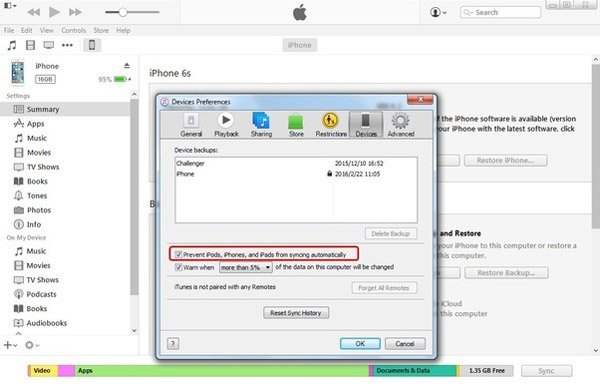
Passo 2 Collega l'iPhone sorgente al computer tramite un cavo USB e avvia l'applicazione iTunes se non si apre automaticamente.
Collega l'iPhone sorgente al computer tramite un cavo USB e avvia l'applicazione iTunes se non si apre automaticamente. Apri il Compila il menu nell'angolo in alto a sinistra della finestra e vai a Dispositivo > Trasferimento acquistato. Nel pannello di destra, fare clic su APPLICA pulsante per avviare la sincronizzazione degli elementi acquistati nella libreria iTunes, comprese le suonerie acquistate sul dispositivo sorgente.
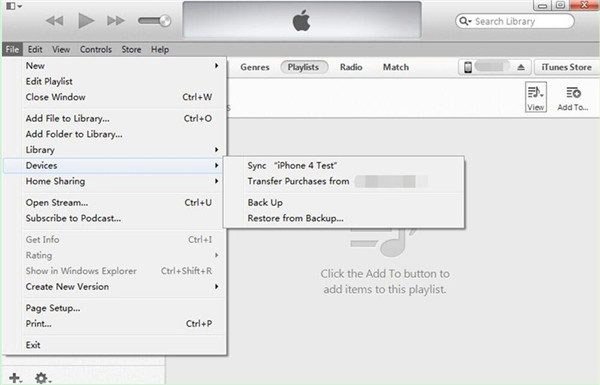
Passo 3 Attendi il completamento del processo, rimuovi il dispositivo sorgente dal tuo computer.
Successivamente, utilizza il cavo Lightning per connettere l'iPhone di destinazione a iTunes. Clicca il iPhone pulsante e fare clic su toni opzione per aprire la finestra delle suonerie. Assicurati di selezionare la casella di controllo di Sincronizza toni. Ti verranno presentate due opzioni, Tutti i toni ed Toni selezionati. Se desideri inviare tutte le suonerie da iPhone a iPhone, seleziona quella precedente. Il secondo ti consente di selezionare determinate suonerie per il trasferimento. Selezionane uno in base alle tue esigenze.
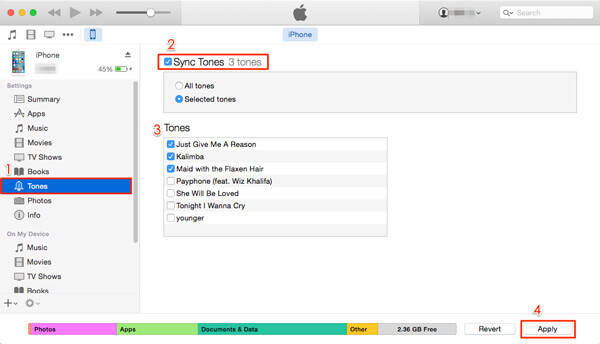
Passo 4 Se sei pronto, fai clic su APPLICA or Sincronizza pulsante nell'angolo in basso a destra. Potrebbe volerci un po' di tempo per trasferire le suonerie sull'iPhone dalla libreria iTunes. Dopo l'invio, disconnetti il tuo iPhone dal computer e chiudi iTunes. Ora puoi personalizzare le suonerie sul nuovo iPhone come desideri. Sei in grado di trasferire video da iPhone a iPhone in questo modo.
Nota: Dopo aver sincronizzato iTunes per il targeting di iPhone, troverai le suonerie esistenti sostituite con quelle di sincronizzazione.
Parte 3. Come copiare suonerie da iPhone a iPhone utilizzando i servizi cloud (3 modi)
Per qualcuno che è desideroso di trasferire la suoneria, ma non avere il computer a portata di mano, questa parte è pronta per te.
L'opzione per inviare suonerie a iPhone è costituita dai servizi cloud. Esistono diversi servizi cloud popolari sul mercato, come OneDrive di Microsoft, Google Drive e Dropbox.
Nota: Per l'utilizzo del servizio cloud, assicurati di abilitare la connessione Internet su entrambi i dispositivi. Inoltre, abilita l'account cloud su entrambi i dispositivi iPhone.
Way 1: come inviare suonerie a iPhone con OneDrive
Passo 1 Scarica e installa OneDrive sia sull'iPhone precedente che su quello nuovo. Microsoft offre 5 GB di spazio di archiviazione gratuito a ciascun account, sufficiente per trasferire centinaia di suonerie da iPhone a iPhone.
Passo 2 Apri l'app OneDrive sull'iPhone precedente, accedi al tuo account, tocca + nella parte superiore dello schermo per aprire la barra dei menu, che consente di aggiungere file locali al server cloud. Colpire il Caricare opzione e vai alle suonerie che desideri inviare al dispositivo di destinazione.
Passo 3 Dopo aver caricato le suonerie su OneDrive, accendi l'iPhone di destinazione. Avvia l'app OneDrive e accedi allo stesso account. Questa volta scarica le suonerie e salvale sul tuo nuovo iPhone.
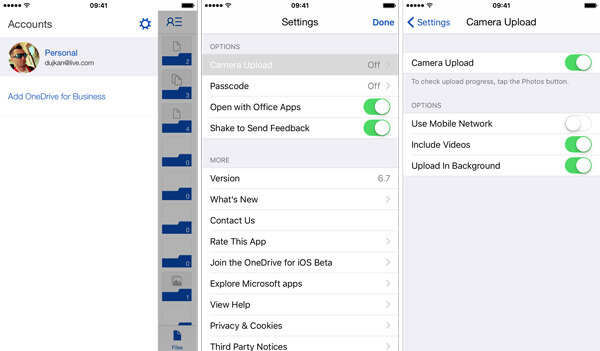
Nota: OneDrive è un servizio cloud. Ciò significa che hai bisogno di una rete Wi-Fi durante il caricamento di suonerie su OneDrive e del download sul nuovo iPhone. Inoltre, devi capire che Apple ha introdotto la complicata regolazione della copia in iOS, quindi il nuovo iPhone potrebbe non riconoscere le suonerie dopo il trasferimento.
Way 2: come inviare suonerie a iPhone con Google Drive
Google Drive è un altro popolare servizio cloud e molte persone lo utilizzano come uno smartphone per eseguire il backup e il trasferimento. Naturalmente, è una buona opzione per inviare suonerie da iPhone a iPhone.
Passo 1 Inoltre, devi installare Google Drive per iOS sia sugli iPhone precedenti che su quelli nuovi. E assicurati che entrambi gli iPhone siano connessi alla rete Wi-Fi. Non è necessario che ci sia la stessa rete Wi-Fi.
Passo 2 Accedi al tuo Account Googlesull'iPhone precedente e individua le suonerie che desideri inviare a un altro dispositivo. Selezionali tutti, tocca Condividi tasto e selezionare DRIVE sulla barra dei menu per caricarli sul tuo account.
Passo 3 Successivamente, sblocca l'iPhone di destinazione, apri l'app Google Drive e accedi all'account con cui hai effettuato l'accesso sul dispositivo di origine. Trova le suonerie caricate e tocca Scaricare opzione per salvarli sul tuo nuovo iPhone.
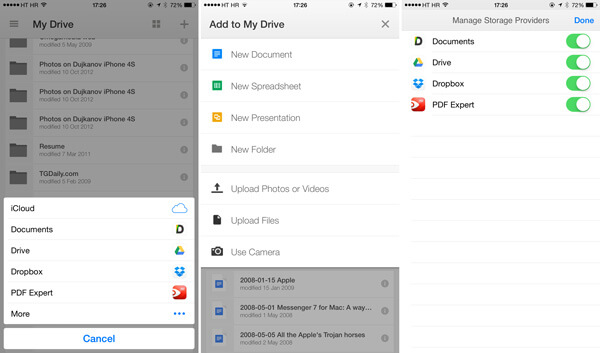
Way 3: come inviare suonerie a iPhone con Dropbox
Anche se Dropbox offre meno spazio di archiviazione gratuito di Google Drive, molte persone lo utilizzano per eseguire il backup di file e informazioni importanti. Simile ad altri servizi cloud, è possibile utilizzarlo per inviare suonerie da iPhone a iPhone senza computer o dispositivi aggiuntivi.
Passo 1 Dropbox ha rilasciato l'app iOS e puoi installarla dall'App Store sui tuoi dispositivi. Ora, metti online l'iPhone di origine, apri l'app Dropbox e accedi al tuo account. Esci da Dropbox e vai all'app con le suonerie che desideri utilizzare sul nuovo iPhone.
Passo 2 Selezionare la suoneria desiderata, toccare Condividi tasto e selezionare Salva su Dropbox sulla cassetta degli attrezzi. Quando richiesto, scegli la cartella di destinazione nel tuo account Dropbox. Quindi toccare Risparmi or Caricare per inviare la suoneria al server Dropbox. Ripeti l'operazione per caricare altre suonerie.
Suggerimento: se non vedi il file Salva su Dropbox pulsante nella casella degli strumenti, scorrere verso destra e toccare Altro per visualizzarlo.
Passo 3 Ora apri l'app Dropbox sull'iPhone di destinazione e trova le suonerie. Clicca il Menu pulsante e scarica le suonerie sul tuo nuovo iPhone. Quindi puoi impostarli sul tuo nuovo dispositivo.
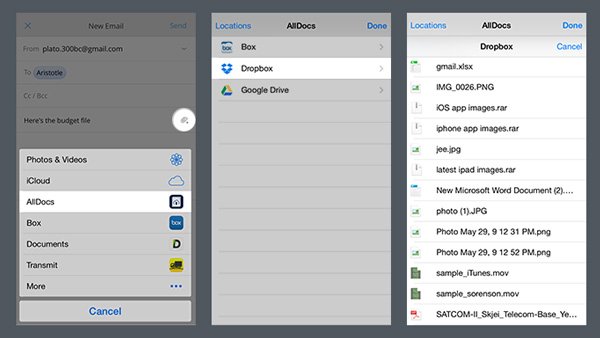
Nota: I servizi cloud sono convenienti per trasferire suonerie da iPhone a iPhone, ma hanno apparentemente dei difetti. Le suonerie scaricate dai servizi cloud non funzionano sempre su iPhone.
Parte 4. Domande frequenti su come trasferire suonerie da iPhone a iPhone
Posso utilizzare AirDrop per trasferire suonerie da iPhone a iPhone?
Sì, puoi utilizzare AirDrop per trasferire facilmente le suonerie da iPhone a iPhone. Apri il File app. Individuare il file della suoneria e selezionare il file Condividi pulsante in basso a sinistra. Puoi vedere il Airdrop opzione nel menu. Quindi puoi toccarlo e trovare il tuo nuovo dispositivo iPhone da trasferire.
Come posso controllare le mie suonerie sul mio iPhone?
Se vuoi controllare ed esaminare tutte le tue suonerie, puoi andare su Impostazioni profilo app. Navigare verso Suoni e Haptics. Toccalo e vedrai il file Suoneria opzione. Ora puoi controllare le tue suonerie toccandole.
Posso inviare suonerie da iPhone a iPhone utilizzando un'e-mail?
Sì. Vai al File app e individuare il file della suoneria. Puoi toccare il Condividi pulsante. Rubinetto posta per aggiungere la tua suoneria. Quindi, puoi inserire il tuo account e-mail e toccare Invia pulsante.
Conclusione
In questo tutorial, abbiamo condiviso i 5 modi migliori e gratuiti per farlo inviare suonerie da iPhone a iPhone. Puoi utilizzare iTunes, cloud e software di terze parti per spostare le suonerie tra iPhone e il nuovo iPhone. Tuttavia, iTunes cancellerà le tue suonerie esistenti con un utilizzo limitato alla versione, mentre i servizi cloud necessitano di Internet e di account su entrambi i dispositivi. Solo iPhone Transfer può essere considerato il modo più semplice con un limite di versione gratuita.