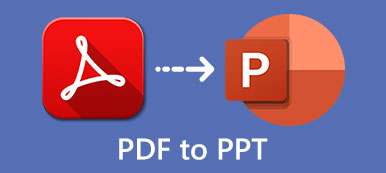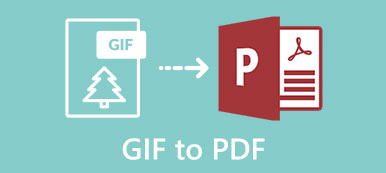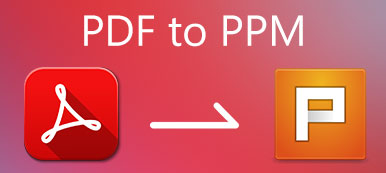Per gli utenti desktop, è possibile convertire PDF in GIF con visualizzatori PDF predefiniti o software di conversione PDF di terze parti. Per essere più precisi, puoi usare Paint per trasformare il PDF in un'animazione GIF. Per quanto riguarda gli utenti Mac, Preview può essere il tuo convertitore gratuito da PDF a GIF. Puoi aprire e salvare un documento PDF in un file immagine GIF con Anteprima su Mac. Tuttavia, la conversione predefinita da PDF a GIF è inefficace. Se desideri convertire i PDF in immagini GIF animate in batch senza perdere la qualità, utilizzare il software di conversione da PDF a GIF è una scelta migliore. Questo articolo introduce 3 semplici modi per modificare il formato PDF in GIF su Windows e Mac. Basta leggere e seguire.
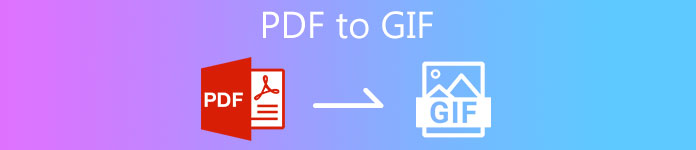
- Parte 1: modo rapido per convertire PDF in GIF con alta qualità
- Parte 2: come convertire PDF in GIF su Windows 10/8/7
- Parte 3: come convertire PDF in GIF su Mac
- Parte 4: domande frequenti su PDF in GIF
Parte 1: modo rapido per convertire PDF in GIF con alta qualità
Diverso da altri convertitori PDF, Convertitore PDF definitivo di Apeaksoft consente agli utenti di controllare le pagine PDF e regolare gli effetti di output. È possibile impostare il layout PDF, la codifica del testo, il formato / risoluzione dell'immagine prima della conversione da PDF a GIF. Inoltre, puoi convertire le pagine PDF selezionate in una GIF animata invece che in un intero file PDF. La funzione dell'intervallo di pagine personalizzato consente agli utenti di impostare le pagine PDF personalizzate per l'animazione GIF. Inoltre, anche la conversione batch e la tecnologia OCR sono utili.
Convertitore PDF definitivo di Apeaksoft
- Converti PDF in formato GIF animato senza perdere la qualità.
- Modifica i file PDF con impostazioni ed effetti di output flessibili.
- Converti più documenti PDF o pagine selezionate in un file PDF in animazione GIF contemporaneamente.
- Visualizza l'anteprima della pagina PDF originale e controlla gli effetti di output personalizzati.
 Passo 2 Dal fondo Formato di uscita lista, scegliere GIF (* .gif) come formato di output. È possibile modificare la cartella del percorso nel file Cartella di output sezione se necessario.
Passo 2 Dal fondo Formato di uscita lista, scegliere GIF (* .gif) come formato di output. È possibile modificare la cartella del percorso nel file Cartella di output sezione se necessario.  Passo 3 Clicchi Preferenze gestire Generale ed OCR impostazioni. Qui puoi impostare la modalità di riconoscimento, la direzione del file, il layout, la lingua e altro. Clic OK per salvare le modifiche.
Passo 3 Clicchi Preferenze gestire Generale ed OCR impostazioni. Qui puoi impostare la modalità di riconoscimento, la direzione del file, il layout, la lingua e altro. Clic OK per salvare le modifiche.  Passo 4 Clicchi Inizio per iniziare a convertire PDF in GIF mantenendo la formattazione.
Passo 4 Clicchi Inizio per iniziare a convertire PDF in GIF mantenendo la formattazione. 
Parte 2: come convertire PDF in GIF su Windows 10/8/7
Se desideri convertire una sezione PDF in GIF, puoi utilizzare il tasto Print Screen di Windows e Paint per completare il processo. Facendo uno screenshot sul tuo documento PDF, puoi convertire PDF in GIF, JPG, PNG e altri formati di immagine. Ora vediamo come convertire PDF in GIF su computer Windows 7/8/10 senza software aggiuntivo.
Passo 1 Apri il tuo file PDF. Scorri verso il basso per trovare la sezione che desideri convertire nel formato GIF.Passo 2 Tenere il Windows ed Print screen tasti sulla tastiera contemporaneamente. Passo 3 Vai Documenti cartella e trova Immagini. Scegli lo screenshot del PDF a schermo intero. Passo 4 Nel menu di scelta rapida, scegli Apri con seguito da Verniciatura. Passo 5 Usa il Seleziona caratteristica in Immagine sezione per ritagliare le parti indesiderate.Passo 6 Scegli Salva con nome dal Compila il menu `A tendina. Quindi seleziona Immagine GIF e confermare con Risparmi per cambiare PDF in GIF su PC.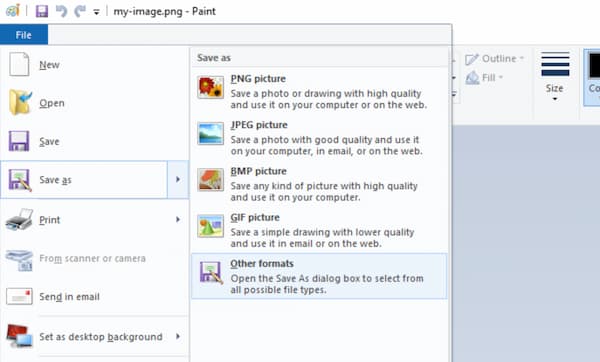
Parte 3: come convertire PDF in GIF su Mac
Preview è un visualizzatore PDF gratuito per Mac. Inoltre, puoi esportare un PDF in un file GIF su Mac anche con Anteprima. Ecco un tutorial per convertire gratuitamente PDF in GIF su Mac utilizzando Anteprima.
Passo 1 Fare doppio clic sul file PDF. Scegliere Anteprima dal Apri con sottomenu. Passo 2 Clicchi Compila il nella barra dei menu in alto di Anteprima Mac. Passo 3 Seleziona Esportare per ottenere un nuovo popup. Passo 4 Tenere il Opzione sulla tastiera quando si fa clic sul pulsante Formato campo. Passo 5 Trova e scegli GIF per convertire da PDF a GIF su Mac.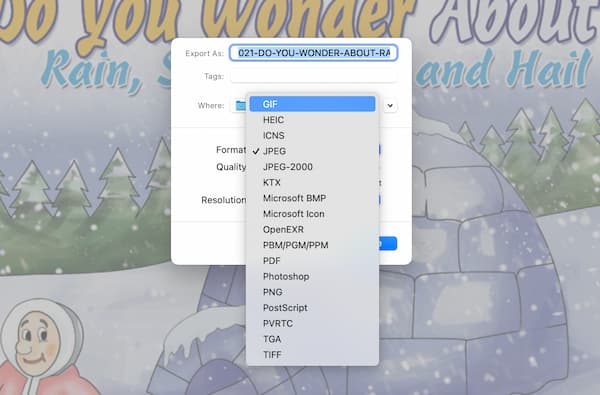
Se i tuoi file PDF sono troppo grandi, potresti volerlo ridurre le dimensioni del PDF su Mac.
Parte 4: domande frequenti su PDF in GIF
Puoi convertire PDF in GIF con I Love PDF?
No. Non esiste il supporto per la conversione da PDF a GIF in I Love PDF. Se desideri convertire PDF in GIF online, puoi utilizzare altri convertitori PDF online, come Zamzar, Sodapdf e altri.
Come convertire PDF in GIF su Linux?
Puoi utilizzare GIMP come convertitore gratuito da PDF a GIF per Linux. Apri GIMP. Scegliere Apri dal Compila il elenco. Nel Importa da PDF finestra di dialogo, impostare il file Apri pagine come opzione a Livelli. Clic Importare per aprire un PDF con GIMP su Linux. Scorri verso il basso fino a una determinata pagina PDF. Scegliere Esporta come da GIMP Compila il elenco. Imposta GIF come formato di output. Successivamente, puoi convertire gratuitamente PDF in immagini GIF su Linux.
Come convertire PDF in GIF di piccole dimensioni?
Se desideri ridurre le dimensioni del file PDF convertito in GIF, puoi utilizzare un compressore GIF. Esistono molti compressori GIF online, come Ezgif, Iloveimg, Gifcompressor e altri. Puoi scegliere qualsiasi strumento per ridurre gratuitamente le animazioni GIF di grandi dimensioni. Puoi comprimere PDF
Conclusione
Tutto sommato, puoi convertire PDF in GIF su Windows e Mac con le 3 soluzioni di cui sopra. Se desideri ottenere le migliori prestazioni ed esperienza, ti consigliamo di utilizzare Apeaksoft PDF Converter Ultimate. Puoi controllare facilmente l'intera conversione da PDF a GIF. Basta scaricare gratuitamente il programma e provarlo subito.