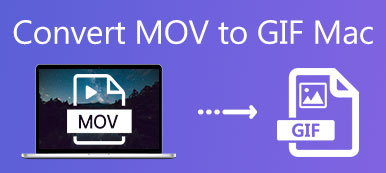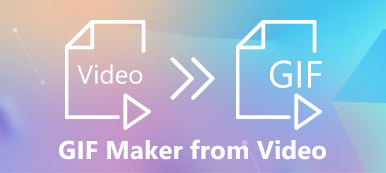Se desideri creare un'istruzione in base a una GIF animata, dovresti utilizzare un file PDF per mostrare chiaramente i passaggi. Ma è difficile convertire direttamente GIF in PDF, quindi puoi imparare come convertire GIF in PDF catturando foto GIF e unendole in un file PDF in questo articolo. Inoltre, l'aggiunta di GIF a PDF può rendere il report PDF più interessante, quindi puoi anche imparare come aggiungere GIF a PDF tramite QuickTime Player.
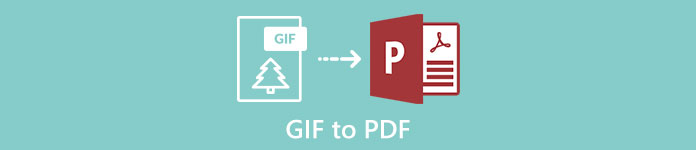
- Parte 1: Come convertire facilmente GIF in PDF
- Parte 2: come aggiungere GIF a PDF
- Parte 3: domande frequenti sulla conversione di GIF in PDF
Parte 1: Come convertire facilmente GIF in PDF
Quando vuoi convertire file GIF in PDF, forse il primo metodo che ti viene in mente è utilizzare un convertitore GIF in PDF. Tuttavia, se utilizzi direttamente un convertitore per convertire una GIF animata, la GIF sarà un'immagine statica dell'immagine iniziale nel file PDF. Quindi, il modo migliore per convertire GIF in PDF è catturare la GIF animata in diversi screenshot e poi unirli in un file PDF.
1. Cattura la GIF animata
L'uso di un registratore dello schermo è il modo più efficiente per acquisire lo screenshot. E il Apeaksoft Screen Recorder è la scelta migliore per catturare una GIF animata e catturarne uno screenshot perché inizierà la registrazione con semplici clic e catturerà lo screenshot in qualsiasi momento.
Passo 1 Scarica Apeaksoft Screen Recorder per Windows / Mac e avvialo. Clicca il Registrazione video per accedere all'interfaccia di registrazione.

Passo 2 Dopo aver scelto lo schermo intero, fare clic su REC pulsante per avviare la registrazione. Quindi dovresti riprodurre la GIF animata sul tuo computer.

Passo 3 Puoi vedere una casella degli strumenti con funzioni di modifica o acquisizione di screenshot. Clicca il Telecamere pulsante per acquisire più volte gli screenshot per ottenere quelli desiderati.

2. Unisci le foto in un file PDF
È possibile utilizzare Microsoft Office per unire le immagini in un file PDF senza scaricare altri file joiners. Ed è molto semplice anche l'operazione che viene introdotta in dettaglio di seguito.
Passo 1 Apri Microsoft Office e fai clic su menu pulsante per creare un nuovo file di parole.

Passo 2 Clicca su inserire pulsante e scegliere il immagini per selezionare le foto desiderate in ordine.

Passo 3 Clicca su Compila il pulsante e scegliere il Risparmi e trova il file Salva con nome pulsante. Quindi cambia il formato del file in PDF e scegli il percorso di archiviazione per salvare.

A volte, è necessario utilizzare GIF per creare un PDF. Al contrario, potresti voler integrare il contenuto PDF in una GIF per creare un semplice schizzo. È più facile che convertire GIF in PDF, quindi puoi utilizzare direttamente i convertitori da PDF a GIF per aiutarti.
Convertitore consigliato da PDF a GIF - Apeaksoft PDF Converter Ultimate
- Converti file PDF in qualsiasi formato, inclusi GIF, Word, PPT, immagine e testo con semplici passaggi.
- In grado di selezionare le pagine di un file PDF, in modo da poter selezionare le pagine desiderate da unire in una GIF.
- Converti più file PDF contemporaneamente ad alta velocità.
- Visualizzare in anteprima le pagine PDF originali per selezionare quelle desiderate e visualizzare in anteprima i file convertiti per controllare gli effetti.
Parte 2: come aggiungere GIF a PDF
L'aggiunta di una GIF animata ai file PDF renderà le istruzioni più facili da comprendere o renderà il report più interessante. Sebbene la maggior parte delle GIF animate non possa essere riprodotta nei file PDF, esiste l'unico modo per aggiungere una GIF animata molto breve al PDF. Utilizzo di QuickTime per convertire GIF animate in formato MOV e quindi aggiungerlo ai file PDF. In questo modo, una breve GIF animata può essere riprodotta come video in PDF.
Passo 1 Scarica e avvia QuickTime sul tuo computer. Quindi fare clic su Compila il e scorri verso il basso per fare clic sul pulsante Importare per scegliere il file GIF desiderato.

Passo 2 Quindi verrà visualizzata una nuova finestra per riprodurre la GIF animata. Clicca il Compila il in questa nuova finestra e fare clic sul pulsante Esportare pulsante. Scegli il MOV formattare e modificare il percorso di archiviazione per salvare.

Passo 3 Ora puoi aggiungere direttamente il video MOV ai file PDF tramite Microsoft Office e verrà riprodotto come video animato nel PDF.
Potresti anche essere interessato a come comprimi il video QuickTime.
Parte 3: domande frequenti sulla conversione di GIF in PDF
Perché GIF può essere un'immagine animata?
GIF è l'abbreviazione di Graphics Interchange Format. Sebbene sia una sorta di formato immagine come i familiari JPG e PNG, ha una funzione per salvare diverse immagini a colori. Pertanto, può supportare brevi animazioni che vengono spesso utilizzate per rendere semplici istruzioni o aggiungere divertimento.
Posso convertire direttamente GIF animate in PDF?
No, non puoi. Poiché le GIF animate non possono essere riprodotte nei file PDF, l'utilizzo di un convertitore per convertire direttamente GIF in PDF otterrà un'immagine statica in PDF. Devi usare un file Registratore GIF per acquisire GIF in più immagini nel primo passaggio, quindi unire queste immagini in un file PDF.
Posso aggiungere una GIF animata ai file PDF?
Si, puoi. Sebbene non sia possibile aggiungere GIF direttamente al PDF, QuickTime Player può aiutare a convertire il formato dell'immagine e quindi riprodurre GIF animate molto brevi in un file PDF. Pertanto, puoi utilizzare QuickTime per convertire una GIF animata in un breve video MOV e quindi aggiungerla a un file PDF.
Conclusione
Quando è necessario creare un'istruzione in PDF secondo una GIF animata, ma si scopre che è impossibile convertire GIF animate in PDF, è possibile provare a catturare la GIF animata in diversi screenshot e unirli insieme in un file PDF. Inoltre, se vuoi aggiungere una GIF animata al PDF, puoi prima usare QuickTime per convertire GIF in un breve video in formato MOV e poi aggiungerla ai file PDF. Se hai qualche domanda, lascia il tuo commento qui sotto.