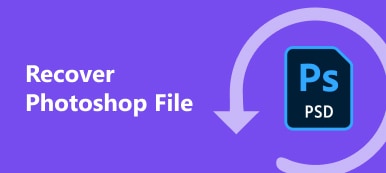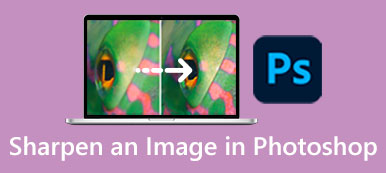A volte potresti voler rimuovere uno sfondo da un'immagine o sostituire lo sfondo con un colore o un'immagine diversa. Qui in questo articolo te lo spiegheremo come rimuovere gli sfondi delle immagini utilizzando strumenti come Illustrator.
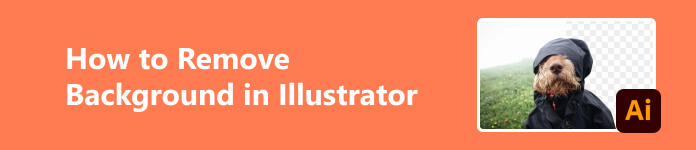
- Parte 1. Come rimuovere lo sfondo dall'immagine con Illustrator
- Parte 2. Migliore alternativa gratuita a Illustrator
- Parte 3. Illustrator contro Photoshop
- Parte 4. Domande frequenti sulla rimozione dello sfondo in Illustrator
Parte 1. Come rimuovere lo sfondo dall'immagine con Illustrator
Prima di tutto, per rimuovere gli sfondi, ci sono alcune occasioni:
Passo 1 Per evitare distrazioni. È normale che tu voglia utilizzare un'immagine come sfondo su cui inserire il testo. Quindi uno sfondo colorato o uno sfondo con motivi potrebbero distogliere l'attenzione dal messaggio principale che vuoi trasmettere.
Passo 2 Per ragioni estetiche. Potresti voler sostituire lo sfondo con un altro colore o immagine in modo che sembri più interessante o elaborato.
Quindi, senza ulteriori indugi, come rimuovere lo sfondo dell'immagine con pochi clic in Illustrator e risparmiare ore?
Utilizzando la bacchetta magica
La bacchetta magica è uno strumento intelligente che tenta di rilevare ciò che desideri selezionare se desideri rimuovere lo sfondo da un'immagine utilizzando Illustrator. Dopo aver delimitato automaticamente l'area, potete aggiungere o sottrarre aree voi stessi.
Passo 1 Fai clic sull'immagine in primo piano della tua immagine e seleziona il file bacchetta magica strumento dalla barra degli strumenti. Quindi selezionerà l'area per te contrassegnandola con una linea tratteggiata.
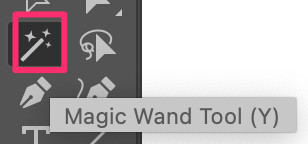
Passo 2 Tenendo premuto MAIUSC e facendo clic sullo sfondo. Fare clic con il tasto destro e quindi selezionare Crea maschera di ritaglio. Quindi lo sfondo verrà cancellato. Se ritieni che non sia abbastanza preciso, puoi anche personalizzare le impostazioni nella barra degli strumenti. E puoi ripeterlo più volte se necessario.
Passo 3 Se ritieni che l'immagine finale sia sufficientemente soddisfacente, puoi esportare il file come PNG o nei formati che desideri.
Utilizzo dello strumento Penna
Usare lo strumento penna sarà un modo semplice se la tua immagine non presenta piccoli dettagli come i capelli e l'oggetto principale è chiaro.
Passo 1 Seleziona il penna quindi ingrandisci bene e chiudi e trascorri circa 10 minuti circa ritagliando il soggetto. Non è necessario ritagliarlo perfettamente.
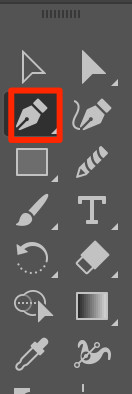
Passo 2 Seleziona la forma e assicurati che sia in alto. Tieni premuto Maiusc e seleziona anche l'immagine. Fai clic con il pulsante destro del mouse, quindi seleziona Crea maschera di ritaglio e se ti prendi il tempo di disegnare con precisione il soggetto, otterrai un ritaglio abbastanza decente.
Passo 3 Quindi puoi esportare il file come PNG o nei formati che desideri.
Parte 2. Migliore alternativa gratuita a Illustrator
Tuttavia, l’utilizzo di Illustrator può essere ancora un po’ complicato per la maggior parte dei principianti a causa della sua interfaccia complicata e delle innumerevoli icone. Quindi ti consiglieremo anche uno strumento simpatico e gratuito per modificare gli sfondi più velocemente e più facilmente. Gomma per sfondo gratuita Apeaksoft è un sito Web gratuito che potrebbe aiutare a rimuovere lo sfondo delle foto supportato dai suoi algoritmi di intelligenza artificiale. Può aiutarti con la rimozione dello sfondo dell'immagine per più formati di immagini, inclusi PNG, JPG, JPEG, ecc. Quindi, come rimuovere o aggiungere nuovi sfondi su Apeaksoft?
Passo 1 Carica la foto che desideri modificare dalla cartella o semplicemente trascinala qui. E non preoccuparti, il sito web proteggerà la tua privacy.
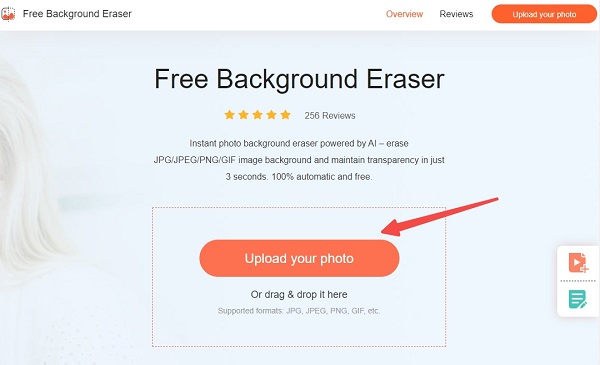
Passo 2 Clicchi Affina bordo per delimitare l'area che si desidera conservare o cancellare per rifinire la foto.
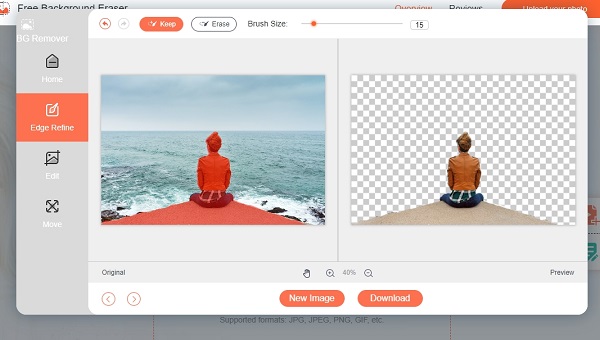
Passo 3 Se vuoi solo rimuovere lo sfondo, puoi fare clic Scaricare per salvare la tua nuova foto. Ma se vuoi aggiungere un nuovo sfondo, continua a leggere.
Passo 4 Basta fare clic su Modifica e scegli un colore dall'alto. Oppure potresti fare clic Immagine in alto per aggiungere l'immagine che desideri utilizzare come nuovo sfondo. Puoi sentirti libero di trascinare l'immagine o ridimensionarla come desideri. Ma se trovi tutto perfetto, puoi fare clic Scaricare qui sotto per salvare la tua nuova foto.
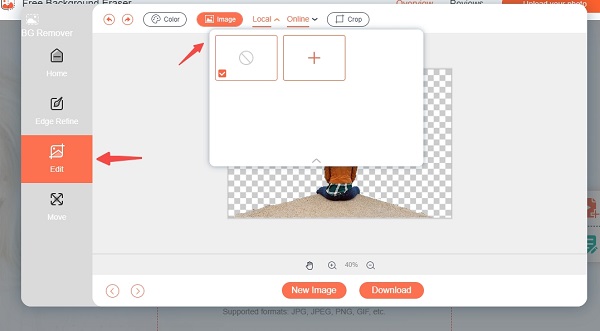
Parte 3. Illustrator contro Photoshop
Sia Illustrator che Photoshop sono programmi creati da Adobe Creative Cloud. Entrambi offrono un vasto pool di potenti strumenti di progettazione per la creazione digitale e anche il prezzo di abbonamento è lo stesso. Quindi potresti chiederti se riesco a ottenere risultati come la rimozione dello sfondo delle immagini sia in Adobe Photoshop che in Illustrator, qual è la loro differenza?
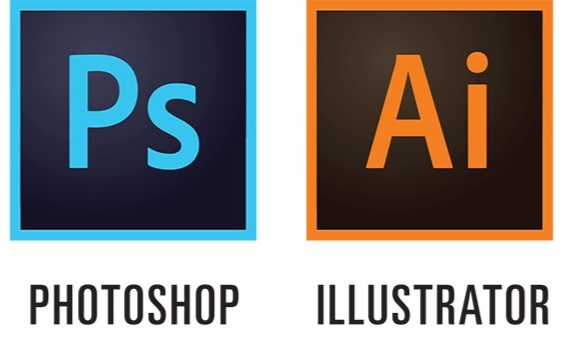
Le principali differenze tra Photoshop e Illustrator sono i tipi di grafica con cui funziona ciascun programma. Photoshop crea grafica basata su raster mentre Illustrator crea grafica basata su vettori.
Quindi, se devi fornire grafica vettoriale senza perdere alcun dettaglio, l'opzione migliore è Illustrator poiché puoi utilizzarlo per creare grafica vettoriale.
Ma se non hai requisiti così elevati di formato e desideri solo modificare la grafica, Photoshop sarà un'applicazione di riferimento che copre strumenti per tutte le esigenze di modifica delle immagini.
Ulteriori letture:
3 modi per consentire ad Adobe Illustrator di ridimensionare le immagini con precisione
Photoshop Compress Image - Come comprimere l'immagine per il Web
Parte 4. Domande frequenti sulla rimozione dello sfondo in Illustrator
È meglio disegnare in Illustrator o Photoshop?
Adobe Photoshop e Illustrator funzionano entrambi con le immagini e quale sia la scelta migliore per disegnare dipende da come tendi a disegnare. Se vuoi disegnare a mano libera, Photoshop potrebbe essere più semplice. Ma se vuoi ottenere uno stile più preciso e ordinato e realizzare grafica basata su vettori, Illustrator sarà la scelta migliore.
Illustrator è gratuito?
Normalmente offrirà una prova di 7 giorni. E dopo la prova il costo è di 20.99 dollari al mese per i singoli utenti e di 35.99 dollari al mese per licenza per i team.
Illustrator è adatto ai principianti?
Adobe Illustrator può essere una buona scelta per i principianti interessati a imparare la progettazione grafica e l'illustrazione vettoriale. Tuttavia, come qualsiasi software complesso, potrebbe essere necessario un po' di tempo e di pratica per diventare esperti con Adobe Illustrator. E devi leggere e comprendere le istruzioni e ha una curva di apprendimento ripida prima di poter produrre belle opere d'arte.
Conclusione
Creare una bella immagine con uno sfondo gradevole sarà piuttosto semplice quando sarai pienamente consapevole degli strumenti a tua disposizione. Se vuoi ottenere facilmente risultati professionali senza spendere un centesimo, Apeaksoft potrebbe essere uno strumento utile per i principianti. Ci auguriamo che questo articolo possa aiutarti a risparmiare tempo insegnandoti come cancellare gli sfondi delle immagini in Illustrator. Grazie per aver letto!