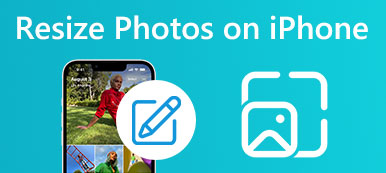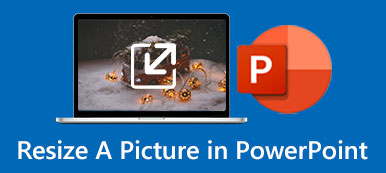Quando l'immagine è troppo grande o piccola, è necessario ridimensionarla per ottenere una dimensione perfetta e può essere inserita in una tela o in altri luoghi. L'unica preoccupazione durante tale procedura è la possibile distorsione, che può rendere le tue immagini terribili. Quindi, uno strumento professionale come Adobe Illustrator è il tuo risolutore di problemi. Come ridimensionare le immagini in Illustrator sul tuo computer? La risposta dettagliata può essere trovata di seguito nei seguenti tre modi, utilizzando lo strumento Scala, lo strumento Trasforma o lo strumento Selezione. Inoltre, l'alternativa di Illustrator potrebbe anche essere praticabile per le persone i cui computer non possono eseguire un software così complesso.
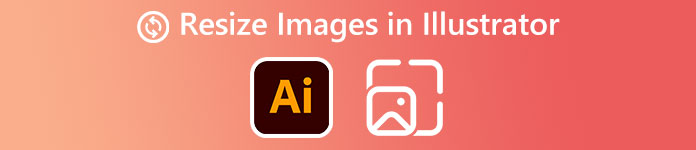
- Parte 1: come ridimensionare le immagini in Illustrator senza distorsioni
- Parte 2: ridimensiona le immagini con l'alternativa a Illustrator
- Parte 3: domande frequenti su come ridimensionare le immagini in Illustrator
Parte 1. Come ridimensionare le immagini in Illustrator senza distorsioni
Ci sono tre strumenti per utilizzare e ridimensionare l'immagine in Illustrator. Il più grande vantaggio di utilizzare uno strumento di ridimensionamento professionale, Adobe Illustrator, è che puoi evitare di distorcere l'immagine, e il trucco è il Shift chiave. Conoscerai meglio il ridimensionamento in Illustrator senza la procedura dettagliata di seguito.
1. Strumento Scala in Adobe Illustrator
I Strumento scala dovrebbe essere nel sottomenu a sinistra. Se non riesci a trovare questo strumento, fai clic sul pulsante con tre punti e puoi aggiungere questo strumento al tuo sottomenu.
Passo 1 Se disponi già di una tavola da disegno di ridimensionamento di Illustrator, puoi fare clic su Importare pulsante dal Compila il menu per incollare l'immagine sulla tavola da disegno. Oppure premi il Ctrl, Shifte P tasti per aprire un'immagine.
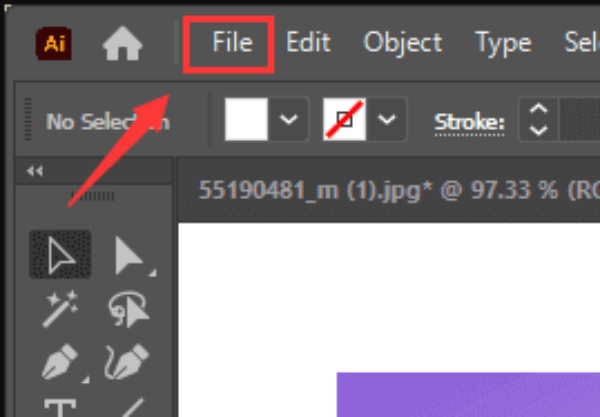
Passo 2 Scegliere il Strumento scala nel sottomenu e ci saranno maniglie di trasformazione attorno all'immagine. Trascina le maniglie per ridimensionare l'immagine in Illustrator.
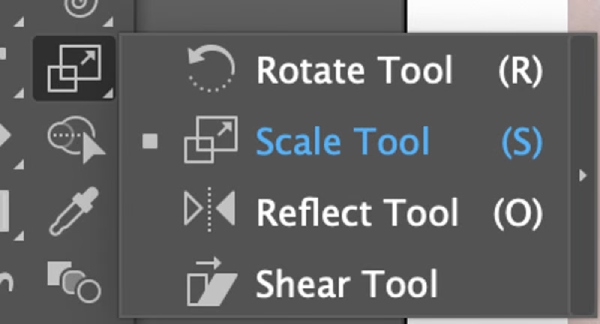
Passo 3 È possibile premere il Shift tasto durante il trascinamento per ridimensionare proporzionalmente. Regola le dimensioni della tua immagine finché non sei soddisfatto.
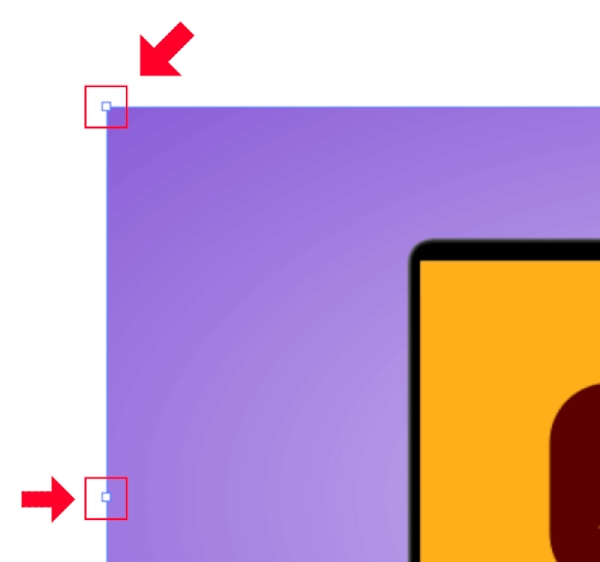
2. Strumento Trasforma
Lo strumento Trasforma o il pannello ti consente di ridimensionare con precisione l'immagine in Illustrator digitando la larghezza e l'altezza ideali.
Passo 1 Seleziona la tua immagine. Clicca il Trasformare pulsante dal Windows menu in alto e apri il file Trasformare pannello.
Passo 2 È possibile regolare i valori per W (larghezza) e H (Altezza). Inserisci le nuove dimensioni che desideri. Se il pulsante di collegamento nelle vicinanze è abilitato, il ridimensionamento sarà proporzionale. È possibile fare clic per disattivarlo.
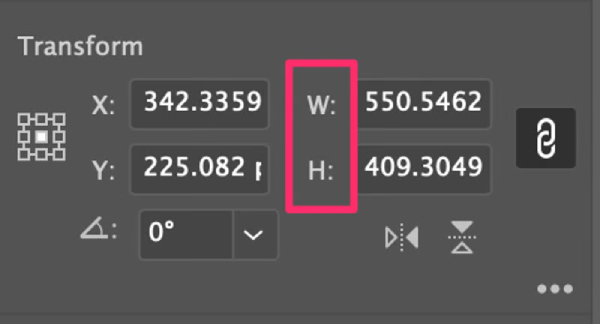
3. Strumento di selezione/riquadro di delimitazione
Il metodo finale per ridimensionare l'immagine è più diretto dei due precedenti, che è anche più veloce.
Passo 1 Dopo aver importato l'immagine, normalmente, viene scelto lo strumento Selezione. Premi il tasto Maiusc e usa il mouse per cerchiare l'immagine che desideri ridimensionare.
Passo 2 Ci sarà un riquadro di delimitazione che circonda l'immagine. Trascina la casella per ridimensionare l'immagine in Illustrator. Per regolare le dimensioni in modo proporzionale, premere il Shift tasto durante il trascinamento.
Passo 3 Mantenere le modifiche premendo il entrare chiave. Quindi, puoi esportare l'immagine.
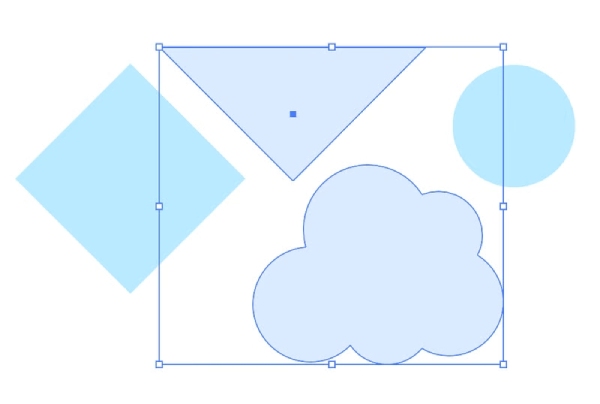
Parte 2. Ridimensiona le immagini con l'alternativa a Illustrator
L'uso di Adobe Illustrator per ridimensionare l'immagine è abbastanza efficiente ma può essere difficile per i principianti. Inoltre, non è un programma gratuito e offre solo una prova gratuita di 7 giorni. Pertanto, Illustrator non è la soluzione più economica per le persone che non hanno enormi esigenze di ridimensionamento delle immagini. Avrai bisogno di un'alternativa gratuita a Illustratore - Upscaler di immagini gratuito Apeaksoft. Rispetto a Adobe Illustrator, questo upscaler ha più semplicità. Quando si ridimensiona l'immagine, aiuta a migliorare la risoluzione, rimuovere il rumore e migliorare contemporaneamente la qualità dell'immagine. L'unico svantaggio è che puoi usarlo solo per ingrandire le immagini.
 Caratteristiche principali:
Caratteristiche principali:- Migliora la qualità dell'immagine durante il ridimensionamento.
- Supporta diversi formati immagine comuni.
- Ridimensiona l'immagine gratuitamente senza distorsioni.
- Ripristina rapidamente le vecchie immagini con la tecnologia AI.
Come ridimensionare l'immagine nell'alternativa gratuita di Illustrator
Passo 1 Vai Upscaler di immagini gratuito Sito ufficiale. Nella home page, puoi vedere diverse opzioni di ingrandimento sotto il pulsante di caricamento. Scegline uno e fai clic su Carica la tua foto pulsante per importare un'immagine per l'ingrandimento.
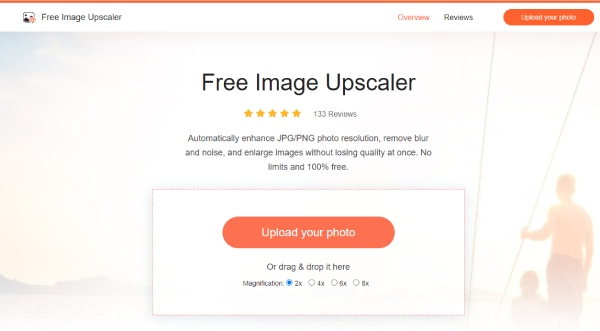
Passo 2 Le procedure di caricamento ed elaborazione avvengono contemporaneamente. Attendere fino alla fine della procedura. Quindi, visualizzerai l'anteprima dell'immagine ingrandita per l'output. Puoi scegliere un'altra opzione di ingrandimento se non sei soddisfatto.
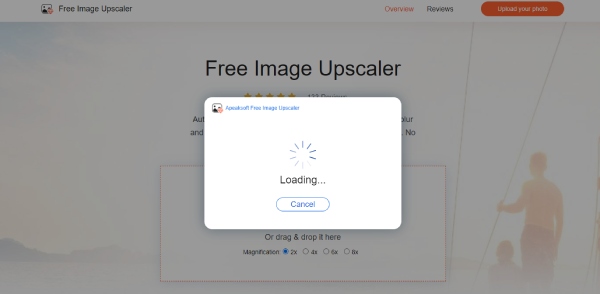
Passo 3 Per scaricare l'immagine ridimensionata finale, fai clic sul pulsante Salva, scegli una cartella di destinazione sul tuo dispositivo e scaricala. Puoi vedere la risoluzione prima e dopo nell'angolo in basso. Il Nuova immagine pulsante è per caricare un'altra immagine per riavviare.
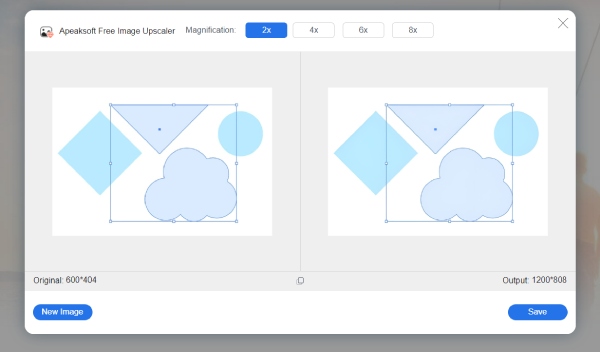
Parte 3. Domande frequenti su come ridimensionare le immagini in Illustrator
Come consentire ad Adobe Illustrator di ridimensionare i pixel dell'immagine?
Puoi farlo nella fase di esportazione. Quando esporti l'immagine ridimensionata, puoi cambiare i pixel da opzioni come medio o alto. Anche le dimensioni e le dimensioni dell'immagine cambieranno.
Adobe Illustrator non mi consente di ridimensionare: come risolverlo?
Questo di solito accade a causa dello strumento di selezione. È necessario attivare il Bounding Box per utilizzare il file Strumento di selezione per ridimensionare l'immagine. Vai al menu Visualizza e fai clic sull'opzione Mostra riquadro di delimitazione.
Come ridimensionare le immagini in Illustrator in batch?
Il terzo metodo, Strumento di selezione, è la soluzione perfetta per il ridimensionamento in batch. Devi solo importare le immagini su una tavola da disegno, premere il tasto Maiusc e utilizzare lo strumento Selezione per circondarle tutte in Bounding Box. Quindi, puoi ridimensionarli insieme.
Conclusione
Per riassumere, quanto sopra sono tutte le procedure dettagliate necessarie ridimensionare l'immagine in Illustrator. Questi metodi non distorcono la tua immagine in Adobe Illustrator e non devi preoccuparti della qualità. Inoltre, se Adobe Illustrator è difficile da permettersi, l'alternativa di cui sopra è anche un'ottima soluzione per ridimensionare o ingrandire l'immagine.