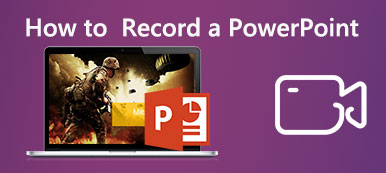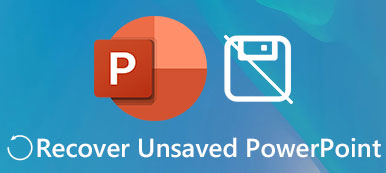Se l'immagine nelle diapositive PPT non è di dimensioni adeguate e sembra inadatta, puoi provare a ridimensionare l'immagine in PowerPoint durante la visualizzazione delle diapositive. Sia che tu voglia comprimere o ingrandire una foto, puoi eseguire rapidamente queste operazioni in PowerPoint. La seguente guida ti mostrerà tutti i passaggi come ridimensionare un'immagine in PowerPoint. Nel frattempo, puoi anche conoscere il suggerimento su come ingrandire le tue immagini distorte prima di utilizzarle per la tua presentazione.
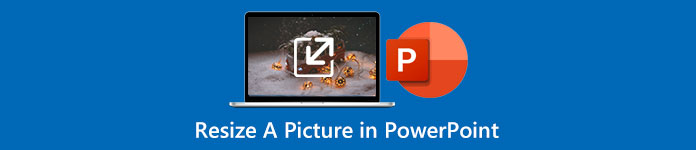
- Parte 1: Come ridimensionare un'immagine in PowerPoint senza distorcere
- Parte 2: Suggerimento extra su come eseguire l'upscaling di un'immagine per PowerPoint
- Parte 3: domande frequenti su come ridimensionare un'immagine in PowerPoint
Parte 1: Come ridimensionare un'immagine in PowerPoint senza distorcere
Quando fai una presentazione in PowerPoint, le immagini possono illuminare le tue diapositive e rendere il tuo discorso più vivido. Ma questa può anche essere una benedizione sotto mentite spoglie quando le tue immagini non si adattano alle tue diapositive e sembrano strane. La soluzione migliore è ridimensionare l'immagine; puoi farlo facilmente in PowerPoint. Nel frattempo, puoi anche modificare le dimensioni delle immagini su più diapositive contemporaneamente con un componente aggiuntivo. Segui semplicemente i passaggi qui su come ridimensionare un'immagine in PowerPoint. Questo metodo non danneggerà la qualità della tua immagine e potrai rendere la tua presentazione nuovamente coinvolgente.
Come ridimensionare un'immagine in PowerPoint
Passo 1 Apri la presentazione o le diapositive in Microsoft PowerPoint. Quindi, vai alla diapositiva con l'immagine che desideri ridimensionare.
Passo 2 Fai clic su quell'immagine. Trovare la Formato immagine scheda sul Nastro e cliccaci sopra. Quindi, puoi impostare una nuova dimensione per l'altezza e la larghezza dell'immagine nel file Taglia .
Passo 3 È possibile fare clic sulla piccola freccia sul Taglia sezione per vedere altre impostazioni regolabili. Ad esempio, puoi disabilitare o abilitare il Blocca proporzioni opzione durante la modifica delle dimensioni.
Passo 4 Se desideri ridurre le dimensioni del file della foto in PowerPoint è possibile fare clic su Comprimi immagini nel pulsante Formato immagine scheda, che ti aiuterà a ridurre le dimensioni del file.
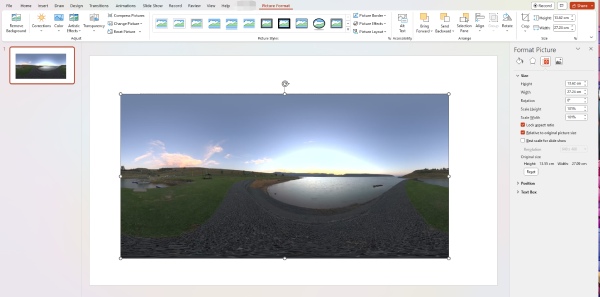
Come ridimensionare le immagini su più diapositive in PowerPoint
Se sono presenti molte immagini nelle diapositive, potrebbe essere necessario che abbiano le stesse dimensioni. Quindi, sembrano tutti organizzati quando passi alle diapositive successive. Puoi ottenere questo risultato tramite un componente aggiuntivo di ridimensionamento di PowerPoint - THOR - The Hammer.
Passo 1 È possibile installare questo strumento dal sito Web ufficiale di PPTools. Dopo averlo installato su PowerPoint, puoi quindi adattare un'immagine alla dimensione desiderata nelle diapositive.
Passo 2 Clicca su Memorizzare pulsante per consentire al componente aggiuntivo di ricordare la dimensione corrente. Quindi, premi Ctrl sulla tastiera e fai clic sulle immagini di ripristino sulle diapositive.
Passo 3 Infine, fai clic su Hammer pulsante per impostare le immagini scelte alla stessa dimensione dello strumento memorizzato.
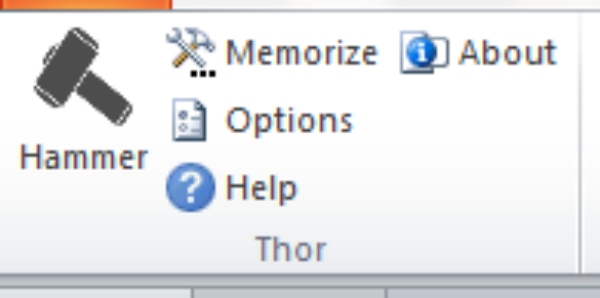
Parte 2: Suggerimento extra su come eseguire l'upscaling di un'immagine per PowerPoint
Un'immagine chiara è anche un elemento essenziale per realizzare una presentazione o diapositive intriganti. Se le immagini sulle tue diapositive devono ancora avere un aspetto migliore dopo averle ridimensionate, puoi aumentare la risoluzione con Upscaler di immagini gratuito Apeaksoft. Questo è un upscaler online gratuito per tutte le tue immagini JPG, PNG e BMP. Dotato della semplice operazione di trascinamento della selezione, questo upscaler ti consente di aumentare facilmente la risoluzione della tua foto senza padroneggiare alcuna abilità avanzata. Nel frattempo, ti consente anche di ingrandire l'immagine e non è necessario eseguire passaggi aggiuntivi per ridimensionare l'immagine in PowerPoint.
 Consigli
Consigli- Rimuovi sfocatura e rumore per migliorare le tue immagini.
- Ingrandisci le tue immagini per PowerPoint senza perdita di qualità.
- Offri opzioni proporzionali per l'ingrandimento dell'immagine.
Passo 1 Apri il browser, vai al sito Web ufficiale di Free Image Upscaler o fai clic sul collegamento sopra per arrivarci. Quindi, scegli un'opzione di ingrandimento per ingrandire l'immagine e fai clic su Carica la tua foto pulsante per importare la tua immagine.

Passo 2 Dopo aver selezionato e caricato l'immagine, vedrai un processo di caricamento, che è anche una fase di elaborazione. Una volta terminato il processo, vedrai la finestra di anteprima della tua foto ingrandita e quella originale.
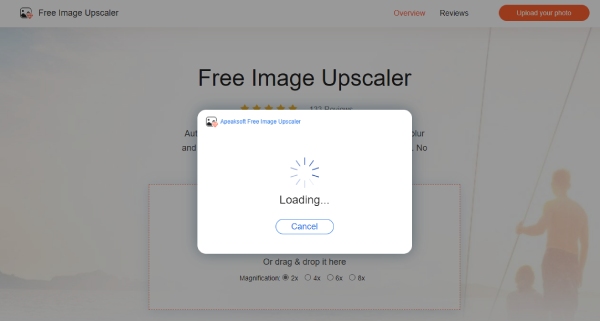
Passo 3 Ora puoi fare clic su Risparmi pulsante per scaricare l'immagine ad alta risoluzione. Oppure puoi scegliere una nuova opzione di ingrandimento sopra per ingrandire l'immagine. Quindi, puoi utilizzare l'immagine chiara per le tue diapositive PowerPoint, esportare le tue diapositive PPT in immagini o esportare il file PPT in PDF.
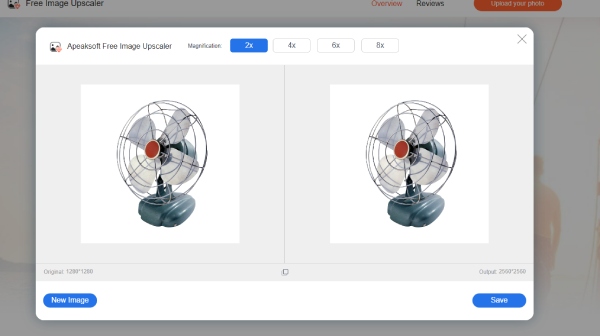
Parte 3: domande frequenti su come ridimensionare un'immagine in PowerPoint
Come ridimensionare automaticamente un'immagine in PowerPoint?
Apri le diapositive in PowerPoint e fai clic sulla scheda Inserisci. Fai clic sul pulsante a discesa Nuova diapositiva per scegliere Titolo e contenuto. Quindi, trascina le maniglie attorno alla casella del contenuto per ridimensionare la casella alla dimensione ideale. Successivamente, puoi fare clic su Immagini pulsante per aggiungere un'immagine e questa verrà ridimensionata per adattarsi automaticamente alla casella.
Come ridimensionare un'immagine in PowerPoint con scorciatoie?
È possibile premere Ctrl, Maiusc e i tasti freccia giù/su per modificare l'altezza di un'immagine in PowerPoint. Per modificare la larghezza di un'immagine, puoi premere Ctrl, Maiusc, freccia sinistra/destra.
Il ridimensionamento di un'immagine in PowerPoint ne rovinerà la qualità?
No, non lo farà. La qualità della tua immagine è fissa. Quando lo ridimensioni, ne modifichi la larghezza e l'altezza. Quindi, la qualità non ne risentirà.
Conclusione
Questo è tutto per i suggerimenti su come ridimensionare un'immagine in PowerPoint. Puoi anche vedere i passaggi in suggerimenti extra se vuoi saperlo come ridimensionare le immagini su più diapositive in PowerPoint. D'ora in poi, puoi salvare le tue immagini dal ridimensionamento sproporzionato e cancellare la tua preoccupazione per il possibile calo di qualità durante il ridimensionamento in PowerPoint. Perché anche se si verifica un problema del genere, puoi comunque fare affidamento su Free Image Upscaler per migliorare la risoluzione dell'immagine.