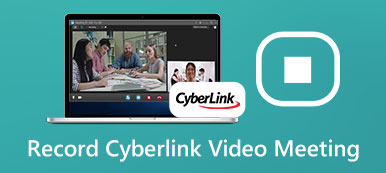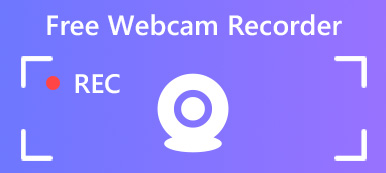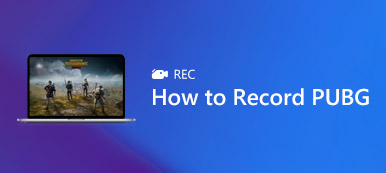Nvidia è un famoso produttore di tecnologia digitale. Se hai una scheda grafica Nvidia nel tuo PC, otterrai la suite software. Rende facilmente la registrazione del gameplay. Infatti, Registratore GeForce Experience viene installato quando scarichi per la prima volta i driver Nvidia. Tuttavia, molti utenti non lo sapevano affatto, per non parlare di come usarlo. Pertanto, questo articolo condividerà tutto ciò che è necessario sapere sul software, comprese le caratteristiche chiave, i vantaggi e le procedure.

- Parte 1: che cos'è la registrazione dell'esperienza GeForce?
- Parte 2: come utilizzare la registrazione dell'esperienza GeForce
- Parte 3: migliori alternative a GeForce Experience
- Parte 4: domande frequenti sulla registrazione dell'esperienza GeForce
Parte 1: che cos'è la registrazione dell'esperienza GeForce?

GeForce Experience Recording, chiamato anche Nvidia Share o Nvidia ShadowPlay, offre una facile registrazione del gameplay, streaming live e altre funzioni. Le caratteristiche principali includono:
1. Registra automaticamente gli ultimi 5-20 minuti di gioco con la modalità Instant Replay.
2. Registra manualmente il tuo gameplay con il pulsante sullo schermo o il tasto di scelta rapida.
3. Regola la risoluzione fino a 1440p a 60 fotogrammi al secondo.
4. Trasmetti in live streaming il tuo gameplay su YouTube, Twitch e Facebook.
5. Personalizza la qualità del video, la durata della registrazione, il bitrate e il frame rate.
6. Salva le registrazioni del gioco nella tua libreria video.
Breve recensione
- PROS
- 1. L'interfaccia è ben progettata e facile da navigare.
- 2. Gratuito se hai una scheda grafica Nvidia all'interno del tuo PC.
- 3. Puoi controllarlo con i tasti di scelta rapida durante il gioco.
- 4. Ottimizzerà le prestazioni in base al tuo gameplay.
- CONS
- 1. La registrazione dell'esperienza GeForce funziona solo con le schede grafiche Nvidia.
- 2. L'overlay dell'interfaccia utente di condivisione non funziona quando non è in gioco.
- 3. Mancanza di funzioni di editing video come Editor di Snagit.
Parte 2: come utilizzare la registrazione dell'esperienza GeForce
Se hai una scheda grafica Nvidia nel tuo computer, segui la guida per registrare il tuo gameplay con GeForce Experience Recording.
Gameplay di registrazione automatica tramite GeForce Experience
Passo 1 Vai su Inizio menu, trova e apri l'applicazione. In alternativa, premere Alt + Z per aprire la sovrapposizione.

Passo 2 Clicca su Instant Replay pulsante e scegliere Impostazioni profilo. Qui puoi regolare la durata della registrazione fino a 20 minuti.
Passo 3 Quindi scegli Accendi in Instant Replay. Ora, gioca e GeForce Experience Recording registrerà gli ultimi minuti.
Registra manualmente il gameplay con GeForce Experience
Passo 1 Quando devi registrare un gioco, apri GeForce Experience.

Passo 2 Premi il grande Record pulsante e scegliere Inizio. Se desideri regolare la qualità del video e altro, scegli Impostazioni profilo.
Passo 3 Quando si desidera interrompere la registrazione, fare clic su Record e scegli Fermati e salva.
Parte 3: migliori alternative a GeForce Experience
Top 1: Apeaksoft Screen Recorder
Apeaksoft Screen Recorder è la migliore alternativa a GeForce Experience, in parte perché progetta molte funzioni di livello professionale in modo che tutti possano padroneggiarle rapidamente.

4,000,000+ Download
Registra gameplay, video online e altro con un clic.
Supporta l'acquisizione di webcam e microfono in tempo reale.
Offri tasti di scelta rapida e opzioni personalizzabili.
Migliora la qualità audio e video automaticamente.
Come utilizzare la migliore alternativa a GeForce Experience
Passo 1 Installa l'alternativa a GeForce Experience
Avvia la migliore alternativa a GeForce Experience dopo averla installata su Windows 10/8/7. C'è un'altra versione per Mac. Scegliere Videoregistratore andare avanti.

Passo 2 Cattura il gameplay
Accendi DISPLAY e imposta la regione di registrazione in base alla finestra di gioco. Attiva Sound System per registrare l'audio insieme al gameplay. Per aggiungere le tue reazioni alla registrazione, abilita Webcam ed Microfono nell'alternativa GeForce Experience; in caso contrario, disabilitarli. Se desideri impostare opzioni personalizzate, fai clic su ingranaggio pulsante per aprire il Preferenze dialogo.
Quando sei pronto, fai clic su REC e avviare la registrazione. Durante il processo, puoi disegnarci sopra con il Modifica o scatta screenshot con Telecamere pulsante.

Passo 3 Salva la registrazione del gioco
Clicca su Fermare pulsante al termine del gioco. Quindi apparirà la finestra di anteprima. Controllalo e taglia i fotogrammi indesiderati con l'estensione Applica la clip attrezzo. Se sei soddisfatto, premi il tasto Risparmi per esportarlo sul tuo computer.

Primi 2: Registratore di schermate online gratuito Apeaksoft
Registratore di schermate online gratuito Apeaksoft è la migliore alternativa portatile a GeForce Experience.
1. Registra lo schermo e il gameplay online.
2. Totalmente gratuito da usare senza limiti.
3. Aggiungi le tue reazioni alle registrazioni dello schermo.
4. Funziona bene in tutti i browser web.
5. Registratore webcam può catturare azioni picture-in-picture.
Come registrare il gioco online gratuitamente
Passo 1 Se desideri utilizzare l'alternativa portatile a GeForce Experience, visita https://www.apeaksoft.com/free-online-screen-recorder/ in un browser.

Passo 2 Premere il tasto Avviare la registrazione pulsante per ottenere il programma di avvio. Quindi otterrai quattro pulsanti, Monitorare, Webcam, Sistema audio ed Microfono. Attiva o disattiva ciascuno in base alle tue necessità.

Passo 3 Clicchi REC per iniziare a registrare il gameplay. Al termine della registrazione del gioco, premi Fermare pulsante e scarica la registrazione.

Letture consigliate
Come puoi registrare la tua riunione Amazon Chime
6 migliori registratori audio per browser per acquisire audio dai browser
Come acquisire video di gioco per Clash of Clans
Parte 4: domande frequenti sulla registrazione dell'esperienza GeForce
Come risolvere GeForce Experience che non registra?
Innanzitutto, controlla i requisiti di sistema e assicurati che il tuo dispositivo sia supportato. Quindi dovresti leggere attentamente l'elenco dei giochi supportati. Se il problema persiste, procurati i driver grafici e di visualizzazione più recenti. Se riesci ad aprire GeForce Experience ma non sta registrando, faresti meglio a controllare le impostazioni e regolarle fino a quando l'applicazione non funziona di nuovo.
Come registrare lo schermo con GeForce Experience?
Per registrare lo schermo con GeForce Experience, fare clic su Record pulsante e scegliere Inizio. La modalità Instant Replay è disponibile solo per la registrazione del gioco.
Qual è la migliore impostazione di registrazione per GeForce Experience?
La risposta dipende dalla tua situazione. Se hai una CPU e una GPU potenti e un sacco di spazio libero, regola la qualità su 1440p e FPS su 60.
Conclusione
Questo articolo ha introdotto una guida completa di GeForce Experience. Come semplice registratore di giochi, puoi usarlo per registrare il tuo gameplay automaticamente o manualmente. Inoltre, è in grado di trasmettere in streaming il tuo schermo e il gioco sui social network. Se non ti piace l'applicazione, abbiamo anche condiviso le migliori alternative, come Apeaksoft Screen Recorder. Altri problemi? Scrivili sotto questo post e ti risponderemo il prima possibile.