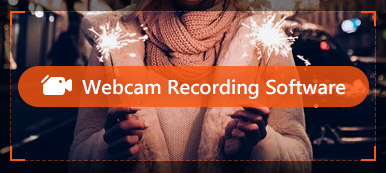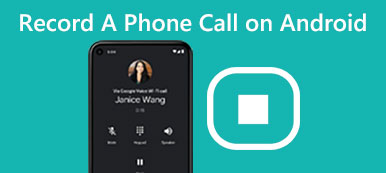Molti utenti hanno la richiesta di registrare lo schermo di Windows.
Quando hai una richiesta simile, potresti aver bisogno dell'aiuto di alcuni registratori dello schermo. Esistono così tanti tipi diversi di registratori di schermo nel mercato delle applicazioni che puoi scegliere. Se non sai come scegliere quello adatto, puoi provare Microsoft Expression Encoder, che è un tradizionale registratore dello schermo Microsoft.
Se stai cercando come utilizzare a Registratore dello schermo Microsoft o un modo alternativo per registrare uno schermo, allora sei nel posto giusto.
Basta iniziare a leggere questo articolo e saperne di più su questa cattura dello schermo Microsoft ora!

- Parte 1: introdurre Microsoft Screen Recorder Microsoft Expression Screen Capture
- Parte 2: Come utilizzare Microsoft Screen Recorder con Microsoft Expression Screen Capture
- Parte 3: metodo alternativo per acquisire la schermata di Microsoft Screen Recorder
- Parte 4: domande frequenti su Microsoft Screen Recorder
Parte 1: Introdurre Microsoft Screen Recorder Microsoft Expression Screen Capture
Microsoft screen recorder è anche chiamato Microsoft Expression Encoder 4, è uno screen recorder tradizionale che può essere utilizzato nella piattaforma Windows.
È un famoso registratore dello schermo utilizzato da molti utenti e molti di loro lo impostano come software di cattura dello schermo predefinito. Questa cattura dello schermo di Microsoft fornisce abbastanza spazio personalizzato per la registrazione video. Quindi gli utenti possono registrare sia lo schermo che l'audio in un video screenshot contemporaneamente. Inoltre, questa cattura dello schermo di Microsoft è anche popolare per le sue chiare funzioni di registrazione e interfaccia.
Ma questo registratore di schermo Microsoft ha anche alcune carenze.
1. Il primo svantaggio di questa tradizionale cattura dello schermo di Microsoft è che non può essere scaricata e utilizzata gratuitamente. Puoi scaricare la versione gratuita per provare, ma hai solo dieci minuti per provare questo registratore dello schermo Microsoft, a meno che tu non paghi $ 199.95 per averlo in modo permanente.
2. Inoltre, il formato del file di output è XESC. Non è familiare a molti utenti, per non parlare del fatto che è supportato dalla maggior parte dei lettori multimediali.

Se ti trovi in una situazione del genere, devi convertire il file XESC in altri formati usuali.
Parte 2: Come utilizzare Microsoft Screen Recorder con Microsoft Expression Screen Capture
Passo 1 : Scarica Microsoft Screen Recorder
Innanzitutto, è necessario installare ed eseguire Microsoft Expression Encoder 4 dal sito Web ufficiale di Microsoft. Prima di iniziare a catturare lo schermo, devi abilitare le opzioni della videocamera e del microfono e altre opzioni.
Questo software può essere eseguito su Windows 7 / Vista / XP. Assicurati che il tuo sistema Windows supporti questa acquisizione dello schermo Microsoft. Dovresti anche assicurarti che il tuo computer abbia più spazio disponibile su 2 GB e 1 GB di RAM, e la risoluzione desktop deve essere 1024x768 con 24-bit o superiore.
Passo 2 : Regola l'area di registrazione
Dopo aver impostato tutto, sei pronto per iniziare questo processo facendo clic sul pulsante Registra, che è il pulsante rosso nell'interfaccia principale di Microsoft Expression Screen Capture. Quindi seleziona la regione con il mouse o riempi gli spazi vuoti di Larghezza e Altezza.
Puoi anche trascinare l'ancora nel mezzo di quell'area se desideri spostare l'intera regione.
Passo 3 : Fermati quando hai finito
Una volta che hai fatto tutto, puoi cliccare sul pulsante Registra. A questo punto, è necessario eseguire tutte le azioni sullo schermo che si desidera. Una volta finito, fai clic sul pulsante Stop per interrompere il processo di registrazione.
Se non riesci a trovare il pulsante Stop, puoi nascondere la barra degli strumenti di registrazione. È possibile fare clic sul menu Expression Screen Recorder e trovare il pulsante Stop nella barra delle applicazioni.
Passo 4 : Visualizza in anteprima le tue registrazioni
La finestra Capture Manager apparirà una volta che l'acquisizione è stata caricata completamente. Qui puoi vedere tutte le registrazioni che registri con lo screen recorder Microsoft. La prima registrazione nell'elenco è il file che si registra ora. Puoi aprirlo per l'anteprima.

Parte 3: Metodo alternativo per acquisire la schermata di Microsoft Screen Recorder
La migliore alternativa al registratore dello schermo Microsoft è Apeaksoft Screen Recorder.
Essendo uno strumento potente, Microsoft Screen Recorder è considerato affidabile da molte persone in tutto il mondo. Sebbene eccelle nella registrazione dello schermo, offre funzionalità di modifica limitate rispetto ad alcuni software di registrazione dello schermo professionali. Prima di trasmettere il video registrato, hai un controllo limitato sulla risoluzione, sulla frequenza dei fotogrammi e su altri elementi. A quel punto, Apeak sarà la migliore alternativa. Offre una serie completa di opzioni di personalizzazione e ti dà anche molta libertà nella regolazione dei parametri video.
È il modo più professionale per registrare audio e video in streaming, quindi è fortemente consigliato agli utenti che hanno esigenze di registrazione o acquisizione di schermate. Apeaksoft Screen Recorder è un meraviglioso registratore in grado di registrare senza problemi e non interrompere mai le altre attività del desktop. Inoltre, garantisce anche la qualità del file registrato.

4,000,000+ Download
Registra facilmente qualsiasi video o audio e scatta istantanee con la qualità originale.
Cattura l'audio dall'audio e dal microfono del sistema e salvalo nei formati più diffusi.
Selezionare una delle finestre di apertura per registrare senza interrompere le altre operazioni.
Personalizza le dimensioni dello schermo, le impostazioni e altre preferenze prima della registrazione.
Per utilizzare Apeaksoft Screen Recorder, devi prima scaricarlo dal sito Web ufficiale di Apeaksoft. Dopo aver installato questo registratore desktop sul tuo computer, puoi avviarlo. Vedrai l'interfaccia principale di seguito. Di seguito, introdurremo come registrare e acquisire schermate con questa alternativa allo screen Recorder Microsoft.
Per registrare lo schermo
Passo 1 : Scegli il videoregistratore
Qui puoi vedere il Videoregistratore opzione. Basta fare clic su di esso. Quindi, è necessario prima selezionare l'area di registrazione. Puoi registrare le attività sullo schermo a schermo intero o regolare le dimensioni in base alle tue esigenze.

Passo 2 : Regola le impostazioni audio
Puoi anche configurare le impostazioni audio in base alle tue esigenze. Questo software offre due opzioni, inclusi audio di sistema e microfono. Puoi sceglierne uno o selezionarli entrambi.

Passo 3 : Avvia la schermata di registrazione
Ora puoi fare clic su REC pulsante, che si trova sul lato destro di questo video registratore dello schermo, per iniziare la registrazione dello schermo. Al termine, puoi visualizzare l'anteprima del progetto prima di salvarlo. Puoi anche condividerlo su tutti i tipi di piattaforme social.

Per catturare lo schermo
Passo 1 : Scegli l'acquisizione dello schermo
Nell'interfaccia principale, devi scegliere Istantanea, che è la terza opzione su cui puoi fare clic.

Passo 2 : Cattura schermo e modifica
Ora puoi selezionare la parte dello schermo e catturarla con questo software. Attualmente puoi disegnare e annotare l'acquisizione con linee, frecce, strumenti passo e altro.

Parte 4. Domande frequenti su Microsoft Screen Recorder
Posso modificare le registrazioni dello schermo con Microsoft Screen Recorder?
Il Microsoft Screen Recorder integrato offre in genere funzionalità di modifica limitate. Anche se puoi tagliare o ritagliare le registrazioni dello schermo utilizzando gli strumenti di registrazione dello schermo di Microsoft, questi potrebbero non fornire funzionalità di modifica più avanzate come l'aggiunta di sovrapposizioni, transizioni o effetti. Per un'edizione più estesa, potrebbe essere necessario utilizzare un software di editing video dedicato o applicazioni di terze parti.
Esistono limitazioni per Microsoft Screen Recorder?
Ha meno funzionalità rispetto al software di registrazione dello schermo dedicato. Potresti avere un controllo limitato sulle impostazioni video, sulle funzionalità di modifica o sulle opzioni audio. Alcune funzionalità sono limitate a versioni specifiche di Windows o all'interno di determinate applicazioni Microsoft. Se sei un utente iOS, potresti aver bisogno di specifiche screen recorder per Mac A volte. Inoltre, potrebbe non fornire ampie opzioni di personalizzazione. Potresti avere un controllo limitato sulla risoluzione video, sulla frequenza dei fotogrammi, sulle sorgenti audio o sull'area di registrazione.
Perdi qualità durante la registrazione dello schermo?
La maggior parte dei software di registrazione dello schermo utilizza algoritmi di compressione per ridurre le dimensioni del file video registrato. Anche le impostazioni di frequenza fotogrammi e risoluzione della registrazione dello schermo possono influire sulla qualità. Se il tuo computer o dispositivo non è abbastanza potente per gestire il processo di registrazione dello schermo, potrebbero verificarsi fotogrammi persi o output di qualità inferiore.
Perché la mia registrazione è sfocata?
Se hai impostato una risoluzione bassa per la registrazione, ciò potrebbe risultare sfocato. La sfocatura può verificarsi anche se la fotocamera non è messa a fuoco correttamente. Regola le impostazioni di messa a fuoco della fotocamera o della webcam per migliorare la chiarezza della registrazione. Un'illuminazione insufficiente o non uniforme può contribuire a registrazioni sfocate.
È meglio registrare a 720p o 1080p?
1080p offre una risoluzione più elevata e più dettagli rispetto a 720p. Tuttavia, tende a produrre file di dimensioni maggiori rispetto a 720p a causa del maggiore numero di pixel. La decisione dipende dalle vostre esigenze e preferenze specifiche. Se dai la priorità a una risoluzione più elevata e disponi delle capacità di archiviazione e del dispositivo necessarie, la registrazione a 1080p può offrire una migliore qualità visiva.
Conclusione
Dopo aver letto questo articolo, devi saperne di più Registratore dello schermo Microsoft, incluso il modo in cui utilizzarlo per acquisire lo schermo. Inoltre, ti consigliamo anche la migliore alternativa a questa cattura dello schermo di Microsoft. Apeaksoft Screen Recorder è simile a Microsoft Expression Encoder 4 sotto alcuni aspetti. Entrambi sono sviluppati per aiutare gli utenti a registrare il proprio schermo. Spero che questo software possa aiutarti.