Se stai registrando alcuni video per giocare o fai alcuni video tutorial su iPhone, dovrebbe essere un'esperienza frustrata in precedenza. Devi prima effettuare il jailbreak dell'iPhone o persino scaricare alcuni programmi senza conoscere la qualità. Esiste un metodo per registrare facilmente i dispositivi iOS con lo schermo?
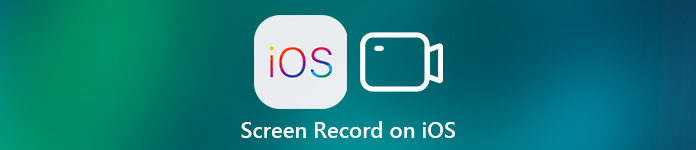
Dopo che iOS 11 è stato pubblicato da Apple, molti utenti di iPhone o iPad hanno aggiornato il software iOS su iOS 11. O semplicemente compra i nuovi modelli di dispositivi iOS. Ovviamente, fornisce molte nuove funzioni o cambia alcune funzioni meno recenti in iOS 11. Una delle differenze è il modo di registrare e schermo specchiante. Pertanto, ci sono alcuni utenti che chiedono come registrare lo schermo su iOS 11. Fortunatamente, in questo articolo, elenchiamo i migliori metodi 9 che puoi imparare come screen recorder su iOS 11.
- Parte 1: Come registrare su iOS 11 senza computer
- Parte 2: Come registrare su iOS 11 con computer
- Parte 3: Altri metodi per la registrazione dello schermo su iOS 11
Parte 1: Come registrare su iOS 11 senza computer
L'ultimo iOS 11 è dotato di una comoda nuova funzione del centro di controllo che ti consente di registrare ciò che stai facendo sullo schermo del tuo dispositivo iOS. Con questa nuova funzione, è molto più comodo registrare lo schermo senza computer o scaricare app di terze parti. Ed è disponibile su iPhone e iPad con iOS 11. In questo modo, se vuoi catturare il gameplay o registrare un'esercitazione di app sul tuo iPhone o iPad, puoi finirlo facilmente con un solo dispositivo. Se vuoi conoscere i passaggi dettagliati di come registrare lo schermo su iOS 11, puoi continuare a leggere.
Passo 1 . Abilita la registrazione dello schermo
Per coloro che non hanno l'icona di registrazione dello schermo nel centro di controllo, è necessario aggiungerla prima nell'app Impostazioni. Quindi apri l'app Impostazioni e quindi scegli Centro di controllo. Quindi seleziona "Personalizza controlli" nella pagina Centro di controllo. Tocca il pulsante "+" accanto a "Registrazione schermo" per aggiungerlo alla sezione "Includi".
Da non perdere: Come risolvere AirPlay non funziona
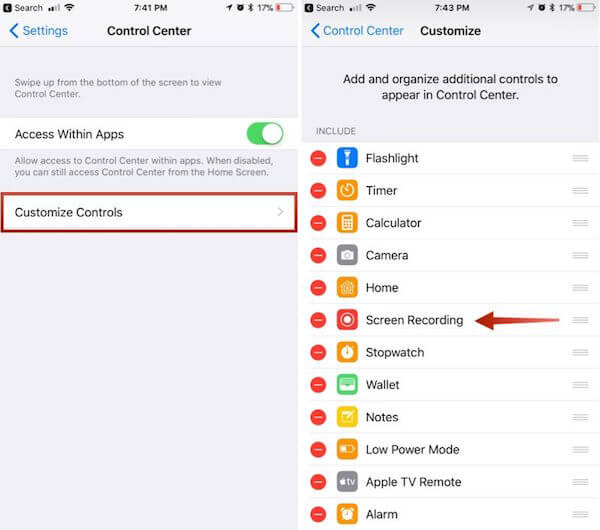
Passo 2 . Inizia una registrazione
Ora puoi scorrere verso l'alto dalla parte inferiore dello schermo per accedere al centro di controllo. Trova un'icona a due cerchi nidificati e tocca questo pulsante di registrazione sullo schermo. E dopo tre secondi, il tuo iPhone o iPad inizierà a registrare automaticamente i video dello schermo. E puoi vedere una barra rossa nella parte superiore dello schermo.

Passo 3 . Termina una registrazione
Se si desidera terminare la registrazione di questa schermata, scorrere verso l'alto dalla parte inferiore dello schermo per accedere nuovamente al centro di controllo e toccare l'icona di registrazione dello schermo. Oppure tocca la barra rossa nella parte superiore dello schermo e conferma che vuoi terminare la registrazione. E il video che hai registrato verrà salvato su Foto.
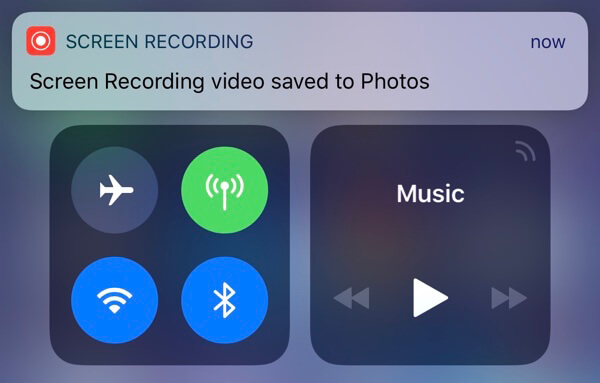
Parte 2: Come registrare su iOS 11 senza computer
Per registrare lo schermo del tuo dispositivo iOS che è in esecuzione con iOS 11, Apeaksoft Screen Recorder iOS è una meravigliosa applicazione di registrazione che puoi usare per fare questo lavoro. Ti fornisce il modo più semplice per eseguire il mirroring e registrare il tuo dispositivo iOS sul computer in modalità wireless. Non solo supporta completamente tutti i modelli di iPhone, iPad e iPod Touch, ma è anche compatibile con iOS 11 e versioni successive. Ha la capacità di eseguire il mirroring del tuo dispositivo iOS in tempo reale senza ritardi. Puoi goderti un semplice processo di registrazione con un solo clic. Inoltre, puoi personalizzare le impostazioni di registrazione in base alle tue esigenze. Dopo aver terminato la registrazione, puoi riprodurre video HD in MP4 con alta qualità. Ma questo software può essere scaricato e utilizzato solo su PC Windows. Se vuoi sapere come registrare lo schermo su iOS 11, puoi seguire i passaggi dettagliati successivi.
Passo 1 . Scarica iOS Screen Recorder
Prima di tutto, devi visitare il sito Web ufficiale di Apeaksoft per scaricare Apeaksoft iOS Screen Recorder sul tuo computer. E poi installalo secondo la guida di installazione che ti dà. Quando questa applicazione è installata, puoi avviarla.
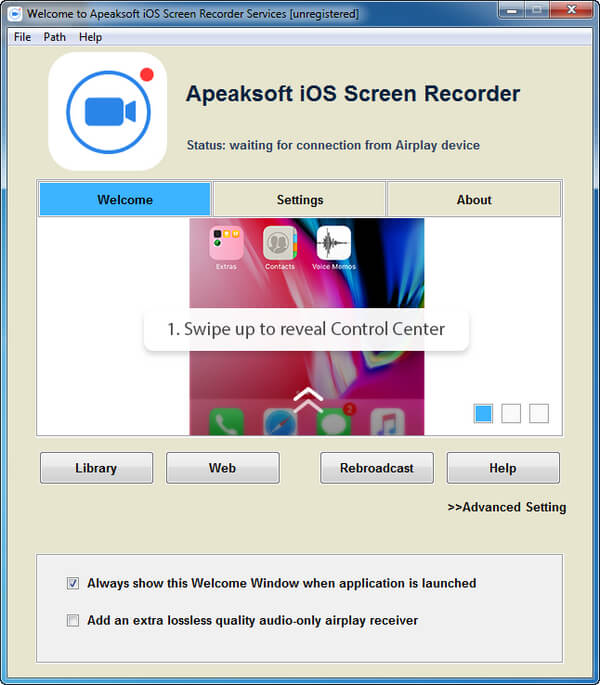
Passo 2 . Connetti con la stessa rete
La chiave più importante per il mirroring corretto del tuo dispositivo iOS sul computer è la connessione di due dispositivi con lo stesso Wi-Fi. Quindi assicurati che il tuo dispositivo iOS e il tuo computer siano collegati o meno alla stessa rete.
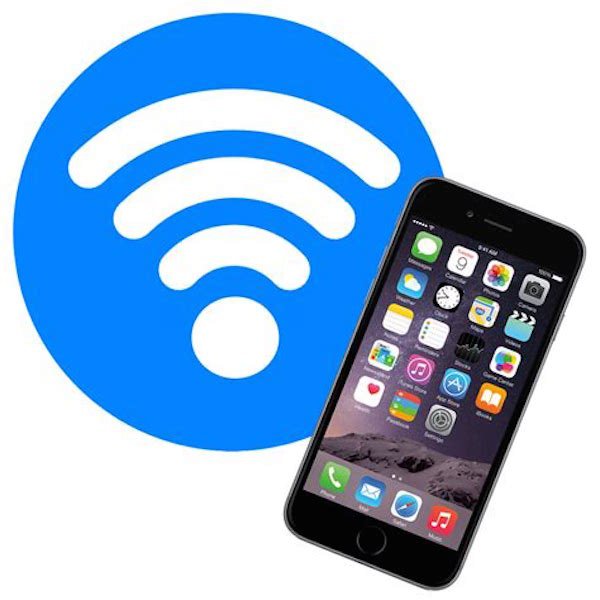
Passo 3 . Mirror iDevice al computer
Dopo aver confermato la connessione di rete, è possibile aprire il dispositivo iOS e scorrere verso l'alto dalla parte inferiore dello schermo per accedere al centro di controllo. Quindi è necessario toccare Screen Mirroring e quindi scegliere Apeaksoft iOS Screen Recorder dall'elenco.
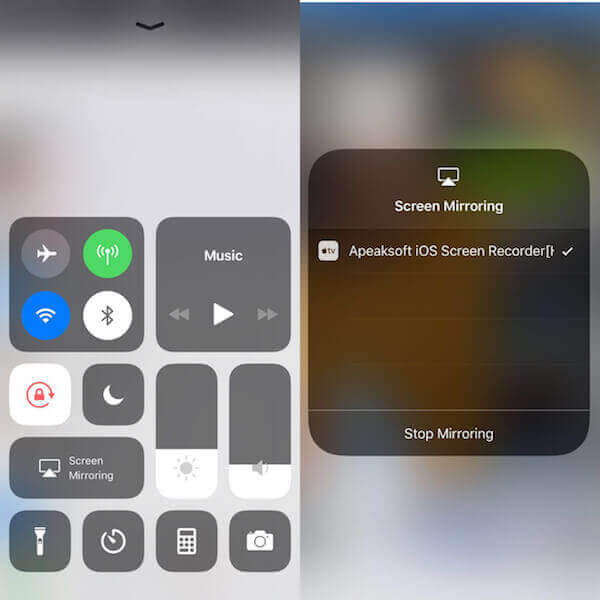
Passo 4 . Registra la schermata su iOS 11
Quando hai fatto queste cose, puoi vedere il tuo schermo iOS sul tuo computer. Basta fare clic sul pulsante cerchio di destra per iniziare a registrare il tuo schermo iOS. Quando vuoi fermarti, puoi finirlo facendo clic sul pulsante cerchio. Contemporaneamente, questo software aprirà una cartella in cui è stato salvato il video registrato.
Parte 3: Altri metodi 7 per la registrazione dello schermo su iOS 11
Metodo 1: Come registrare lo schermo su iOS 11 con Airshou
Se vuoi sapere altri modi di registrare lo schermo su iOS 11 senza computer, ti consigliamo di registrare il tuo schermo con Airshou. È un'applicazione perfetta che puoi scaricare sul tuo dispositivo iOS e aiutarti a registrare lo schermo senza computer.
Passo 1 . Cerca iemulators.com sul Safari del tuo dispositivo iOS. Quindi tocca il pulsante di installazione di Airshou per scaricarlo.
Passo 2 . Toccare l'opzione Installa della finestra a comparsa per confermare l'installazione di questa app. E si installerà sul tuo dispositivo iOS.
Passo 3 . Tocca Impostazioni> Generali> Impostazioni profilo. Quindi trova Airshou e tocca il pulsante Trust. Conferma l'operazione.
Passo 4 . Assicurati che il mirroring sia attivato. Quindi avvia Airshou e tocca il pulsante Registra. Una volta finito, torna a questa applicazione e tocca il pulsante Stop.
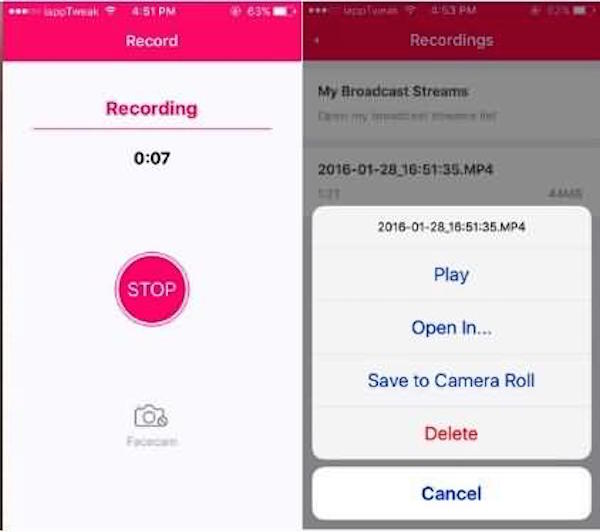
Metodo 2: Come registrare lo schermo su iOS 11 con Vidyo
Per registrare lo schermo su iOS senza computer, puoi farlo con l'aiuto di Vidyo. È un registratore dello schermo che ti consente di catturare l'intero schermo e tutti gli audio sul tuo dispositivo. Inoltre, puoi anche aggiungere commenti al tuo video. Dopo aver terminato la registrazione dello schermo, puoi caricare il video direttamente su alcuni siti Web come YouTube. Leggi i semplici passaggi successivi per imparare a registrare lo schermo su iOS 11.
Passo 1 . Scarica Vidyo sul tuo dispositivo iOS e attendi che sia installato.
Passo 2 . Scorri verso l'alto dalla parte inferiore dello schermo del dispositivo in esecuzione iOS per aprire il centro di controllo. Quindi devi selezionare Vidyo come tuo AirPlay fonte.
Passo 3 . L'auto di stato diventerà blu per indicare che è stato attivato Screen Mirroring. E allo stesso tempo, Vidyo inizierà a registrare il tuo dispositivo iOS con iOS 11 in background.
Passo 4 . Quando si desidera interrompere la registrazione dello schermo, basta fermare AirPlay e il video registrato verrà salvato sul dispositivo.
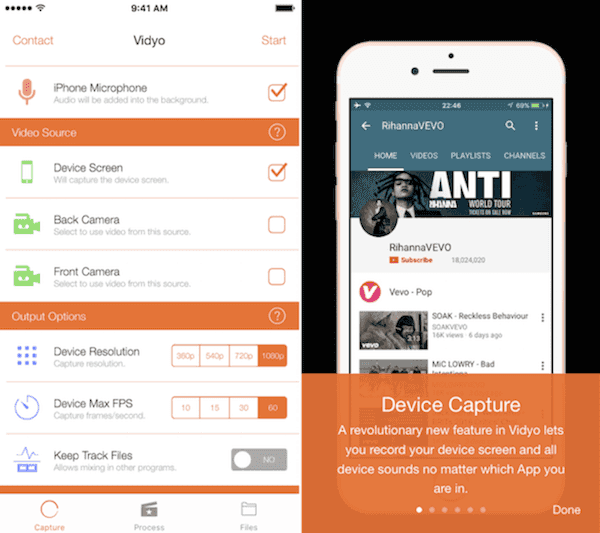
Metodo 3: Come registrare lo schermo su iOS 11 con QuickTime Player
Ci sono molti modi in cui puoi usare per registrare il tuo schermo 11 iOS con il computer. QuickTime Player è una app di questo tipo che puoi utilizzare. È di proprietà di Apple, quindi puoi scaricarlo direttamente da Apple. E per alcuni Mac, è un software integrato. Puoi rispecchiare e registrare facilmente il tuo schermo con esso. Ma richiede di registrare lo schermo con un cavo.
Passo 1 . Apri il tuo Mac e trova QuickTime Player nelle applicazioni. E poi lanciarlo.
Passo 2 . Collega il tuo iPhone o iPad al tuo Mac con un cavo USB.
Passo 3 . Fare clic su "File" e quindi scegliere "Nuova registrazione filmato". Quando vedi la finestra di registrazione, fai clic sulla piccola freccia del menu a discesa davanti al pulsante di registrazione. Quindi seleziona il tuo dispositivo iOS.
Passo 4 . Fare clic sul pulsante "Registra" e iniziare a registrare lo schermo. quando si desidera interrompere, premere il pulsante "Stop" nella barra dei menu. Oppure premi contemporaneamente "Comando + Ctrl + Esc".
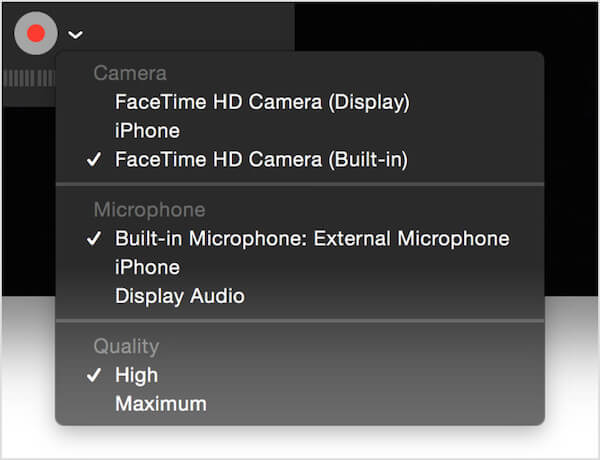
Metodo 4: Come registrare lo schermo su iOS 11 con Reflector
Riflettore è un altro software impressionante che può aiutarti a registrare il tuo schermo su iOS 11 con il computer. Come app per il mirroring, supporta il mirroring di più dispositivi e offre un layout intelligente. Come software di registrazione, ti permette di registrare facilmente la schermata e condividere video su YouTube semplicemente. Scopri come registrare lo schermo su iOS 11 con Reflector nei passaggi seguenti.
Passo 1 . Dopo aver scaricato e installato correttamente Reflector sul tuo computer, puoi avviarlo.
Passo 2 . Collega il tuo dispositivo iOS e il tuo computer con la stessa rete.
Passo 3 . Scorri verso l'alto dalla parte inferiore dello schermo per accedere al centro di controllo. Quindi tocca Screen Mirroring. Quindi seleziona il nome del tuo computer dall'elenco.
Passo 4 . Quando vedi lo schermo di iOS sul computer, fai clic sul pulsante "Registra" per avviare la registrazione. Per interrompere questa registrazione, è necessario fare nuovamente clic sul pulsante di registrazione.
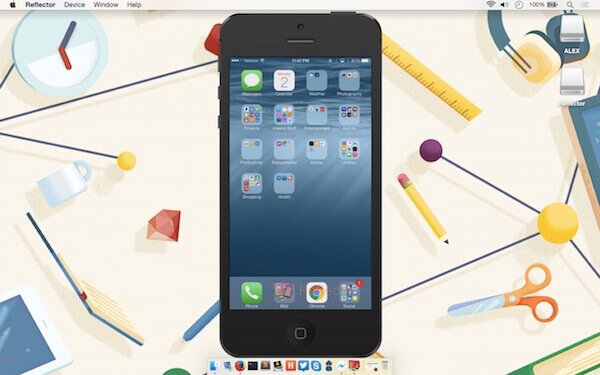
Metodo 5: Come registrare lo schermo su iOS 11 con X-Mirage
Puoi anche registrare lo schermo su iOS 11 con X-Mirage. Si tratta di un software professionale che è possibile speculare e registrare lo schermo di iPhone, iPad su Mac o PC in modalità wireless. Ti fornisce anche il modo più semplice per registrare lo schermo con un solo clic. Se vuoi sapere come registrare lo schermo su iOS 11, segui i passaggi seguenti.
Passo 1 . Scarica X-Mirage sul tuo computer e poi avvialo.
Passo 2 . Assicurati che il tuo dispositivo iOS e il tuo computer siano connessi allo stesso Wi-Fi.
Passo 3 . Scorri verso l'alto dalla parte inferiore dello schermo per aprire il centro di controllo e quindi tocca Screen Mirroring. Quindi selezionare X-Mirage [nome del computer] dall'elenco.
Passo 4 . Quando vedi il tuo schermo iOS sul computer, puoi fare clic sul pulsante rosso di registrazione per avviare la registrazione dello schermo. Se desideri terminare, fai clic sul pulsante "Stop".
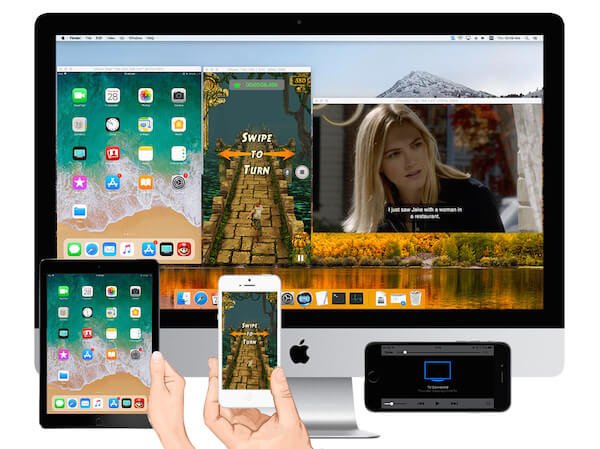
Metodo 6: Come registrare lo schermo su iOS 11 con Apowersoft iOS Recorder
Usare Apowersoft iOS Record per registrare il tuo schermo iOS è anche un buon metodo che puoi usare. Con esso, puoi facilmente visualizzare lo schermo iOS sul computer e quindi registrarlo. Per sapere come registrare lo schermo su iOS 11 con il registratore iOS Apowersoft, puoi seguire i seguenti passaggi.
Passo 1 . Scarica Apowersoft iOS Recorder da un sito Web sicuro. E poi installalo sul tuo computer. Quindi lanciarlo.
Passo 2 . Assicurati che il tuo computer e il dispositivo iOS siano connessi con la stessa rete.
Passo 3 . Scorri verso l'alto dalla parte inferiore dello schermo per accedere al centro di controllo, quindi tocca Screen Mirroring per aprire AirPlay. Quindi scegli Apowersoft [il nome del tuo computer].
Passo 4 . Torna al tuo computer e fai clic sul pulsante Registra per avviare la registrazione del tuo schermo iOS.
In realtà, Apowersoft Phone Manager ha anche la funzione di copiare lo schermo del tuo iPhone su PC e devi solo registrare lo schermo del tuo computer.
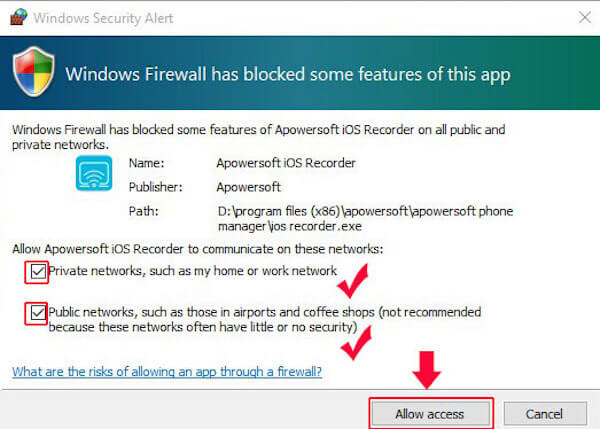
Metodo 7: Come registrare lo schermo su iOS 11 con ScreenFlow
ScreenFlow è anche una buona app che puoi utilizzare per eseguire il mirroring e registrare il tuo iPhone o iPad su iOS 11. È famoso per le sue funzioni di editing. Se hai esigenze elevate nella modifica dei tuoi video registrati, puoi scegliere questo software.
Passo 1 . Scarica questo software sul tuo Mac e quindi avvialo.
Passo 2 . Collega il tuo dispositivo iOS al tuo computer tramite un cavo USB.
Passo 3 . Questo software rileva automaticamente il tuo dispositivo e ti offre la possibilità di farlo registra lo schermo del tuo iPhone. Seleziona la casella Registra da e poi scegli il dispositivo giusto.
Passo 4 . Fai clic sul pulsante di registrazione rosso per avviare la registrazione dello schermo. Una volta finito, si aprirà la finestra di modifica.

Controlla questo post per ottenere di più Applicazioni per screen recorder per iPhone.
Conclusione:
In questo articolo, elenchiamo alcuni modi per insegnarti come registrare lo schermo su iOS 11 con il software 7 diverso. Se stai cercando un metodo semplice ma professionale per registrare il tuo schermo 11 iOS, puoi fare riferimento ai metodi 9 che ti presentiamo. Spero che tu possa ottenere qualcosa di utile dall'articolo.








