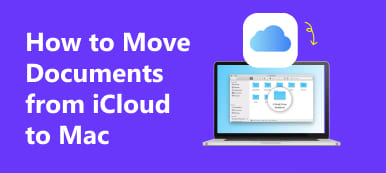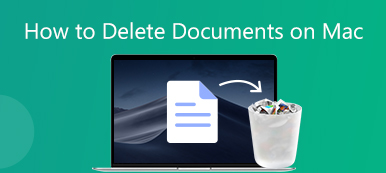Per diversi motivi, è necessario ripristinare un documento di WordPad. Potresti perdere un documento WordPad non salvato a causa di un guasto improvviso del programma o del computer. O hai erroneamente eliminato un file WordPad. La domanda è: lo sai come recuperare un documento di WordPad?
Microsoft WordPad è un programma di elaborazione testi e modifica di testo di base che consente di creare e modificare documenti. È un software integrato installato in quasi tutte le versioni di Microsoft Windows, inclusi Windows 7, Windows 8 e Windows 10. Rispetto a Blocco note, WordPad offre più effetti di testo come corsivo, grassetto, sottolineato e grafica. Inoltre, puoi regolare i caratteri e i colori, inserire immagini e aggiungere collegamenti.

Hai mai riscontrato la situazione in cui hai perso un documento di WordPad che non è stato salvato? Qui in questo post, ci piace condividere 2 modi semplici ed efficaci per aiutarti recuperare i file di documenti di WordPad, inclusi i documenti WordPad non salvati e quelli eliminati.
- Parte 1. Recuperare un documento di WordPad che non è stato salvato
- Parte 2. Come recuperare documenti WordPad cancellati o danneggiati
- Parte 3. Domande frequenti su WordPad Document Recovery
Parte 1. Come recuperare un documento di WordPad che non è stato salvato
È molto fastidioso perdere un documento WordPad che non è stato salvato poiché il programma WordPad o il computer si blocca improvvisamente. Fortunatamente, la funzione di salvataggio automatico in Windows può aiutarti a recuperare i tuoi documenti WordPad non salvati attraverso i file temporanei. Puoi prendere la seguente guida per recuperare un documento WordPad che non è stato salvato con facilità.
Passo 1 Innanzitutto, puoi riavviare WordPad per verificare se puoi accedere direttamente al tuo documento WordPad non salvato. Se non riesci a trovarlo lì, apri il file Inizio menu sul tuo computer.
Passo 2 entrare % AppData% nella barra di ricerca, quindi premere Invio per accedere al file C: \ Utenti \ nomeutente \ AppData \ Roaming.

Passo 3 Quando sei nella cartella Roaming, digita asd or tMP nella barra di ricerca nell'angolo in alto a destra.

Passo 4 Ora puoi individuare il documento WordPad non salvato che desideri in base alla data di modifica. Copiare il file del documento sul desktop e quindi modificare l'estensione del nome file da .asd o .tmp a .odt.

Segui la stessa strada e puoi farlo recuperare il documento Word non salvato sul computer.
Parte 2. Come recuperare documenti WordPad cancellati o danneggiati
Con il metodo sopra, hai una grande possibilità di recuperare i documenti di WordPad non salvati. Cosa succede se si desidera recuperare alcuni file di WordPad cancellati o danneggiati? Per farlo, puoi fare affidamento sui potenti Recupero dati. È appositamente progettato per salvare tutti i tipi di dati inclusi vari documenti, immagini, video, audio, e-mail e altro.

4,000,000+ Download
Trova e recupera facilmente documenti WordPad cancellati o danneggiati.
Supporta vari tipi di dati inclusi documenti, foto, video e altro.
Ripristina i documenti persi da PC, Mac, cestino, disco rigido, unità flash, scheda di memoria, ecc.
Supporta qualsiasi situazione di perdita di dati come cancellazione errata, danni al disco rigido e attacchi di virus.
Passo 1 Per recuperare i tuoi documenti WordPad cancellati o persi, dovresti prima installare gratuitamente questo recupero dati sul tuo computer. È compatibile con tutte le versioni di Windows più diffuse, inclusi Windows 10, Windows 8 e Windows 7.
Passo 2 Quando si arriva all'interfaccia principale di questo software per il recupero dei documenti di WordPad, scegliere il file funzionalità di opzione. Quindi seleziona il disco rigido specifico che può trasportare i tuoi documenti WordPad persi.

Passo 3 Clicca su Scannerizzare pulsante in basso a destra per avviare un file Quick Scan sul disco rigido selezionato. Fornisce inoltre una funzione di scansione approfondita.

Passo 4 Dopo la scansione, puoi fare clic su funzionalità di a sinistra e quindi visualizzare in anteprima tutti i file di documento a destra. Questo software per il recupero di documenti di WordPad è dotato di un file Filtro funzionalità per individuare rapidamente il file di documento desiderato.

Passo 5 Scegli tutti i documenti di WordPad che desideri recuperare, quindi fai clic su Recuperare per ripristinarli sul tuo computer.
Non solo documenti, ma anche questo software può aiutarti recuperare altri file come Excel, PowerPoint, video, foto e altro ancora.
Parte 3. Domande frequenti su WordPad Document Recovery
Domanda 1. Come installo WordPad?
Per installare WordPad, puoi andare al menu Start. Scegli Impostazioni e poi App, fai clic su Funzionalità opzionali e seleziona Aggiungi una funzionalità. Ora puoi scorrere verso il basso per trovare WordPad, quindi fare clic su Installa per installarlo sul tuo computer.
Domanda 2. Come trovare e aprire WordPad?
Puoi andare al menu Start e quindi digitare wordpad nella barra di ricerca. Puoi facilmente trovare il programma WordPad dai risultati della ricerca. Basta fare doppio clic sul suo pulsante, è possibile aprire direttamente WordPad.
Domanda 3. WordPad è gratuito con Windows 10?
WordPad è totalmente gratuito con Windows 10. Infatti, questa applicazione è stata introdotta in Windows 95 e ora è ancora disponibile in Windows 10.
Conclusione
Come recuperare un documento di WordPad che non è stato salvato? Dopo aver letto questo post, puoi ottenere 2 semplici modi per recuperare i tuoi documenti WordPad inclusi i file WordPad non salvati e quelli eliminati. Se hai le stesse domande sui file Excel, puoi farlo recuperare i file di Excel anche con diversi metodi.