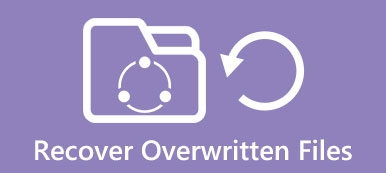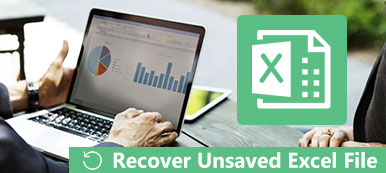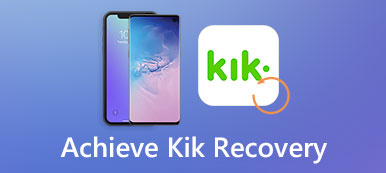Hai mai dovuto affrontare la situazione in cui hai perso il documento di Word su cui stavi lavorando a causa di alcuni problemi imprevisti? Dovresti ripetere di nuovo il lavoro per il documento Word dopo il riavvio o l'arresto anomalo del computer?
Dovrebbe essere un'esperienza frustrante se hai lavorato sul file Word per un lungo periodo di tempo. Come recuperare il documento word non salvato?
L'articolo spiega il metodo utilizzato di frequente per recuperare facilmente il documento word non salvato. Basta controllare la soluzione dall'articolo per scegliere il metodo migliore per recuperare il documento word non salvato per Windows e Mac di conseguenza.
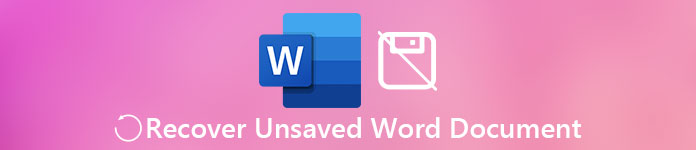
- Parte 1. Come trovare e recuperare manualmente i documenti Word non salvati
- Parte 2. Recupera documento di Word non salvato utilizzando la funzione AutoRecover
- Parte 3. Miglior strumento di recupero di Word per recuperare documenti di Word non salvati (consigliato)
Parte 1. Come trovare e recuperare manualmente i documenti Word non salvati
In realtà ci sono molte occasioni in cui la parola documento si chiude inavvertitamente, o il computer ha qualche problema che si riavvia o si blocca senza salvare il documento word. Ci sono molti modi per recuperare il documento word non salvato e trovare i file temporanei è un modo normale e pratico. Esistono due metodi principali per trovare manualmente i file temporanei per recuperare il documento non salvato.
Metodo 1: accede e recupera il documento word non salvato dai file temporanei
step 1. Immettere C: \ Documents and Settings \ Administrator \ Application Data \ Microsoft \ Word per trovare i file temporanei in cui è possibile ripristinare il documento word non salvato.
step 2. Quindi controlla che il file temporaneo inizi con la linea ondulata "~". Vale la pena ricordare che dovresti mettere il nome della cartella di "amministrazione" a seconda della tua specifica circostanza.
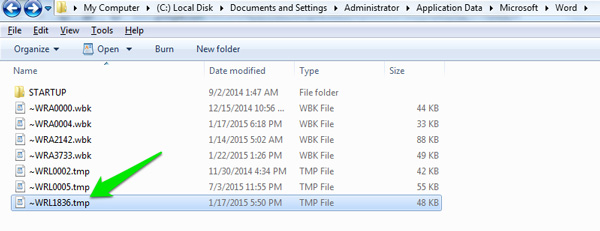
Metodo 2: cerca e recupera il documento word non salvato dai file temporanei
step 1. Cerca i file .tmpextension o "~" per i file temporanei nella casella "Inizia ricerca" dal menu "Start". E poi puoi ottenere un elenco di file temporanei, che devi identificare i file corretti per recuperare il documento word non salvato.
step 2. Se trovi un file il cui nome è il nome del file mancante, puoi avviare Microsoft Word per fare clic sul "file", quindi fare clic su "apri". Dovresti scegliere tutti i tipi di documento nella casella del tipo di documento.
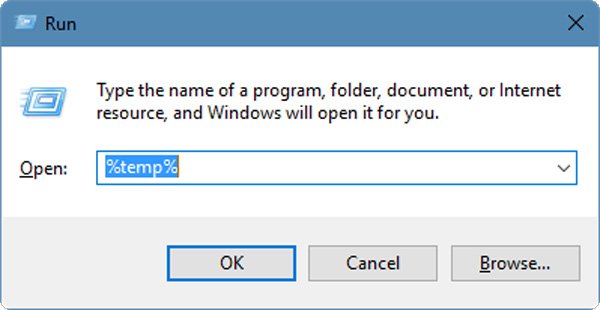
Parte 2. Recupera documento di Word non salvato utilizzando la funzione AutoRecover
Può essere problematico per le persone che lavorano con Microsoft Word per la maggior parte del tempo. In realtà, Word ha il proprio recupero automatico dei documenti di parole non salvato per evitare il riavvio o l'arresto anomalo del computer. Basta sfruttare pienamente i file AutoRecover per recuperare le informazioni.
Metodo 1: recupera automaticamente il documento Word non salvato da Word
Per impostazione predefinita, i file AutoRecover vengono avviati ogni volta che si avvia il file di Word. Basta seguire i passaggi per recuperare automaticamente il documento Word dal programma Word.
step 1. Nella schermata Start, puoi fare clic con il pulsante destro del mouse sul programma Word, quindi toccare o fare clic su "Altro" e scegliere "Aggiungi alla barra delle applicazioni" per avviare la barra delle applicazioni. Dopo di che seleziona il "Task Manager".
step 2. E poi nella scheda "Processi", dovresti fare clic su "Termina processo" per tutti i processi Winword.exe o Microsoft Word. Assicurati di aver terminato tutto il processo relativo alle parole prima di chiudere il "Task Manager di Windows".
step 3. Controllare il riquadro attività Recupero documenti per aprirlo sul lato sinistro, dove è possibile recuperare documenti Word non salvati con "* Originale" o "* Recuperato". Fare doppio clic sul documento Word non salvato e salvare sul computer.
In questo modo, sei in grado di recuperare il file Excel non salvato.
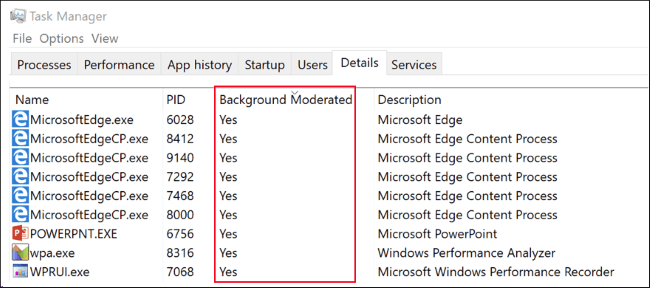
Metodo 2: recupera manualmente il documento Word non salvato da Word
Come recuperare il documento Word non salvato di Word 2010
In realtà è il metodo più semplice per recuperare i file non salvati da Word 2010, è sufficiente fare clic sul menu "File", quindi fare clic su "Recenti". Scegli "Recupera documenti non salvati".
Come recuperare il documento Word non salvato di Word 2007
Fare clic sul pulsante Microsoft Office, quindi scegliere l'opzione "Word". Nel riquadro Naviga, puoi scegliere "Salva". Quindi puoi accedere al percorso del file di salvataggio automatico, rimuovere il percorso per cercare i file ASD.
Se si utilizza Word 2002 o Word 2003, è possibile accedere al percorso del file di salvataggio automatico da "Strumenti"> "Opzioni"> "Percorsi dei file" per recuperare i documenti di Word non salvati.
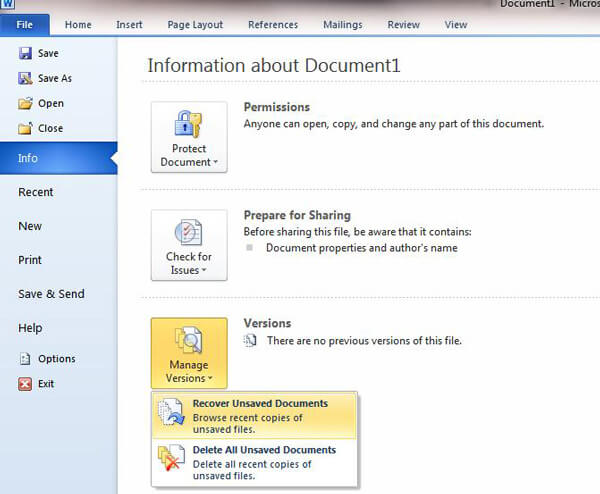
Parte 3. Miglior strumento di recupero di Word per recuperare documenti di Word non salvati (consigliato)
Cosa dovresti fare se non riesci ancora a recuperare i documenti Word non salvati con le soluzioni di cui sopra? Inoltre, il processo potrebbe essere complicato per la mano verde e le persone che non hanno familiarità con l'impostazione del software. Ciò che vale, i metodi menzionati in precedenza hanno ancora un certo tasso di errore ed entrambi non possono recuperare il documento che hai eliminato completamente per sbaglio. Per recuperare con successo i documenti word non salvati, Disk Drill e Apeaksoft Data Recovery sono i metodi altamente raccomandati per estrarre e recuperare i documenti persi.
Recupera Word non salvati con recupero dati
Data Recovery è lo strumento di recupero di Word per gli utenti Windows. Ti permette di ripristinare facilmente molti file usati di frequente dal tuo computer.
- Recupera file Word non salvato in doc e docx.
- Recupera i file video nei formati di AVI, MOV, MP4, M4V, 3GP, 3G2, WMV, ASF, FLV, SWF, MPG, RM / RMVB, ecc.
- È possibile trovare file audio come AIF / AIFF, M4A, MP3, WAV, WMA, MID / MIDI, ecc.
- Recupera facilmente tutti i tipi di dati da computer, cestino, hard disk / hard disk, memory card, ecc.
- Può offrire vari tipi di recupero della posta elettronica, incluso Gamil, Recupero Hotmail, ecc.
- È possibile ottenere il recupero Excel non salvato, il recupero PPT / PPTX danneggiato, PDF, CWK, HTML / HTM, INDD, EPS, ecc.
- E-mail e altri dati come ZIP, RAR, SIT e altro sono supportati per tornare indietro.
- Compatibile con Windows 10 / 8.1 / 8 / 7 / Vista / XP (SP2 o versioni successive).
step 1. Scaricare, installare ed eseguire gratuitamente questo software sul tuo computer.
Nell'interfaccia principale, è necessario controllare i tipi di dati da Immagine, Audio, Video, Email, Documento e altri. Qui, dovresti spuntare "Documento".
Nel disco rigido, è anche necessario controllarlo. Quindi fare clic su Scansione per avviare il processo di scansione.

step 2. Una volta completato il risultato della scansione, è necessario fare clic sulla cartella del tipo di dati per ulteriori dettagli.
Dopo aver visualizzato i file Word cancellati in dettaglio, è possibile selezionare i file esatti di Word che si desidera ripristinare e fare clic su Ripristina per salvare i dati eliminati sul computer. Con la stessa soluzione, puoi anche ottenere il recupero Excel non salvato facilmente.

Puoi anche imparare dal tutorial video per recuperare il file Word non salvato:


Ripristina Word non salvati con Disk Drill
Disk Drill ha molte funzioni meravigliose. Inoltre, è uno strumento di ripristino oltre che uno strumento disco. Come strumento del disco, ha il controllo dello stato del disco rigido, la pulizia della memoria del disco, il cercatore di duplicati, l'unità di ripristino, la protezione / backup dei dati e altre funzioni, e sono gratuiti.
Oltre a recuperare i documenti word non salvati nella memoria del disco rigido del computer, può anche recuperarli dal dispositivo di archiviazione. Inoltre, è amichevole per le persone normali perché non richiede abilità esperte. Anche se una persona che non ha familiarità con lo strumento di ripristino, non esiste alcun blocco per la scansione e il ripristino del disco.
step 1. Scarica e installa il software
Puoi scaricare Disk Drill dal suo sito ufficiale. Quindi installa il software sul tuo personal computer e fai doppio clic per avviarlo, oppure attendi che venga avviato automaticamente subito dopo il completamento del processo di installazione.
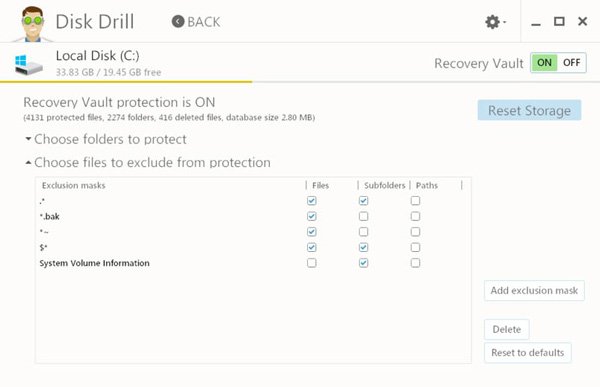
step 2. Scegli il disco che vuoi scansionare
Dopo aver avviato questo software, puoi vedere "proteggi" e "ripristina" nell'interfaccia. A causa del tuo scopo di recuperare il documento Microsoft Word perso, possiamo scegliere di ripristinare per continuare. Quindi puoi scegliere il disco che include il tuo documento e attendere entro un minuto.
step 3. Filtra i file per formati di file
Puoi vedere il pulsante "Recupera dati" nella parte superiore dell'interfaccia, fai clic su di esso e puoi filtrare i file in diversi formati di file. È possibile scegliere documenti Word non salvati da recuperare. In generale, puoi trovare il documento che hai perso in questo momento.
step 4. Recupera i documenti di parole non salvati
È possibile selezionare il documento e scegliere la posizione in cui è memorizzato il documento recuperato. Dopo aver cliccato per un momento, puoi vedere il tuo documento perso. Puoi controllare questo post per imparare come ripristinare la versione precedente del documento di Word.
Sommario
Questo articolo spiega come recuperare i documenti Microsoft Word non salvati, quindi elenca i modi per recuperare i file senza ripetere il lavoro. Esistono alcune soluzioni predefinite per ripristinare i documenti Word non salvati con file temporanei o Ripristino automatico da Word. Per trovare e recuperare facilmente il documento Word non salvato di diverse versioni, puoi prendere in considerazione la funzionalità di recupero di Disk Drill e Data Recovery. Inoltre, puoi utilizzare questi strumenti per aiutarti recuperare file cancellati da OneDrive.



 Recupero Dati iPhone
Recupero Dati iPhone Ripristino del sistema iOS
Ripristino del sistema iOS Backup e ripristino dati iOS
Backup e ripristino dati iOS Screen Recorder iOS
Screen Recorder iOS MobieTrans
MobieTrans Trasferimento iPhone
Trasferimento iPhone Gomma per iPhone
Gomma per iPhone Trasferimento WhatsApp
Trasferimento WhatsApp Sblocco iOS
Sblocco iOS Convertitore HEIC gratuito
Convertitore HEIC gratuito Cambia posizione iPhone
Cambia posizione iPhone Android Data Recovery
Android Data Recovery Broken Android Data Extraction
Broken Android Data Extraction Backup e ripristino dati Android
Backup e ripristino dati Android Trasferimento telefonico
Trasferimento telefonico Recupero dati
Recupero dati Blu-ray Player
Blu-ray Player Mac Cleaner
Mac Cleaner DVD Creator
DVD Creator PDF Converter Ultimate
PDF Converter Ultimate Ripristino password di Windows
Ripristino password di Windows Specchio del telefono
Specchio del telefono Video Converter Ultimate
Video Converter Ultimate Video Editor
Video Editor Screen Recorder
Screen Recorder Convertitore da PPT a Video
Convertitore da PPT a Video slideshow Maker
slideshow Maker Free Video Converter
Free Video Converter Screen Recorder gratuito
Screen Recorder gratuito Convertitore HEIC gratuito
Convertitore HEIC gratuito Compressore video gratuito
Compressore video gratuito Compressore PDF gratuito
Compressore PDF gratuito Free Audio Converter
Free Audio Converter Registratore audio gratuito
Registratore audio gratuito Video Joiner gratuito
Video Joiner gratuito Compressore di immagini gratuito
Compressore di immagini gratuito Gomma per sfondo gratuita
Gomma per sfondo gratuita Upscaler di immagini gratuito
Upscaler di immagini gratuito Rimozione gratuita di filigrane
Rimozione gratuita di filigrane Blocco schermo iPhone
Blocco schermo iPhone Puzzle Game Cube
Puzzle Game Cube