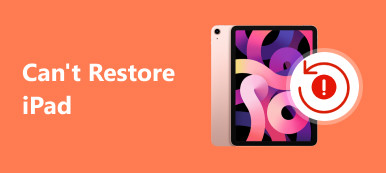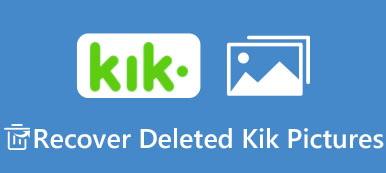Sommario
Se i file di documenti di Word sono scomparsi durante il lavoro, accidentalmente persi o eliminati a causa di un arresto anomalo di Microsoft Word, Apeaksoft Data Recovery offre il modo più efficiente per recuperare facilmente i documenti di Word.
Scarica gratisScarica gratisImmagina di avere un rapporto in Office Word per ore, che hai chiuso senza salvare il file.
Come recuperare il documento di Word? Non si può immaginare che tu debba fare di nuovo il lavoro.
La maggior parte delle persone si sente prendere dal panico e poi passa una notte intera a ricreare un documento quando si è dimenticato di salvare il documento o di sovrascrivere altri file.
In realtà, non è necessario farlo.
In questo tutorial, parleremo dei modi 4 per recuperare i documenti di Word che non vengono salvati, corrotti o sovrascritti, ecc.

- Via 1. Recupera documento Word dalla versione precedente
- Via 2. Ripristina il documento Word tramite il backup OneDrive
- Via 3. Recupera documento Word dal file Temp
- Via 4. Il modo migliore per recuperare il documento di Word
- Domande frequenti sul recupero del documento di Word
Way 1: Puoi recuperare la versione precedente del documento word
Anche se non può garantire il successo, questo metodo vale la pena di provare quando si è salvato per errore su un documento word da un backup della versione precedente.
Le versioni precedenti sono copie di file e cartelle create da Windows Backup o copie di file e cartelle che Windows salva automaticamente come parte di un punto di ripristino. Sicuramente, il presupposto è che tu abbia abilitato il backup automatico sul tuo computer.
Controllare i seguenti passaggi per vedere se si dispone di un backup precedente di Word per il ripristino.
Passo 1 : Fare clic con il pulsante destro del mouse sul documento che si desidera ripristinare e scegliere "Proprietà" nella barra dei menu.
Passo 2 : Vai alla scheda "Versioni precedenti" nella finestra di dialogo Proprietà. Quindi le vecchie versioni di questo documento verranno visualizzate se ce n'è una. E puoi andare nella posizione e ripristinarla.
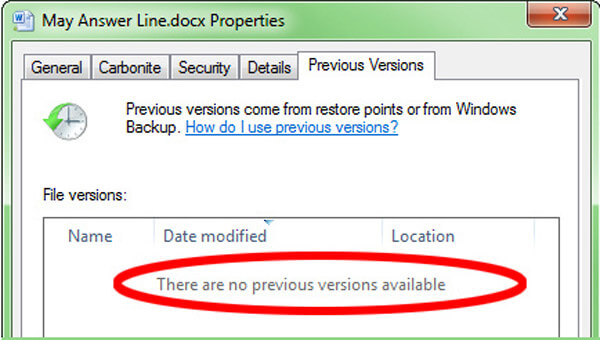
Via 2. Ripristina il documento Word tramite il backup OneDrive
Ora, Office consente agli utenti di accedere all'account OneDrive in Word e di sincronizzare i documenti su cloud. È anche un'opzione per ripristinare la versione precedente del documento word.
Passo 1 : Visita il sito Web di OneDrive e accedi al tuo account, trova il documento che desideri ripristinare, fai clic destro su di esso e seleziona "Cronologia versioni".
Passo 2 : Quindi il documento si aprirà in un visualizzatore. È possibile selezionare la vecchia versione corretta e fare clic su "Ripristina" per recuperarla.
Se utilizzi un account aziendale o dell'istituto di istruzione con Office 365 business, puoi trovare l'opzione "Cronologia versioni" nel "riquadro dei dettagli".
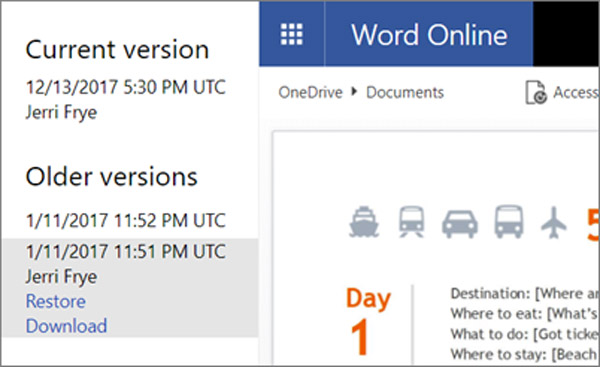
Via 3. Recupera documento Word dal file Temp
Anche se non si dispone di un account OneDrive, è possibile ripristinare la versione precedente del documento word con i file temporanei.
Passo 1 : Vai alla cartella Temp sul tuo computer.
Windows 10 / 8: C: \ Users \\ AppData \ Local \ Microsoft \ Office \ UnsavedFiles \
Windows 7: C: \ Users \ name \ AppData \ Roaming \ Microsoft \ Word \
Passo 2 : Guarda il file che ha il titolo simile con il tuo documento ma termina con .tmp. Copiarlo e incollarlo in un'altra cartella, fare clic con il pulsante destro del mouse sul file temporaneo, selezionare "Rinomina" e modificare l'estensione in .DOC o .DOCX. Ora puoi aprirlo normalmente.
In questo modo, puoi anche ripristinare un file Excel non salvato sul tuo computer dai file temporanei ..
Se non riesci a vedere l'estensione del file, individua la scheda "Visualizza" nella parte superiore di Explorer e seleziona la casella "Estensioni dei nomi dei file".
Via 4. Il modo migliore per recuperare il documento di Word
I modi di cui sopra consentono di recuperare il documento di Word in determinate situazioni. Se non riesci a soddisfare le esigenze di cui sopra, non avrai l'opportunità di recuperare Word. Per infrangere questi limiti, suggeriamo Apeaksoft Data Recovery. È il software professionale di recupero di documenti Word per utenti Windows e Mac. Inoltre, è altamente compatibile con tutte le versioni di Word come 2003, 2007, 2010, 2013, 2016, ecc.

4,000,000+ Download
Recupera documento Word da disco rigido interno ed esterno su PC / Mac.
Ripristina Word in .doc, .docx, .dot, .dotm, .docm, .dotx, ecc.
Ripristina documento Word non salvato, danneggiato, cancellato, formattato, ecc.
Scansione profonda e scansione rapida per aiutarti a ripristinare i dati in modo efficiente.
Passo 1 : Scansiona l'intero disco rigido per cercare i documenti
Scarica Data Recovery e installalo sul tuo computer. Avvia il miglior software di recupero documenti quando trovi che un documento importante viene sovrascritto o non salvato.
Innanzitutto, seleziona la casella "Documento" nella sezione del tipo di dati. Quindi vai alla sezione posizione e seleziona dove si trova il documento originariamente. Se desideri recuperare un documento Word non salvato, seleziona Disco locale C :. Dopo aver fatto clic sul pulsante "Scansione", il ripristino dei dati funzionerà automaticamente.
Se il documento è archiviato su un disco rigido esterno, collegalo al computer e seleziona il disco rigido nell'area "Dispositivi rimovibili".

Passo 2 : Anteprima prima del recupero del documento.
La finestra dei risultati verrà visualizzata dopo la scansione standard e tutti i documenti recuperabili saranno organizzati per formati. Vai alla scheda "Documento" dalla barra di sinistra, vedrai diverse cartelle denominate DOC, DOT, DOCX, ecc. Apri ogni cartella supportata da Word e cerca il documento che vuoi recuperare.
Se ci sono troppi documenti, inserisci le parole chiave relative al documento desiderato nella barra di ricerca in alto e premi il pulsante Filtro per trovarlo rapidamente. Se la scansione standard non contiene il documento desiderato, fare clic sul pulsante "Deep Scan" per controllare a fondo il disco rigido e trovare altri dati.
Inoltre, dal risultato della scansione, troverai altri file di documenti come Excel, PowerPoint, TXT, ecc.
Impara qui per ottenere Recupero di PowerPoint

Passo 3 : Ripristina il documento di Word sovrascritto in un clic
Selezionare tutti i documenti di Word da recuperare o l'intera cartella e fare clic sul pulsante "Recupera" nell'angolo inferiore destro per avviare il ripristino del documento di Word sovrascritto. Attendi il completamento del processo, quindi puoi aprire e modificare il documento come al solito.

Non perdere questo video tutorial per avviare un rapido recupero di documenti Word qui:


Domande frequenti sul recupero del documento di Word
1. Posso trovare il documento Word perso nel Cestino?
I file di parole che abbiamo eliminato verranno spostati immediatamente nel Cestino. È possibile trovare e recuperare facilmente un documento eliminato se non si utilizza "Maiusc + Canc" per un'eliminazione definitiva.
2. Esiste un modo per recuperare un documento Word non salvato?
Utilizzo della funzione Recupera documenti non salvati di Word Avviare Word. Vai alla scheda File e seleziona Gestisci documento. Seleziona il pulsante Gestisci documento. Scegli Recupera documenti non salvati dall'elenco a discesa. Seleziona il documento Word che desideri recuperare. Anche questo metodo può farlo recuperare i file di Excel se li perdi
3. Come trovo un documento di Word che è stato cancellato accidentalmente?
Apri il Cestino per fare un controllo. Cerca il tuo file per nome documento, tipo di file o data eliminata. Se trovi il file mancante, annota la posizione originale. Quando si recuperano i documenti di Word eliminati, vengono automaticamente ripristinati in quella posizione. Ripristina il documento eliminato e trovalo nella posizione originale oppure fai clic su Accesso rapido per trovarlo nell'elenco File recenti.
Conclusione
In base all'introduzione sopra, potresti capire come recuperare il documento Word. Microsoft offre diversi modi per eseguire il backup e il ripristino del documento quando accade qualcosa di sfortunato. Inoltre, lo strumento di recupero documenti professionale, Apeaksoft Data Recovery, è una soluzione all-in-one per recuperare i documenti di Word in varie situazioni.