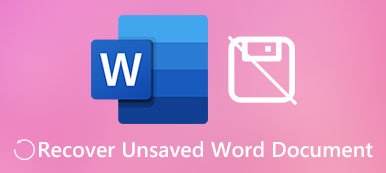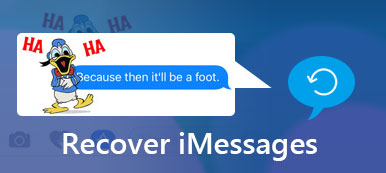Occasionalmente si verificano arresti di Office e spegnimenti improvvisi del computer.
È molto terribile perdere dati a causa del file Excel non salvato.
Tuttavia, non è troppo tardi quando leggi questo post.
Questo post condivide i migliori modi 3 per recuperare il file Excel non salvato su Windows e Mac con il successo 100%.

- Parte 1. Recupera file Excel non salvato su Windows e Mac (consigliato)
- Parte 2. Recupera il file Excel non salvato su Mac
- Parte 3. Recupera un file Excel non salvato da Recente / Auto salvato
- Parte 4. Domande frequenti sul recupero di file Excel non salvati
Parte 1. Recupera file Excel non salvato su Windows e Mac (consigliato)
Il primo modo è la soluzione altamente consigliata per recuperare file Excel non salvati.
È il recupero dei dati di Office per recuperare Excel cancellati o persi, Word (.doc / .docx), PowerPoint (.ppt / .pptx), PDF, CWK, HTML / HTM, INDD, EPS, ecc. Su computer Mac e Windows convienetly.

4,000,000+ Download
Recupera file Excel non salvato in .xlsx e .xls.
Recupera file Excel in 1997, 2000, 2003, 2007, 2010, 2013, 2016, ecc.
Recupera video, musica, foto, documenti, Hotmail e più.
Lavora su Mac (macOS Big Sur incluso) e Windows 10/8/7.
Passo 1 . Scaricare, installare ed eseguire gratuitamente questo software sul tuo computer.
Nell'interfaccia principale, è necessario controllare i tipi di dati da Immagine, Audio, Video, Email, Documento e altri. Qui, dovresti spuntare "Documento".
Nell'unità disco rigido, è anche necessario controllarlo. Quindi fare clic su "Scansione" per avviare il processo di scansione.
Inoltre, puoi selezionare "Immagine" per ottenere recupero di foto, fare clic su "Video" per recuperare i video sul computer.

Passo 2 . Una volta completato il risultato della scansione, è necessario fare clic sulla cartella del tipo di dati per ulteriori dettagli.
Dopo aver visualizzato i file Excel eliminati nei dettagli, è possibile selezionare i file Excel esatti che si desidera ripristinare e fare clic su "Ripristina" per salvare i dati eliminati sul computer. Come puoi vedere dall'alto, ti permette di farlo recuperare il documento Word non salvato facilmente.

Parte 2. Recupera il file Excel non salvato su Mac
Ripristinare tutto il lavoro non salvato impiegherà molto tempo e ti farà arrabbiare. In effetti, recuperare file Excel non salvati è semplice. Disk Drill è potente per il recupero della data. Disk Drill può eseguire il recupero su tipi di file 200, inclusi Excel, documenti Word, video, ecc.
Potrebbe essere necessario leggere questo post a recupera i file video sul computer.
Passo 1. Scarica e installa Disk Drills
Scarica Disk Drill e installalo sul tuo computer. Dopo l'installazione, avvia l'app. Puoi scaricare su Mac Store o sul sito ufficiale: www.cleverfiles.com.
Passo 2. Più teoria
Se non riesci a trovare i tuoi file in una posizione specifica su disco, Disk Drill lavorerà per analizzare l'intera partizione. In realtà, Disk Drill cercherà i file in Library / containers / com.microsoft.
[Word] / data / Library / Preferences / salvataggio automatico
Passo 3. Procedere con il recupero di documenti
Se sei in Disk Drill, seleziona il tuo disco di sistema (si chiama anche disco di root) per il ripristino. Ora fai clic sul pulsante "Recupera", segui le istruzioni e attendi il progresso che va da 0 al completamento, il tempo è basato sulla dimensione del tuo disco.
Passo 4. Anteprima oggetti trovati
Dopo la scansione, le mosche di Excel non salvate che dobbiamo recuperare dovrebbero essere l'elenco di elementi trovati con la forma di copie temporanee dei tuoi normali documenti Excel. Sfortunatamente, la maggior parte dei file non mantiene i nomi originali, quindi è necessario controllare questi file uno per uno per trovare il file giusto. Potrebbe trascorrere del tempo, sii paziente.
Suggerimenti: Con Disk Drill Vault, il tuo disco sarà protetto. Se la prossima volta accade la stessa cosa, puoi trovare il file perso su Recovery Vault. Recuperare i file Excel non salvati sarà più facile che mai.
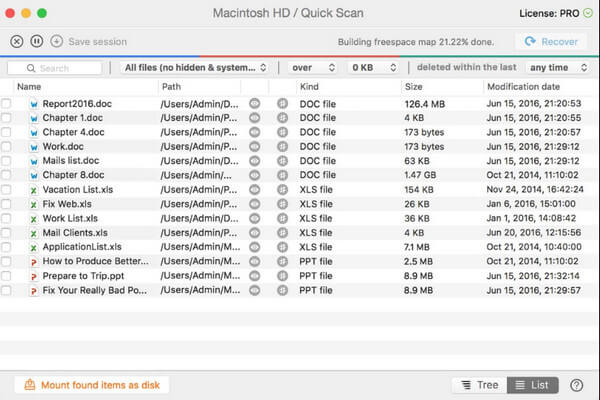
Parte 3. Recupera un file Excel non salvato da Recente / Auto salvato
Oltre ai modi sopra citati con le app di terze parti, anche lo stesso Excel potrebbe aiutarti a recuperare file non salvati.
Ripristina il file Excel salvato almeno una volta da Recentemente salvato da file temporanei
Excel manterrà sempre un file temporaneo mentre lo modifichi e quando fai clic su "Salva", il file File temp di Excel andrò. In caso contrario, hai solo l'opportunità di recuperare file Excel da esso.
Passo 1 . Apri Office Excel, fai clic sulla scheda "File", quindi fai clic sull'opzione "Apri" nell'elenco.
Passo 2 . Scegli "Cartelle di lavoro recenti" e scorri verso il basso per fare clic sul pulsante "Recupera cartelle di lavoro non salvate". (Suggerimenti: puoi anche andare a Gestisci cartelle di lavoro per recuperare il file Excel non salvato)
Passo 3 . Fare clic sul file giusto che si desidera recuperare e aprire, ci sarà una barra gialla sul foglio di lavoro per chiederti di salvarlo. Fare clic sull'opzione "Salva con nome" per salvare il file nella posizione desiderata. Puoi anche farlo nell'elenco dei file.
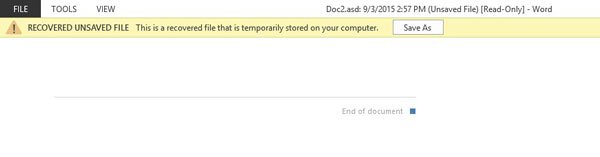
Ripristina il file Excel che non viene mai salvato da Auto salvato
Office Excel ha impostato automaticamente le opzioni di salvataggio automatico e ripristino automatico e il tempo di salvataggio predefinito ogni 10 minuti.
Passo 1 . Aprire l'ufficio Excel, nella scheda "File", fare clic sul pulsante "informazioni".
Passo 2 . Fare clic su "Gestisci cartella di lavoro", quindi su "Recupera cartelle di lavoro non salvate"
Passo 3 . Fai clic sull'ultimo file Excel salvato automaticamente.
In questo modo può essere un buon modo per recuperare File Excel danneggiato.
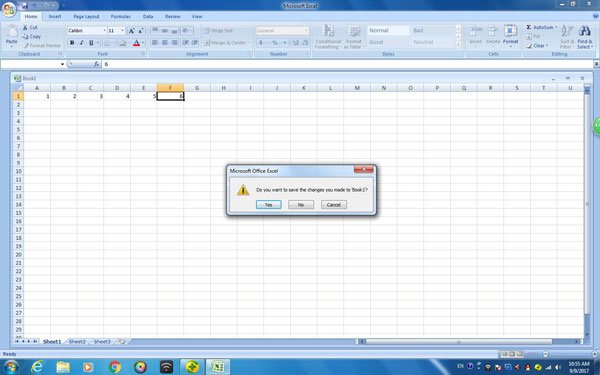
Puoi impostare l'intervallo di tempo salvato a tuo piacimento seguendo i passaggi seguenti:
Passo 1 . Vai alla scheda "File" e fai clic su di essa, quindi fai clic sul pulsante "opzione".
Passo 2 . Fare clic sull'opzione "Salva" nel riquadro di sinistra.
Passo 3 . Assicurati che "Salva informazioni di ripristino automatico ogni X minuti" e "mantieni l'ultima versione salvata automaticamente se chiudo senza salvare" siano selezionati. E poi, fai clic sull'opzione "OK". In questo modo puoi recuperare i file di Excel se non è stato salvato o è stato sovrascritto.
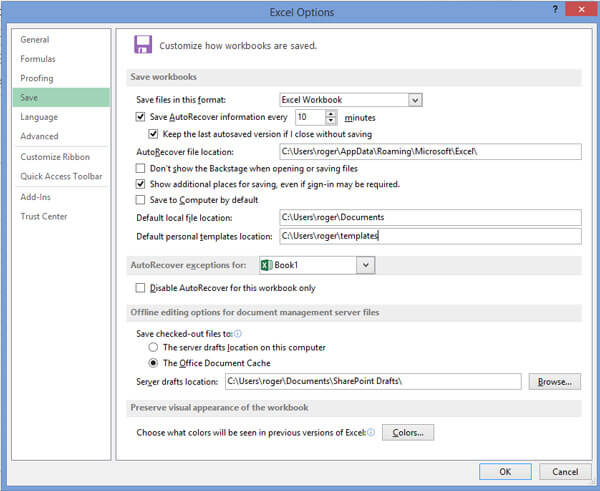
Parte 4. Domande frequenti sul recupero di file Excel non salvati
1. Come faccio a salvare automaticamente i miei file da Excel?
Apri Excel e vai alla scheda File, quindi scegli Opzioni dal menu File. Nel riquadro di sinistra della finestra di dialogo Opzioni di Excel, fare clic sulla scheda Salva. Qui è necessario abilitare le opzioni AutoSave / AutoRecover e quindi assicurarsi che la casella di controllo accanto a AutoSave / AutoRecover sia contrassegnata, così come quella sotto: "Conserva l'ultima versione salvata automaticamente se chiudo senza salvare".
2. Come trovo i file recenti in Excel?
Fare clic sulla scheda File. Fai clic su Recenti e vedrai quel numero di file recenti apparire nella colonna di sinistra della scheda File.
3. Dove vengono archiviati i file temporanei di Excel su Windows 10?
Per Windows 10, il file temporaneo di Excel è archiviato in: C: / Users / AppData / Local / Microsoft / Office / UnsavedFiles.
4. Come riparare un file Excel danneggiato?
Puoi utilizzare uno strumento di recupero dati, come Apeaksoft Data Recovery per aiutarti recuperare il file Excel danneggiato, cancellato, formattato, non salvato, ecc. E ha anche la capacità di ripristinare Word, Testo, PDF, PowerPoint, RTF, ZIP, ecc.
Conclusione
Come puoi vedere, il recupero del file Excel non salvato è davvero semplice, indipendentemente dal metodo scelto, puoi utilizzare un software di assistenza come Data Recovery, Disk Drill, non solo può recuperare il coraggio perso, ma può anche proteggere la tua data da qualsiasi incidente. Ovviamente, puoi recuperare file Excel non salvati su Office Excel con la sua funzione: salvataggio automatico e ripristino automatico. Non ha bisogno di altre app dell'assistente. Inoltre, dovresti creare una nuova e buona abitudine sulle cartelle di lavoro, utilizzando alcune app o salvando file di tanto in tanto, per assicurarti che il tuo file non andrà mai perso.