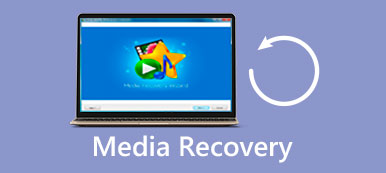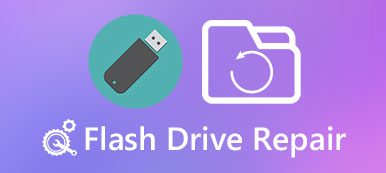Quando aggiorni Chrome sul computer, tutti i segnalibri potrebbero essere spariti.
Come ripristinare i segnalibri di Chrome? Secondo dati recenti, Chrome è il browser web più popolare al mondo. Molte persone hanno Google Chrome sul proprio computer, anche se hanno già i browser web preinstallati, come IE e Safari.
Hai trovato un sito web fantastico? Molte persone lo salveranno come segnalibro e vi accederanno direttamente la prossima volta. I segnalibri possono andare persi a causa di operazioni errate, aggiornamenti e altri problemi. In questo tutorial ti spiegheremo come recuperare i segnalibri cancellati di Chrome.
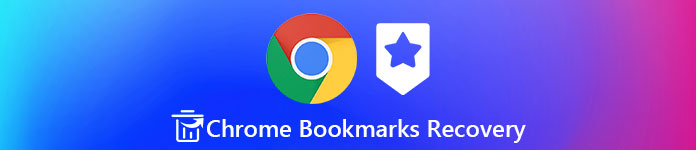
- Parte 1. Il modo più semplice per recuperare i segnalibri di Chrome
- Parte 2. Trova e ripristina la cronologia di Chrome eliminata sul PC
- Parte 3. Recupera i segnalibri di Chrome cancellati o persi tramite Cronologia di Google
- Parte 4. Ripristina i segnalibri di Chrome con la cache DNS
- Parte 5. Domande frequenti sul ripristino dei segnalibri di Chrome
Parte 1. Il modo più semplice per recuperare i segnalibri di Chrome
Non è facile recuperare con successo i segnalibri cancellati in Chrome cento. Se vuoi trovare un modo per recuperare facilmente i segnalibri di Chrome, Apeaksoft Data Recovery è la scelta migliore. Eseguirà rapidamente la scansione del tuo PC e raccoglierà i segnalibri Chrome eliminati in un gruppo specifico per te. Inoltre, è possibile recuperare anche molti altri tipi di file, come file di progetto, immagini, video e dati di app rari.

4,000,000+ Download
Scegli un disco nel tuo PC per scansionare rapidamente i segnalibri di Chrome eliminati.
Visualizza gradualmente tutti i file eliminati sul tuo PC durante la scansione del dispositivo.
Raccogli i segnalibri di Chrome persi in un gruppo specifico.
Seleziona i tuoi segnalibri di Chrome per recuperarli in batch.
Scarica e installa gratuitamente il miglior software di recupero dei segnalibri di Chrome quando trovi segnalibri importanti scomparsi da Google Chrome.
Individuare l'area del tipo di dati. Per recuperare i segnalibri eliminati in Chrome, seleziona Altri . Quindi scegli la posizione in cui salva i segnalibri eliminati, ad esempio, Disco locale C. Dopo l'impostazione, è possibile fare clic su Scannerizzare pulsante per avviare il processo di scansione.
 Passo 2 Scansione e trova i segnalibri di Chrome
Passo 2 Scansione e trova i segnalibri di ChromeAnteprima dei segnalibri prima del ripristino. Al termine della scansione, vai a Altri scheda dal lato sinistro, quindi puoi guardare il file dei segnalibri nel riquadro di destra.
Se ci sono troppi file, inserisci i segnalibri nella casella nella parte superiore della finestra e fai clic su Filtro pulsante per individuarlo rapidamente. Inoltre, la funzione Deep Scan nell'angolo in alto a destra della finestra può scansionare in profondità il disco rigido e recuperare più dati.
 Passo 3 Ripristina i segnalibri di Chrome
Passo 3 Ripristina i segnalibri di ChromeAssicurati di selezionare i file intitolati con Segnalibri e fai clic sul pulsante Ripristina. Nella finestra di dialogo popup, seleziona una destinazione e inizia a ripristinare i segnalibri in Chrome. Al termine, copia e incolla il file Bookmarks.BAK in C:\User\[nome]\AppData\Local\Google\Chrome\User Data\Default e cambia il suo nome in Preferiti. Infine, apri Chrome e controlla se i tuoi segnalibri sono tornati. Puoi anche trasferire i segnalibri su un altro computer.

Parte 2. Trova e ripristina la cronologia di Chrome eliminata sul PC
Chrome salva i tuoi segnalibri in un file che termina con BAK. Trovalo; puoi ripristinare i segnalibri di Chrome cancellati e la cronologia di navigazione.
Recupera i segnalibri di Chrome su PC Windows
Passo 1 Apri Questo PC e vai su C:\Utente\[nome]\AppData\Local\Google\Chrome\User Data\Default.
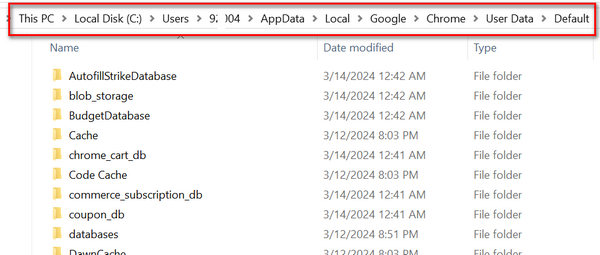
Passo 2 Digita i segnalibri nella barra di ricerca e premi il pulsante entrare chiave. Riceverai due file intitolati Preferiti ed Bookmarks.bak. Il file bak dei segnalibri contiene le ultime cronologie di navigazione.
Suggerimento: se non vedi il file bak dei segnalibri, vai alla sezione "Visualizza" scheda sulla barra multifunzione superiore e accendere Estensioni dei nomi di file.
Passo 3 Assicurati che Chrome sia chiuso, rinomina il file Preferiti file per Segnalibri.1 e rinominare il Bookmarks.bak a Preferiti.
Passo 4 Dopodiché puoi eseguire Chrome, i tuoi segnalibri saranno lì.
Avviso: in questo metodo puoi ritrovare i tuoi segnalibri di Chrome. Tuttavia, quelle estensioni, come Registratore di cromie gli strumenti per gli screenshot dureranno per sempre, a meno che tu non disponga di un account Google per sincronizzarli.
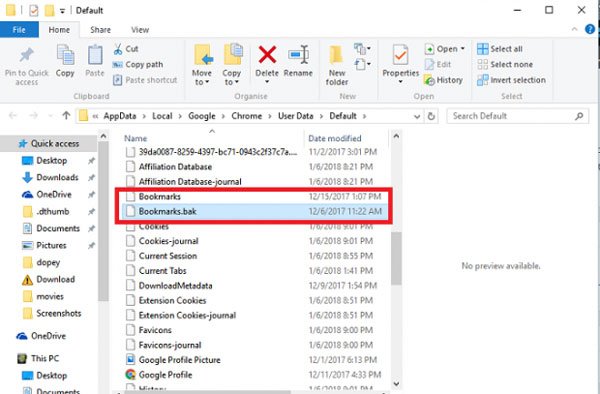
Recupera i segnalibri in Chrome su Mac
Passo 1 Apri l'app Finder, vai su Macintosh HD > Utenti > [nome] > Libreria > Supporto applicazioni > Google > Chrome > Predefinito. Vedrai i file Bookmarks e Bookmarks.bak.
Passo 2 Copia e incolla i due file in un'altra posizione, elimina il file Segnalibri e rinomina Bookmarks.bak in Segnalibri.
Passo 3 Infine, riapri Chrome e controlla se ripristini correttamente i segnalibri di Chrome.
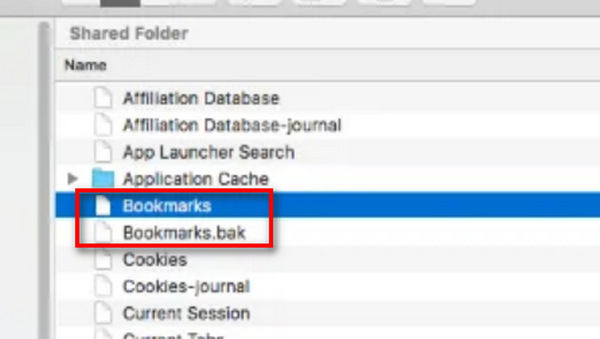
Parte 3. Recupera i segnalibri di Chrome cancellati o persi tramite Cronologia di Google
Se accedi al tuo account Google su Chrome, i tuoi segnalibri andranno nella Cronologia di Google e potrai recuperare facilmente i segnalibri in Chrome.
Passo 1 Apri la home page di Google nel tuo browser e accedi all'account Google che hai utilizzato per salvare la cronologia di navigazione.
Passo 2 Clicca sul menu nell'angolo in alto a destra e vedrai una varietà di servizi Google.
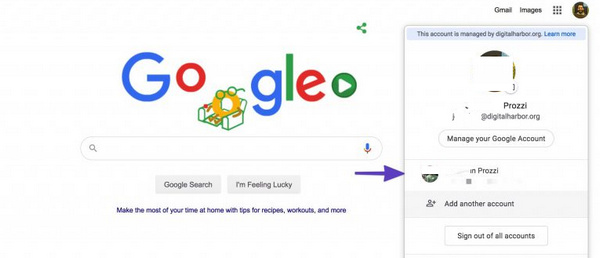
Passo 3 Clicchi Il Mio Account e attendi che la pagina si apra, scorri fino in fondo e clicca su Vai alla mia attività. La pagina seguente mostrerà tutte le tue attività online sul browser Chrome.
Ora puoi trovare i siti Web e fare clic sui collegamenti per recuperare i segnalibri di Chrome.
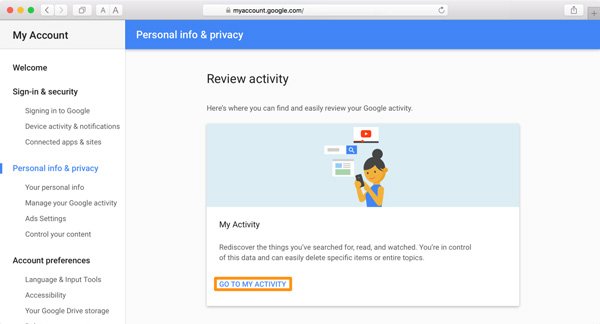
Note:: poiché questo metodo può recuperare i segnalibri di Chrome eliminati dalle attività del tuo account, se tu cancella i segnalibri su iOS dispositivi mobili, puoi recuperarli anche su altri dispositivi.
Parte 4. Ripristina i segnalibri di Chrome con la cache DNS
Un altro modo per ripristinare i segnalibri in Chrome è la cache DNS. È noto che tutte le nostre attività sul computer vengono salvate come dati della cache. E la cache DNS è dedicata alle attività di navigazione nel browser web. Naturalmente, puoi ripristinare i segnalibri di Chrome tramite la cache DNS.
Passo 1 Hold Winows + R per aprire la finestra di dialogo Esegui, immettere cmd nella scatola e premere il tasto entrare tasto per avviare una finestra del prompt dei comandi..
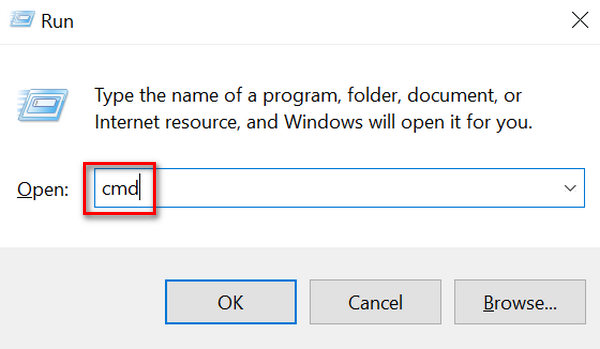
Passo 2 Quindi digita ipconfig/dislaydns e fare clic sul entrare tasto sulla tastiera. Successivamente, verranno visualizzati i siti Web a cui hai effettuato l'accesso di recente e potrai salvarli come segnalibri in Chrome.
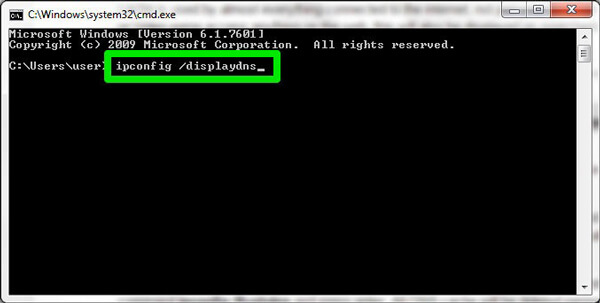
Parte 5. Domande frequenti sul ripristino dei segnalibri di Chrome
Come posso recuperare i segnalibri eliminati da Safari?
Questo è facile. Puoi andare alla cartella dei file dei segnalibri sul tuo Mac. Se desideri un modo più semplice, il tuo backup iCloud o iTunes può anche recuperare i segnalibri Safari cancellati.
Come ripristinare i segnalibri in Firefox con Google Backup?
Una volta iniziato a ripristinare il telefono con Google Backup, i tuoi segnalibri in Firefox verranno ripristinati automaticamente. Pertanto, ciò che devi fare è solo assicurarti di avere file di backup in Google Backup e ripristinare il telefono.
Posso ripristinare i segnalibri di Chrome con iCloud sul mio iPhone?
Si, puoi. iCloud può eseguire il backup dei dati e delle impostazioni dell'app. Quando ripristini il tuo iPhone con iCloud, puoi recuperare i segnalibri in Chrome.
Conclusione
Hai imparato 4 modi per farlo recuperare i segnalibri cancellati in Chrome. Le tue cartelle Chrome ti aiutano a salvare i file dei segnalibri. Puoi anche recuperare i segnalibri di Chrome con le attività del tuo account Google. Tuttavia, se desideri trovare il modo più semplice per recuperare i segnalibri eliminati in Chrome, dovresti ricorrere a Apeaksoft Data Recovery. È facile da usare ed è in grado di recuperare quasi tutti i segnalibri e molti altri tipi di file sul tuo PC e sui dispositivi mobili. Ora puoi recuperare facilmente i tuoi segnalibri e utilizzare il tuo browser con facilità.