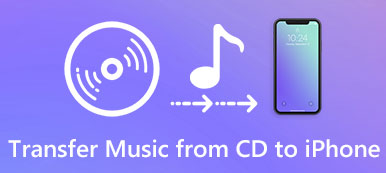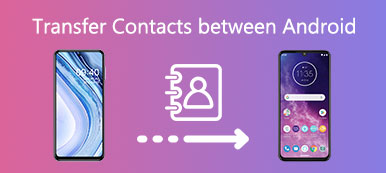Quando si naviga sulla pagina Web con Safari o altri browser sul computer, è necessario abituarsi alla comodità che i segnalibri portano all'utente: visitare un determinato sito Web senza inserire l'indirizzo del sito. Tuttavia, sarà molto problematico quando si passa a un nuovo computer ma si desidera continuare a visualizzare il sito Web a cui si è accesso.
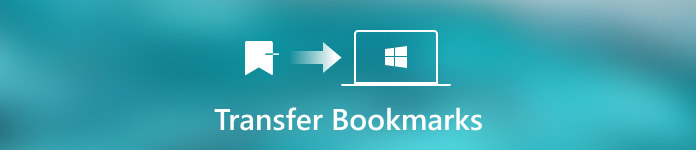
Fortunatamente, questo passaggio è focalizzato sulla discussione come trasferire segnalibri da un computer a un altro, in modo da non dover cercare nel sito Web che hai visualizzato. A seconda dei browser, elenca tre diverse soluzioni e puoi sceglierne una adeguata per risolvere il tuo problema. Continua a leggere e scopri ulteriori dettagli.
- Parte 1: trasferisce un segnalibro su un altro computer tramite Firefox Sync
- Parte 2: trasferisce un segnalibro su un altro computer tramite Google Chrome
- Parte 3: trasferisce il segnalibro Safari su un altro computer
Parte 1: Trasferisci i segnalibri su un altro computer tramite Firefox Sync
Segui i prossimi passi per imparare come spostare i tuoi segnalibri da un computer a un altro con Firefox Sync:
Passo 1 : Scarica Firefox Sync
Prima di tutto, scarica Firefox Sync sul tuo computer e segui le istruzioni per installare il programma sul tuo computer. Puoi trovare questa app sul sito ufficiale di Firefox.
Passo 2 : Crea un account di sincronizzazione
Dopo aver avviato Firefox Sync, fare clic sul pulsante del menu e scegliere l'opzione "Accedi a Sync". Se non hai un account, compila il modulo per creare un account Firefox.
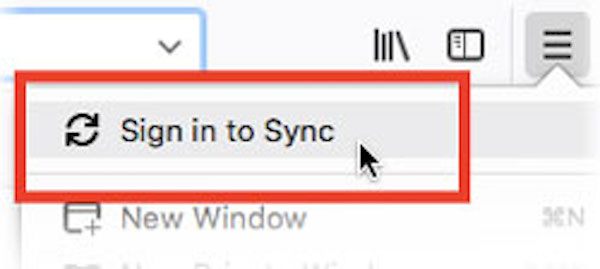
Passo 3 : Sincronizza i segnalibri sul tuo account
Quindi selezionare i segnalibri che si desidera trasferire su un altro computer e fare clic su OK, e Firefox Sync inizierà la sincronizzazione dei segnalibri selezionati.
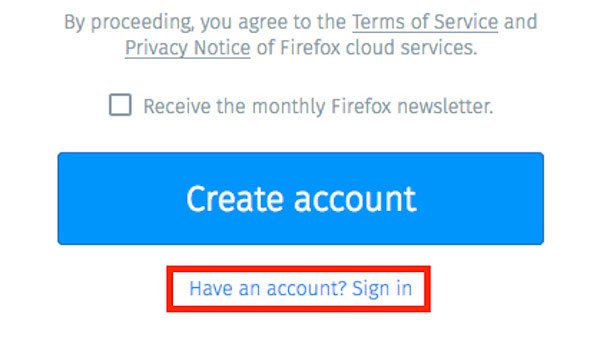
Passo 4 : Collega un altro computer a Sync
Quindi continuare con la sezione successiva e installare Firefox Sync su un altro computer. Accedi al tuo account su questo computer e abilita la sincronizzazione. È possibile ottenere i segnalibri nel secondo computer.
Man mano che cambi i segnalibri, Firefox Sync continua ad aggiornarsi continuamente allo stesso tempo. Pertanto non fornisce un vero servizio di backup, è necessario effettuare il backup dei segnalibri per non perdere i dati.
Parte 2: Trasferisci i segnalibri su un altro computer tramite Google Chrome
Se desideri utilizzare un altro browser anziché Google Chrome, i segnalibri di esportazione e importazione incorporati di Google possono aiutarti a trasferire tutti i segnalibri su un altro computer o su altri browser.
Ed ecco la guida passo-passo su come inviare segnalibri da un computer a un altro tramite Google Chrome:
Passo 1 : Entra in gestione dei segnalibri
Passare alla gestione dei segnalibri dalle impostazioni di Google Chrome, quindi toccare l'opzione "Esporta e importa i segnalibri di Google".
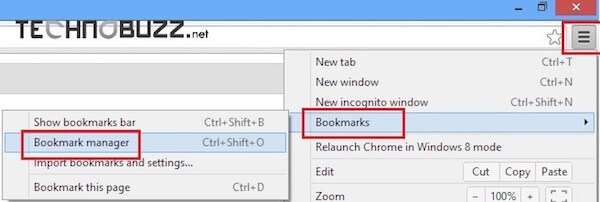
Passo 2 : Salva segnalibri sul desktop
Quindi tocca il pulsante "Organizza" dalla barra degli strumenti e fai clic sull'opzione "Esporta segnalibri in file HTML" per salvare i file dei segnalibri sul desktop.
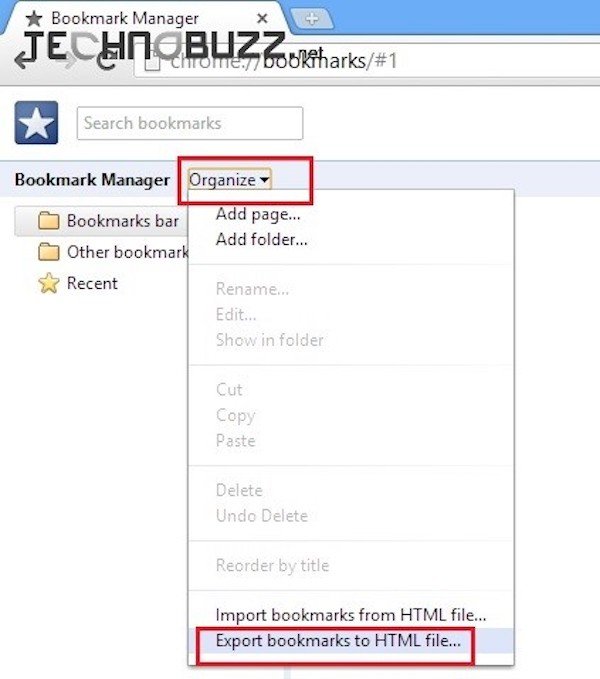
Passo 3 : Esporta i segnalibri di Google Chrome
Ora puoi inviare i segnalibri di Google Chrome sul tuo nuovo computer o salvarli nella tua unità USB.
Passo 4 : Importazione segnalibri salvati
Infine, seleziona l'opzione "Importa segnalibri" dal gestore dei segnalibri per importare questi segnalibri sul tuo nuovo computer e sfoglia i file salvati.
Parte 3: Trasferisci i segnalibri Safari su un altro computer
Safari, un browser Web Apple, è facile da usare, veloce, versatile e aderisce agli standard web, guadagnando una grande popolarità tra gli utenti. Se si è abituati a utilizzare Safari per visualizzare pagine Web e si desidera trasferire i segnalibri Safari da un Mac a un altro, è possibile aggiungere il file Bookmarks.plist al nuovo Mac.
Sebbene ci siano le opzioni "Importa segnalibri" ed "Esporta segnalibri" in Safari, è piuttosto noioso e fastidioso. L'opzione Importa invierà i segnalibri selezionati in Safari come una cartella, ma non sarai in grado di accedere a questi siti Web dal menu dei segnalibri o dalla barra dei segnalibri. Per accedere a questi segnalibri importati su un altro Mac, è necessario avviare il gestore dei segnalibri, ordinare manualmente i segnalibri.
Per copiare i segnalibri di Safari su un nuovo computer, ci sono un paio di semplici metodi:
(1) È possibile inserire il file Bookmarks.plist come allegato e-mail per inviarlo via email al nuovo Mac e scaricare e salvare i file su un altro Mac per accedere ai segnalibri.
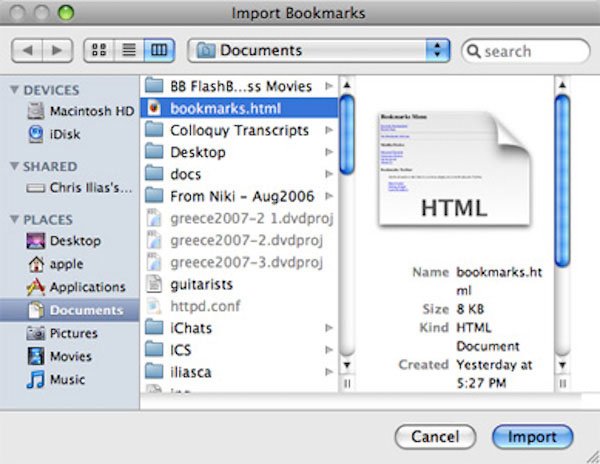
(2) È anche possibile sincronizzare il file Bookmarks.plist con il servizio cloud su una soluzione di archiviazione basata su Internet, quindi scaricarlo dal cloud su un altro Mac;
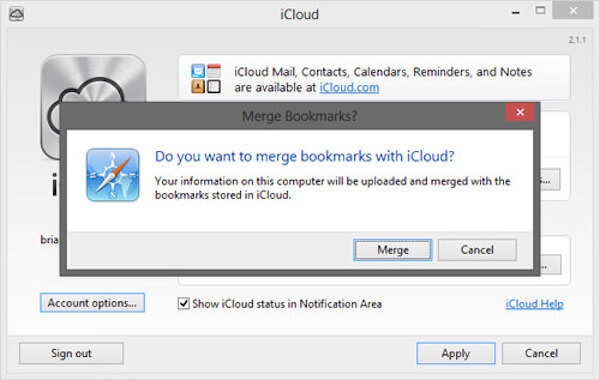
(3) Oppure puoi scegliere di salvare il file Bookmarks.plist su un'unità flash USB portatile e portarlo con te ovunque. Più tardi puoi accedere ai tuoi segnalibri ovunque ti servano.
Dopo aver trasferito il file Bookmarks.plist sul tuo nuovo Mac, puoi toccare l'opzione "Ripristino dei segnalibri di Safari" nel menu File di Safari per rendere disponibili questi segnalibri e continuare ad accedere alla pagina web che hai visualizzato prima.
Inoltre, dopo averlo spostato su un altro computer, puoi farlo elimina i segnalibri su Mac.
Questo tutorial è una guida definitiva sullo spostamento di segnalibri da un computer a un altro. Qui puoi imparare i passaggi dettagliati per copiare i tuoi segnalibri su un altro computer tramite Firefox Sync, Google Chrome e Safari. Tutte queste soluzioni 3 sono facili da imparare ed efficienti. Basta selezionare quello adatto al tuo browser e trasferire i tuoi segnalibri!
Da non perdere: 2 metodi migliori per Elimina segnalibri su iPhone e iPad
Se hai qualcosa da aggiungere a questo articolo sul trasferimento dei segnalibri su un altro computer, ti preghiamo di inserire i tuoi pensieri e feedback. E non dimenticare di condividere questo passaggio con i tuoi amici su Facebook e altri siti web social se ti piace questo articolo!