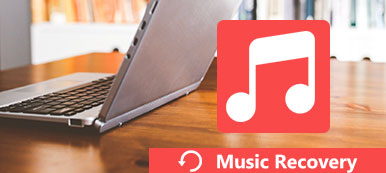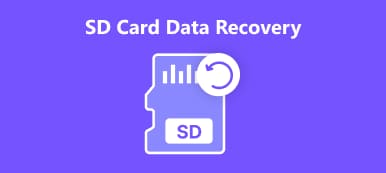Hai anche riscontrato una situazione in cui un documento a lungo modificato non viene salvato o eliminato accidentalmente? Questo accade abbastanza frequentemente. Dopo il panico iniziale, devi provare a recuperarli manualmente, ma non sai come farlo di fronte al gran numero di file e opzioni di impostazione. Forniremo tre diversi metodi, incluso uno dei migliori software di recupero del testo per aiutarti recuperare file di testo persi o corrotti. Continua a leggere ed esplora con noi!
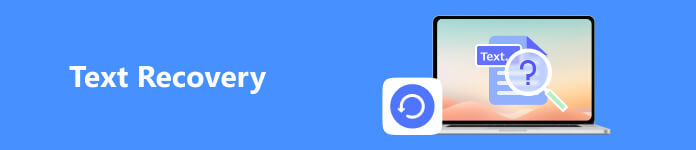
Parte 1. Cos'è il testo
Il testo è il contenitore di testo semplice, codice di programma, ecc. Un file di testo termina con un'estensione .txt. Viene utilizzato per memorizzare testo semplice sotto forma di linee. Il testo può contenere una grande quantità di informazioni e non limita la dimensione del contenuto. Quasi tutti i sistemi operativi dispongono di editor di testo, come Blocco note, Windows Wordpad e MacOS TextEdit.
Parte 2. Come recuperare file di testo
Modo 1. Ripristina i file eliminati con il miglior strumento di recupero dati
Se hai cancellato accidentalmente i tuoi file importanti, ti consigliamo uno strumento di recupero del testo corrotto, Apeaksoft Data Recovery, per aiutarti a recuperare i tuoi file di testo. Questo strumento consente di ripristinare file persi, inclusi documenti, immagini, video, audio, e-mail, ecc., da Windows, Mac, schede di memoria, dischi rigidi, unità flash, fotocamere digitali e telefoni cellulari. Lascia che esegua la scansione del tuo dispositivo e trovi i file mancanti. Nel processo, Apeaksoft Data Recovery non otterrà le tue informazioni private, quindi non devi preoccuparti della privacy e della sicurezza.
Ecco una guida passo passo da seguire.
Passo 1 Scarica e installa Apeaksoft Data Recovery sul tuo computer.
Passo 2 Scegli funzionalità di sull'interfaccia e selezionare il disco rigido da cui eseguire il ripristino. Quindi premere Scannerizzare.
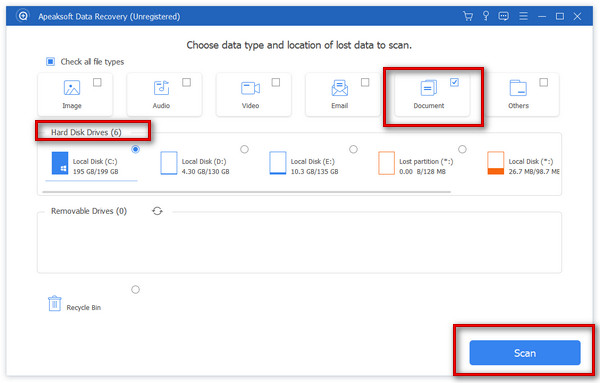
Passo 3 Una volta completata la scansione, i tuoi documenti persi ti verranno visualizzati direttamente. Selezionare i file che si desidera ripristinare e premere Recuperare.
Se non trovi il file di destinazione, fai clic su Scansione profondae questo strumento cercherà i file in modo più approfondito.
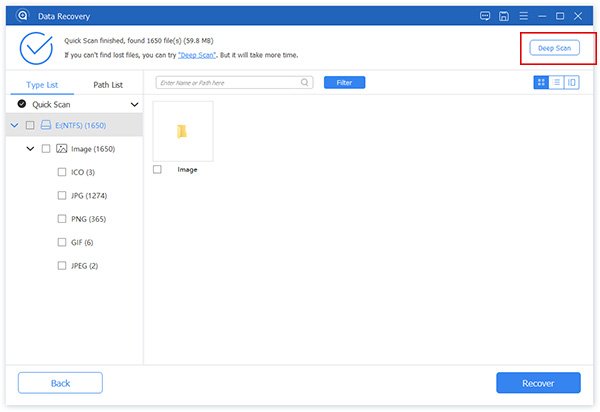
Oltre a recuperare documenti di testo, questo strumento può essere utilizzato anche per ripristinare i video eliminati, immagini, audio, ecc.
Modo 2. Correggi i file danneggiati con Word Text Recovery Converter
Text Recovery Converter è una funzionalità supportata da Microsoft per garantire la riparazione di file di testo di Word o altri documenti danneggiati. Devi aprire Microsoft Word sul tuo computer e gestirlo. I passaggi sono relativamente semplici e la velocità è abbastanza elevata.
Ecco i passaggi dettagliati.
Passo 1 Apri Microsoft Word sul tuo computer e fai clic Compila il sul pannello in alto a sinistra.
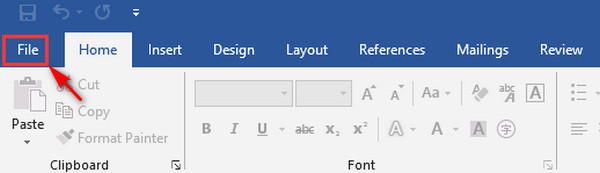
Passo 2 Scegli Apri e fare clic su Scopri la nostra gamma di prodotti nella barra laterale sinistra.
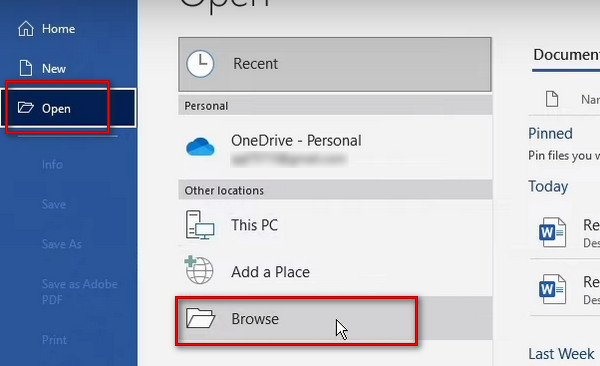
Passo 3 Rassegna Stampa Tutti i files, e trova Recupera il testo da qualsiasi file nell'elenco a discesa.
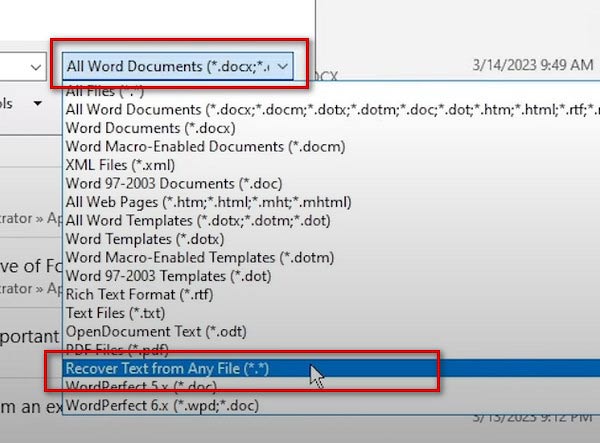
Passo 4 Trova il file che desideri recuperare e fai clic Apri. Word recupererà automaticamente il testo dal file.
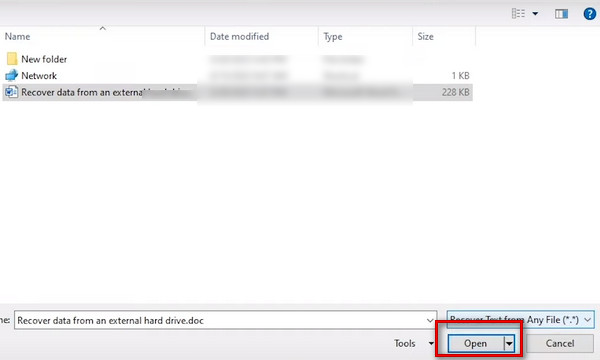
Tieni presente che questo strumento può solo aiutarti a estrarre il testo nel file. Se hai altri elementi nel file, come grafici e immagini, Text Recovery Converter non può aiutarti a recuperare.
Modo 3. Correggi i file danneggiati con Microsoft Open and Repair
Apri e ripara è un altro strumento fornito da Microsoft per recuperare i file. Se i tuoi file sono danneggiati a causa di estensioni o formati di file non validi, puoi utilizzare questa funzione per aiutarti a recuperare i file.
Ecco le istruzioni per guidarti.
Passo 1 Apri Microsoft Word sul tuo computer e scegli Compila il > Apri > Scopri la nostra gamma di prodotti.
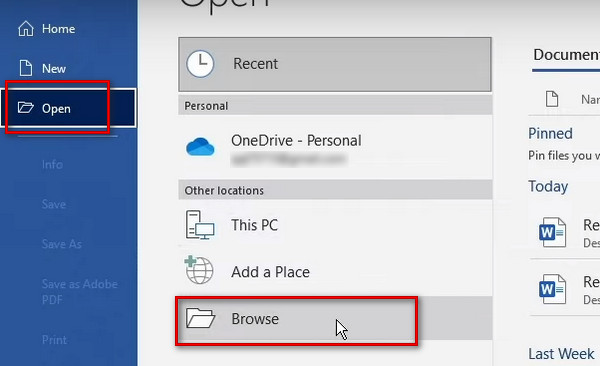
Passo 2 Scegli il file di testo che devi riparare. Scorri l'elenco accanto a Aprie selezionare Apri e ripristina.
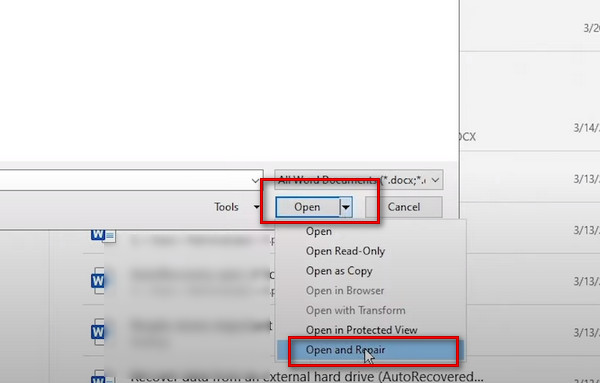
Quindi lo strumento inizierà a recuperare il testo danneggiato.
Parte 3. Suggerimenti per evitare la corruzione o la perdita di file
Per evitare di perdere documenti di testo importanti a causa della dimenticanza di salvarli, eliminandoli per errore o danneggiandoli, ecco alcune misure che puoi adottare.
Attiva il salvataggio automatico
Questa funzionalità fornita da Word ti aiuta a eseguire il backup del documento di testo che modifichi regolarmente. Se modifichi un file di testo e dimentichi di salvarlo, AutoRecover può aiutarti a trovarlo nella cartella specificata.
Ecco i passaggi dettagliati per accenderlo.
Passo 1 Apri il tuo testo in Word e vai a Compila il .
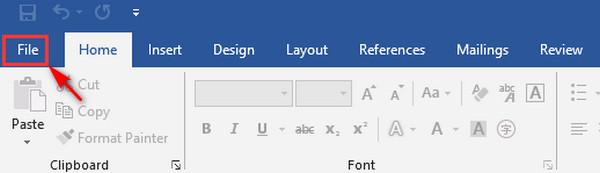
Passo 2 Clicchi Opzioni nella barra laterale sinistra.
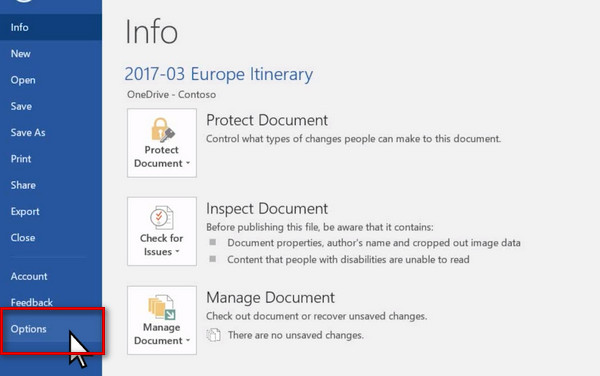
Passo 3 Scegli Salva. Fare clic sulla casella accanto a Salva le informazioni di salvataggio automatico ogni X minutie scegli Conserva l'ultima versione salvata automaticamente se chiudo senza salvare.
Passo 4 Scegli una cartella in cui salvare il tuo file AutoRecover, quindi fai clic su OK.
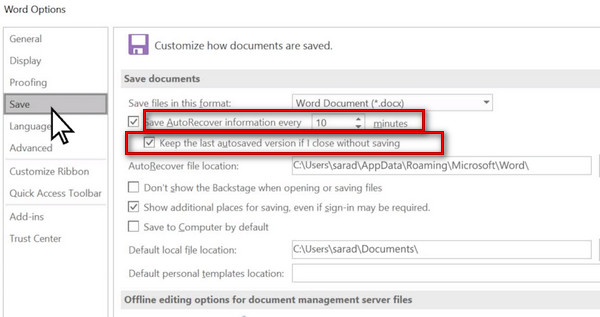
Backup su un altro dispositivo o cloud
Per evitare la perdita di file di testo a causa del danneggiamento o dell'invasione del dispositivo originale da parte di un virus, è possibile eseguire il backup dei file su un altro dispositivo o caricarli su un'unità cloud. Questo ti assicura che conserverai completamente un file di testo.
Parte 4. Domande frequenti sul recupero del testo
Come trovo la mia cronologia taglia e incolla?
Se vuoi trovare la cronologia degli appunti, premi Windows + V sulla tastiera, quindi la cronologia verrà visualizzata nella nuova finestra che si apre. Puoi appuntare i paragrafi taglia e incolla usati di frequente per un facile accesso per incollarli in qualsiasi momento e impedire che vengano rimossi.
Dove sono tutti i file di testo eliminati?
In genere, sui computer Windows, i file di testo eliminati vengono salvati nel Cestino. Se utilizzi un Mac, verranno salvati nel Cestino. Se non lo elimini definitivamente, puoi sempre recuperare i tuoi messaggi in questi due posti.
I file di testo di Word eliminati verranno conservati nel Cestino per 30 giorni?
I file nel Cestino vengono salvati in modo permanente. Se non hai cancellato manualmente, svuotato il Cestino o reinstallato il tuo computer, puoi sempre procedere e configurare recuperare i file di testo di Word. Ma troppi file nel Cestino potrebbero occupare spazio su disco, quindi puoi pulirlo regolarmente.
Un file di testo danneggiato indica un virus?
Se il tuo dispositivo funziona correttamente e i tuoi file di testo sono salvati correttamente, ma uno o più file sono ancora danneggiati, il tuo computer è probabilmente infetto da malware o virus. Questa situazione è abbastanza comune e puoi avvalerti dell'aiuto di alcuni convertitori di ripristino del testo e software antivirus.
Dove sono archiviati i file di testo temporanei di Word?
Quando si modificano i documenti, Word genera un file temporaneo per eseguire automaticamente il backup del file. Se il tuo programma viene chiuso normalmente, questo file verrà eliminato. Se il tuo sistema si arresta in modo anomalo o il tuo computer si spegne improvvisamente, questo file temporaneo viene salvato. Quando utilizzi nuovamente Word, riceverai un promemoria per ripristinare il file di backup temporaneo. Generalmente, verranno salvati nel seguente percorso.
C: \ Utenti
C: \ Utenti
Conclusione
Danni accidentali e perdita di file di testo possono annullare tutto il tuo duro lavoro. Ma con l'aiuto dei metodi di cui sopra e il meglio Convertitore di ripristino del testo di Word, il tuo file danneggiato tornerà alla sua posizione originale. Speriamo che i nostri contenuti ti siano utili. Sentiti libero di lasciare i tuoi commenti e opinioni.