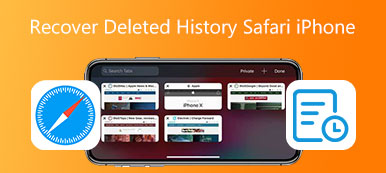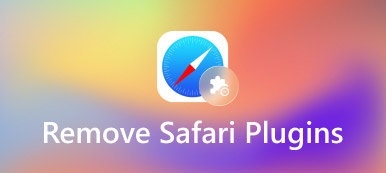L'aggiunta di un'icona o di una pagina di Safari alla schermata iniziale del tuo iPhone è un modo rapido per accedere ai tuoi siti web preferiti. Se hai mai disabilitato Apple Safari o disinstallato l'app Safari, puoi consultare questa guida per aggiungi nuovamente Safari alla schermata iniziale del tuo iPhone. Inoltre, puoi imparare ad aggiungere una pagina Safari alla schermata iniziale su un iPhone.
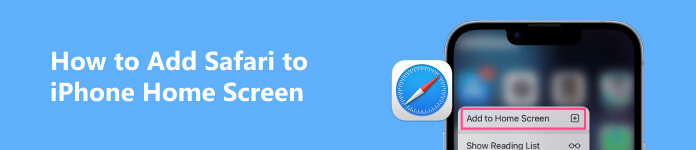
- Parte 1. Aggiungi Safari alla schermata Home di iPhone
- Parte 2. Aggiungi il collegamento Safari alla schermata principale di iPhone
- Parte 3. Domande frequenti su come aggiungere Safari alla schermata principale di iPhone
Parte 1. Come aggiungere Safari alla schermata principale di iPhone
Safari è l'app browser ufficiale preinstallata su dispositivi Apple come iPhone, iPad e Mac. Offre un modo rapido e conveniente per vivere Internet con opzioni di personalizzazione e potenti protezioni della privacy. Se elimini o nascondi accidentalmente l'icona dell'app Safari dalla schermata iniziale del tuo iPhone, puoi seguire i due semplici modi per recuperarla.
Modo comune per aggiungere Safari alla schermata iniziale di iPhone
Se riesci a trovare l'icona di Safari sul tuo iPhone, tienila premuta finché non inizia a oscillare, quindi trascinala facilmente sulla schermata iniziale del tuo iPhone. Inoltre, puoi continuare a toccare l'icona dell'app e selezionare il Modifica schermata principale opzione. Quindi spostalo nella posizione desiderata.
Aggiungi Safari alla schermata iniziale dell'iPhone usando Cerca
Dopo aver disinstallato l'app Safari o se non riesci a trovarla sul tuo iPhone, puoi utilizzare l'app integrata Cerca funzione per individuarlo rapidamente.
Puoi toccare Cerca oppure scorri rapidamente verso il basso in qualsiasi punto dello schermo del tuo iPhone per visualizzare il campo di ricerca. Tipo Safari nel campo Cerca per individuare l'app. Tocca e tieni premuta l'icona dell'app Safari per visualizzare più opzioni. Scegliere Aggiungi a Home per mettere Safari nella schermata iniziale del tuo iPhone.
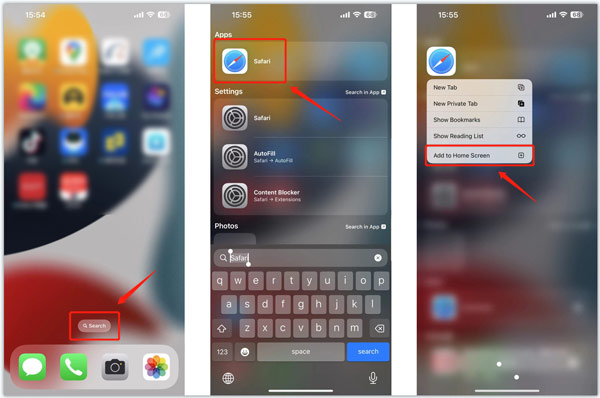
Aggiungi Safari alla schermata iniziale dell'iPhone dalla Libreria app
Come il metodo sopra, puoi usare Libreria app per aggiungere Safari alla schermata iniziale del tuo iPhone. Puoi scorrere lo schermo del tuo iPhone da sinistra a destra fino a raggiungere Libreria app.
Utilizza il campo di ricerca della Libreria app per individuare il file Safari app. Tocca e tieni premuta l'icona di Safari per visualizzare altri menu. Rubinetto Aggiungi a Home per riportarlo alla schermata iniziale.
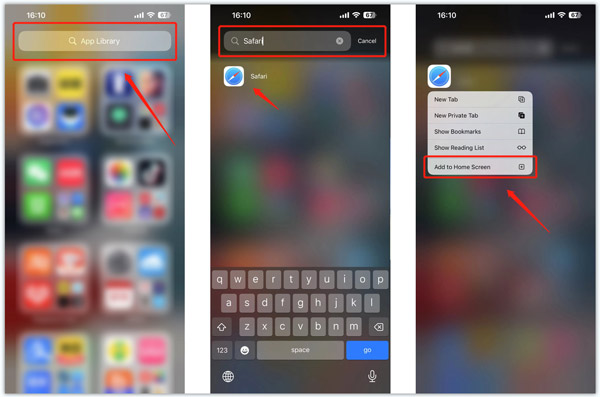
Tieni presente che se installi l'app Safari sul tuo iPhone, non otterrai l'opzione Aggiungi alla schermata Home dopo aver toccato la sua icona. Devi usare il primo metodo per cambiarne la posizione.
Il miglior recupero dati per iPhone che potresti voler conoscere
Apeaksoft Recupero Dati iPhone è progettato per recuperare file cancellati o persi per errore. Supporta il recupero di tutti i tipi di dati di uso comune, inclusi cronologia di Safari, segnalibri, foto, video, registri delle chiamate, note, messaggi, contatti, memo vocali, ecc. Puoi scaricarlo gratuitamente per riutilizzare i tuoi dati iOS.

4,000,000+ Download
Recupera i file iOS cancellati o persi sul tuo iPhone e iPad.
Riutilizza i dati dell'iPhone da dispositivi iOS, backup iCloud e backup iTunes.
Ripristina dati, foto, video, contatti, promemoria e altro di iPhone Safari.
Supporta varie situazioni di perdita di dati come il ripristino delle impostazioni di fabbrica, la cancellazione accidentale, ecc.

Parte 2. Come aggiungere siti Web e pagine Safari alla schermata principale di iPhone
È un modo efficace per aprire direttamente i tuoi siti Web preferiti creando scorciatoie Safari sulla schermata iniziale dell'iPhone. Questa parte spiega come aggiungere pagine Safari alle schermate iniziali dei tuoi dispositivi iOS.
Passo 1 Apri Safari sul tuo iPhone e vai al sito Web che desideri aggiungere alla schermata iniziale. Visualizza la barra degli strumenti in basso in Safari e tocca il Condividi pulsante.
Passo 2 Scorri verso il basso il menu a comparsa fino a visualizzare il file Aggiungi a Home opzione.
Passo 3 Puoi rinominare il titolo del sito web nella schermata successiva. Rubinetto Aggiungi nell'angolo in alto a destra per aggiungere questa pagina Safari allo schermo del tuo iPhone. Successivamente, vedrai apparire un'icona correlata nella schermata principale. Puoi riorganizzare la sua posizione tenendo premuta l'icona finché le app non si muovono.
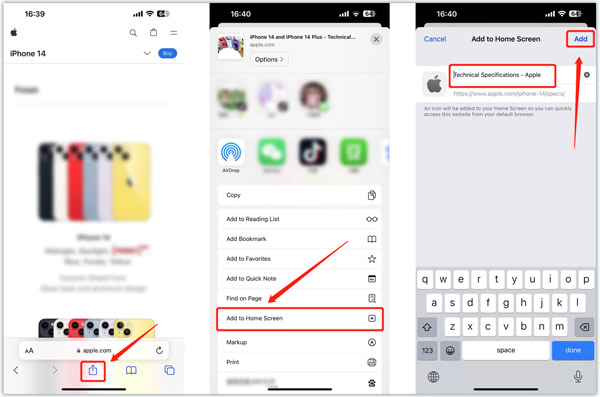 Relativo a:
Relativo a:Parte 3. Domande frequenti su come aggiungere Safari alla schermata principale di iPhone
Come scoprire Safari nella schermata principale di iPhone?
Se inserisci erroneamente l'app Safari nella home page nascosta del tuo iPhone, puoi premere a lungo qualsiasi area vuota sulla schermata iniziale del tuo iPhone, toccare il pulsante del punto della pagina, trovare la pagina nascosta che contiene Safari e spuntare il segno per scoprire Esso.
Come disabiliti Safari sul tuo iPhone?
iOS ha una funzione Parental Control che consente agli adulti di impedire ai propri figli di accedere a determinate app. Puoi usarlo per disabilitare Safari su un iPhone. Puoi andare su Screen Time nell'app Impostazioni, scegliere Restrizioni contenuto e privacy, inserire il tuo passcode e toccare App consentita, individuare l'app Safari e disabilitarla.
Dove posso ripristinare il layout della schermata iniziale del mio iPhone?
Vai su Impostazioni, tocca Generale e scegli l'opzione Trasferisci o Ripristina iPhone. Tocca Ripristina e quindi Ripristina layout schermata iniziale per confermare l'operazione.
Conclusione
Se Safari è scomparso dalla schermata iniziale, puoi utilizzare i metodi sopra per aggiungerlo di nuovo. Per ulteriori domande su come aggiungere Safari alla schermata iniziale di iPhone, puoi inviarci un messaggio nei commenti.



 Recupero Dati iPhone
Recupero Dati iPhone Ripristino del sistema iOS
Ripristino del sistema iOS Backup e ripristino dati iOS
Backup e ripristino dati iOS Screen Recorder iOS
Screen Recorder iOS MobieTrans
MobieTrans Trasferimento iPhone
Trasferimento iPhone Gomma per iPhone
Gomma per iPhone Trasferimento WhatsApp
Trasferimento WhatsApp Sblocco iOS
Sblocco iOS Convertitore HEIC gratuito
Convertitore HEIC gratuito Cambia posizione iPhone
Cambia posizione iPhone Android Data Recovery
Android Data Recovery Broken Android Data Extraction
Broken Android Data Extraction Backup e ripristino dati Android
Backup e ripristino dati Android Trasferimento telefonico
Trasferimento telefonico Recupero dati
Recupero dati Blu-ray Player
Blu-ray Player Mac Cleaner
Mac Cleaner DVD Creator
DVD Creator PDF Converter Ultimate
PDF Converter Ultimate Ripristino password di Windows
Ripristino password di Windows Specchio del telefono
Specchio del telefono Video Converter Ultimate
Video Converter Ultimate Video Editor
Video Editor Screen Recorder
Screen Recorder Convertitore da PPT a Video
Convertitore da PPT a Video slideshow Maker
slideshow Maker Free Video Converter
Free Video Converter Screen Recorder gratuito
Screen Recorder gratuito Convertitore HEIC gratuito
Convertitore HEIC gratuito Compressore video gratuito
Compressore video gratuito Compressore PDF gratuito
Compressore PDF gratuito Free Audio Converter
Free Audio Converter Registratore audio gratuito
Registratore audio gratuito Video Joiner gratuito
Video Joiner gratuito Compressore di immagini gratuito
Compressore di immagini gratuito Gomma per sfondo gratuita
Gomma per sfondo gratuita Upscaler di immagini gratuito
Upscaler di immagini gratuito Rimozione gratuita di filigrane
Rimozione gratuita di filigrane Blocco schermo iPhone
Blocco schermo iPhone Puzzle Game Cube
Puzzle Game Cube