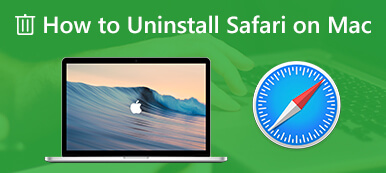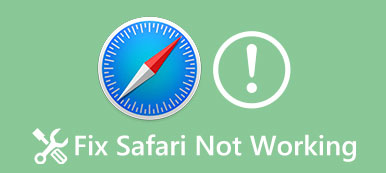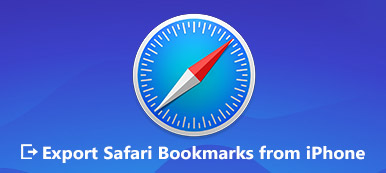Per velocizzare le pagine Web e offrire una buona esperienza di navigazione, Safari e altri browser sono progettati per memorizzare i dati dei siti Web ogni volta che navighi su Internet. Quindi la prossima volta che visiti nuovamente un sito, possono caricare la pagina in un istante e non devono scaricare nuovamente questi dati. Mentre per molte ragioni, dovresti spesso svuota la cache di Safari su Mac.

Questo post ti guiderà a svuota la cache su Mac Safari passo dopo passo. Puoi rimuovere facilmente le cronologie di navigazione, i cookie e le cache di Safari, ripulire il browser Mac o risolvere alcuni problemi.
- Parte 1. Cancella completamente la cache e i cookie di Safari
- Parte 2. Cancella cache, cookie e cronologia su Mac Safari
- Parte 3. Cancella dati per singoli siti in Safari
- Parte 4. Domande frequenti su Clear Cache Safari Mac
Parte 1. Miglior Mac Cleaner per cancellare completamente i cookie e le cache di Safari
La cache e i cookie di Safari sovraccaricati occuperanno spazio di archiviazione del Mac e ne causeranno l'esecuzione inefficiente. Per cancellare facilmente la cache del browser, rimuovere i file spazzatura, eliminare file grandi e vecchi e disinstallare app inutili, puoi fare affidamento sul potente Mac Cleaner. Offre un modo semplice e sicuro al 100% per cancellare la cache e i cookie in Safari su Mac. Inoltre, è in grado di monitorare le prestazioni del sistema Mac e mantenere il tuo Mac in buono stato.

4,000,000+ Download
Cancella facilmente la cache e i cookie su Safari Mac completamente.
Elimina file spazzatura/non necessari/vecchi/grandi in uno spazio di archiviazione nuovo del Mac.
Monitora le prestazioni del sistema macOS e mantieni il Mac in buono stato.
Visualizza e controlla l'utilizzo del disco, l'utilizzo della memoria, l'utilizzo della CPU e lo stato della batteria.
Passo 1 Fare doppio clic sul pulsante di download in alto e seguire le istruzioni sullo schermo per installare ed eseguire gratuitamente Mac Cleaner. Offre 3 funzionalità chiave, Stato dei servizi, Depuratoree Kit di strumenti nell'interfaccia principale.

Passo 2 Puoi fare clic su Stato per controllare lo stato corrente del Mac, comprese le informazioni correlate su CPU, memoria e disco.

Passo 3 A cancella i cookie su Mac, dovresti usare il Depuratore caratteristica. Quando lo inserisci, fai clic su Sistema spazzatura per scansionare e rimuovere varie cache di sistema, cache dell'applicazione, registri di sistema, registri utente e localizzazione. Clicca il Scannerizzare per scansionare questi file di sistema, inclusa la cache di navigazione di Safari sul tuo Mac.

Passo 4 Dopo la scansione, puoi fare clic su Visualizza pulsante visualizza l'anteprima dei file spazzatura prima della cancellazione. Seleziona tutta la cache e i cookie in Safari e poi clicca su Pulizia pulsante per rimuoverli facilmente dal Mac.

Come puoi vedere, oltre alla cache di Safari, ti consente anche di cancellare altri file inutili su Mac. Inoltre, questo Mac Cleaner è dotato di altri strumenti utili tra cui File Manager, Disinstalla, Ottimizza, Privacy, Nascondi e altro in Toolkit. Tutti questi strumenti e funzionalità rendono Mac Cleaner un'ottima opzione per liberare spazio sul Mac e migliorare le prestazioni del Mac. Dovresti scaricarlo gratuitamente e provarlo.

Parte 2. Come cancellare cronologia di navigazione, cookie e cache su Mac Safari
In effetti, Mac offre agli utenti un processo semplice per cancellare la cronologia di navigazione, i cookie, la cache e altri dati del sito Web da Safari su Mac. Puoi seguire la seguente guida di seguito per cancellare manualmente la cache, i cookie e la cronologia su Safari.
Passo 1 Apri l'app Safari sul tuo Mac. Clicca il Safari menu in alto e poi selezionare Cancella cronologia dall'elenco a discesa.
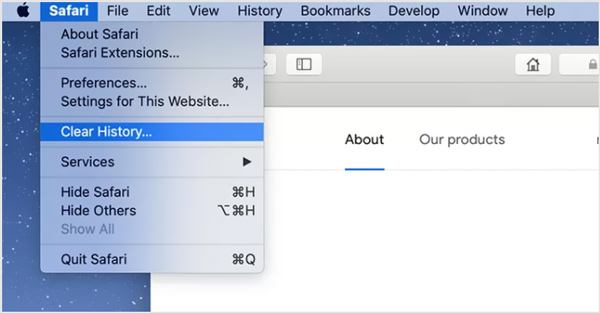
Passo 2 Sullo schermo del Mac apparirà una finestra pop-up che richiederà che la cancellazione della cronologia rimuoverà i cookie correlati e altri dati del sito web. Qui puoi selezionare un orario adatto come l'ultima ora, oggi, oggi e ieri, o tutta la storia da Cancellare menu `A tendina.
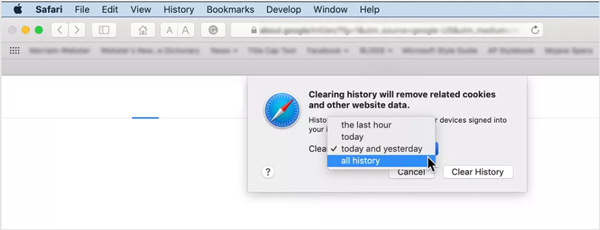
Tieni presente che, dopo aver confermato l'operazione di cancellazione, la cache, i cookie e la cronologia di Mac Safari verranno rimossi anche su altri dispositivi correlati che hanno effettuato l'accesso con lo stesso account Apple.
Passo 3 Per cancellare la cronologia di Safari su Mac, puoi anche fare clic direttamente su Storia menu e quindi selezionare il Cancella cronologia opzione dal suo menu a discesa. Quindi otterrai le stesse opzioni, l'ultima ora, oggi, oggi e ieri e tutta la cronologia.
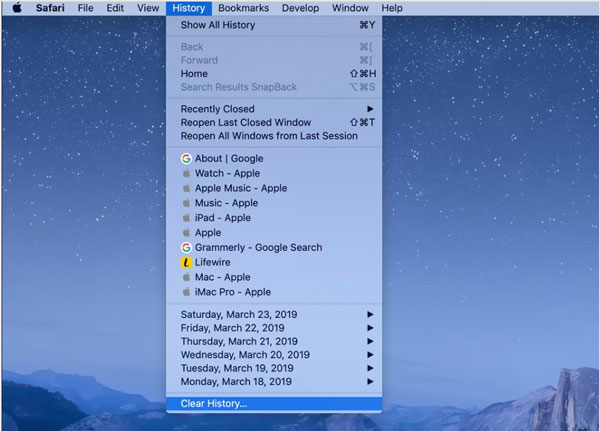
Quando esegui Cancella cronologia su Safari, molti dati di navigazione verranno rimossi dal Mac, come la cronologia delle pagine web che hai visitato, l'elenco dei siti visitati di frequente, le ricerche recenti, le istantanee, l'elenco degli elementi scaricati, i siti che hanno chiesto per utilizzare la tua posizione e inviare notifiche e altro ancora.
Parte 3. Come gestire e rimuovere i dati dei siti Web in Safari
In alcuni casi, è necessario cancellare i dati per i singoli siti in Safari. Questa parte ti mostrerà come gestire ed eliminare i dati di determinati siti.
Passo 1 Avvia Safari su Mac, fai clic su Safari nella barra dei menu in alto, quindi scegli Preferenze dall'elenco a discesa. Verrà visualizzata una finestra pop-up sullo schermo. Clicca il Privacy scheda.
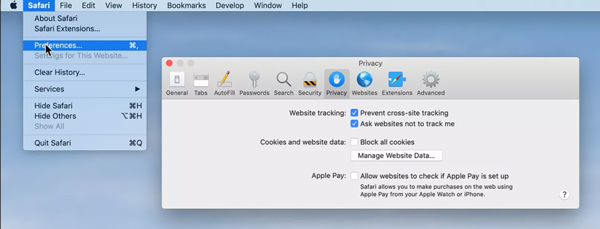
Passo 2 Clicca su Gestire i dati del sito Web pulsante per visualizzare tutti i siti che hai visitato e relativa cache e cookie.
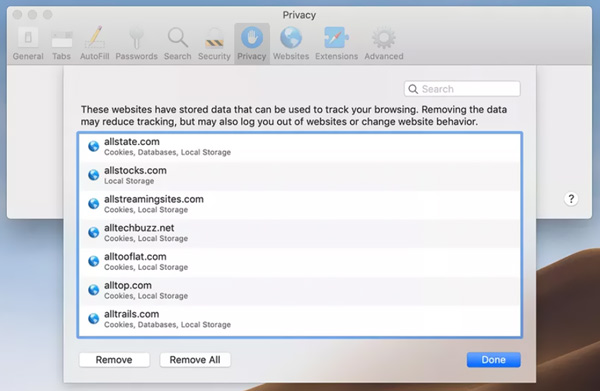
Passo 3 Puoi facilmente evidenziare e selezionare il sito, quindi fare clic su Rimuovere pulsante per eliminare i dati del sito web. Oppure puoi semplicemente fare clic su rimuovere tutti pulsante per cancellare tutti questi siti. Successivamente, puoi fare clic su giù e poi chiudi la finestra Preferenze di Safari.
Parte 4. Domande frequenti su Clear Cache Safari Mac
Domanda 1. Come cancellare la cache di Safari su iPhone e iPad?
Per cancellare semplicemente tutta la cronologia, la cache, i cookie e i dati dei siti Web sul tuo dispositivo iOS come iPhone o iPad, dovresti andare all'app Impostazioni. Scorri verso il basso per individuare l'opzione Safari, toccala e quindi scegli Cancella cronologia e dati del sito web. Successivamente, è necessario toccare nuovamente Cancella cronologia e dati per confermare l'operazione.
Domanda 2. Come bloccare i cookie e i dati dei siti Web in Safari su Mac?
Impedire Safari in rallentamento e bloccare tutti i cookie e i dati dei siti Web in Safari su Mac, dovresti aprire l'app Safari sul tuo Mac, fare clic sul menu Safari nella barra in alto, scegliere Preferenze dal menu a discesa, quindi fare clic sulla scheda Privacy nelle preferenze a comparsa finestra. Ora puoi selezionare Blocca tutti i cookie per impedire sempre i cookie dai siti web.
Domanda 3. Come aprire e utilizzare la navigazione privata in Safari?
Puoi aprire l'app Safari, fare clic su File e quindi scegliere Nuova finestra privata per iniziare a navigare in privato. Quando sei nella navigazione privata di Safari, tutti i dati del sito web non verranno salvati e condivisi con altri dispositivi Apple.
Conclusione
Ogni tanto dovresti cancella cache e cookie in Safari su Mac. Sicuramente non vuoi che la memoria del tuo Mac sia piena di queste cronologie di navigazione, cookie, cache e altri file temporanei di Safari. Spero che tu possa rimuovere facilmente tutta la cache di Safari indesiderata su Mac dopo aver letto questa pagina.