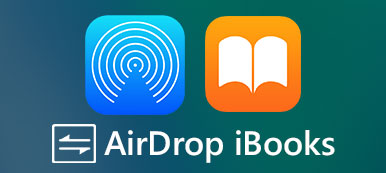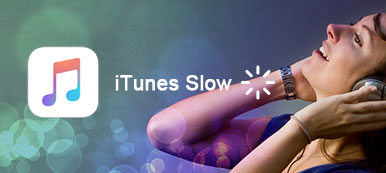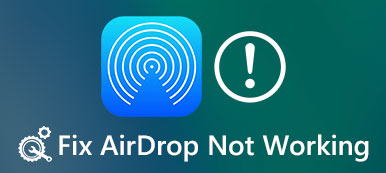L'iPhone è uno degli smartphone più diffusi sul mercato, in parte perché Apple ha introdotto molte tecnologie e funzionalità avanzate, come AirDrop. iOS è un sistema operativo chiuso, il che significa che non è possibile trasferire file da cartelle iPhone ad altri dispositivi.

Fortunatamente, la funzione AirDrop consente di condividere facilmente PDF, musica, foto e altri file tra iPhone, iPad e computer Mac. Sebbene molti clienti Apple abbiano sentito parlare di questa funzione, non capiscono come AirDrop da iPhone a iPhone correttamente. Non preoccuparti! Ti mostreremo le guide passo dopo passo in questo tutorial.
- Parte 1: Come attivare (o disattivare) AirDrop per iPhone o iPad
- Parte 2: Come AirDrop da iPhone a iPhone
- Parte 3: la migliore alternativa AriDrop per trasferire file da iPhone a iPhone
Parte 1: Come attivare (o disattivare) AirDrop per iPhone o iPad
Prima di AirDrop da iPhone a iPhone, devi attivare questa funzione sia sui dispositivi di origine che su quelli di destinazione. È disponibile per iPhone 15/14/13/12/11/X con iOS 17 o versioni precedenti.
Passo 1 . Sblocca il tuo iPhone, scorri verso l'alto dal basso per aprire il "Centro di controllo". Assicurati che Wi-Fi e Bluetooth siano abilitati.
Passo 2 . Quindi tocca "AirDrop" e seleziona "Solo contatti" o "Tutti" per attivarlo. Su iOS 11, puoi trovare AirDrop nella scatola di controllo wireless del Centro di controllo. Dopo aver trasferito i file, puoi disabilitare AirDrop nel Centro di controllo selezionando "Ricezione disattivata".
Se selezioni Solo contatti, devi accedere a iCloud.

Se l'operazione non è disponibile, è possibile seguire i suggerimenti di seguito per la risoluzione di AirDrop.
- 1. Assicurati di aver disattivato la funzione "Non disturbare" nell'app Impostazioni.
- 2. Vai su "Impostazioni"> [Il tuo nome]> "Generali"> "Restrizioni" e consenti AirDrop.
- 3. Disattiva "Wi-Fi" e "Bluetooth" nell'app "Impostazioni" e riattivalo, quindi prova di nuovo AirDrop.
- 4. Non posizionare l'iPhone di targeting troppo lontano dal dispositivo sorgente.
- 5. Se hai selezionato "Solo contatti", passa a "Tutti" per vedere se AirDrop da iPhone a iPhone funziona correttamente.
- 6. Aggiorna iOS su entrambi gli iPhone in "Impostazioni"> [Il tuo nome]> "Generale"> "Aggiornamento software".
- 7. Se la AirDrop continua a non rispondere, prova a forza riavviare il tuo iPhone tenendo premuti i pulsanti "Side" e "Home".
Suggerimento: per iPhone 7, premi i pulsanti "Laterale" e "Volume giù". Su iPhone X / 8, premi e rilascia rapidamente "Volume su", ripeti l'operazione su "Volume giù" e tieni premuto il pulsante "laterale" finché non viene visualizzato il logo Apple.
Parte 2: Come AirDrop da iPhone a iPhone
Per aiutarti a capire come AirDrop da iPhone a iPhone, utilizziamo la musica come esempio.
Passo 1 . Dopo aver acceso AirDrop su entrambi i dispositivi. Sull'iPhone di origine apri la tua app Apple Music e seleziona il brano o l'album che desideri riprodurre con la musica di AirDrop da iPhone a iPhone.
Passo 2 . Tocca il pulsante "menu" e seleziona "Condividi brano/album". Trova l'iPhone di destinazione e toccalo.
Passo 3 . Vai all'iPhone di destinazione, premi "Accetta" nel messaggio popup per iniziare a ricevere musica tramite AirDrop. Dopo il trasferimento, ricordati di disattivare AirDrop su entrambi i dispositivi per proteggere i tuoi dati.

Faresti meglio la musica AirDrop da iPhone a iPhone usando "Apple Music". Sebbene tu possa ascoltare musica in app di terze parti, i brani possono essere bloccati o danneggiati dopo AirDrop da iPhone a iPhone, a causa di problemi di copia.
Parte 3: La migliore alternativa AriDrop per trasferire file da iPhone a iPhone
Sebbene AirDrop da iPhone a iPhone non abbia limitazioni sulle dimensioni del file, è un disastro quando si trasferiscono video di grandi dimensioni o foto HD poiché utilizza la connessione wireless. Da questo punto, raccomandiamo un'ottima alternativa AirDrop, Trasferimento iPhone. Le sue caratteristiche principali includono:
- Trasferisci musica, foto HD, video e altri file da iPhone a iPhone, iPad o computer in un clic.
- Salva una varietà di contenuti dal computer all'iPhone o all'iPad.
- Conserva la qualità e il formato originali durante il trasferimento.
- Supporta una gamma più ampia di tipi di dati, come audio, video, immagini, PDF e altri dati.
- Supporta dispositivi iOS 17 e iPhone 15/14/13/12/11/X, iPad e iPod.
- Disponibile per Windows 11/10/8/8.1/7/XP e macOS.
In breve, è la migliore alternativa a AirDrop da iPhone a iPhone.
Come trasferire musica da iPhone a iPhone senza AirDrop
Passo 1 . Ottieni l'alternativa AirDrop più semplice installata sul tuo computer
Scarica e installa la versione corretta di iPhone Transfer sul tuo computer in base al sistema operativo. Collega entrambi gli iPhone di origine e di destinazione al tuo computer utilizzando cavi Lightning. Avvia il trasferimento iOS; riconoscerà automaticamente i dispositivi.

Passo 2 . Anteprima della musica prima del trasferimento
Fare clic sul nome dell'iPhone di origine sul lato sinistro, quindi selezionare "Musica" per aprire tutta la musica sull'iPhone di origine nella finestra dettagliata. Qui puoi ascoltare in anteprima la musica e selezionare la casella di controllo davanti a ogni canzone che desideri trasferire.

Passo 3 . Trasferisci musica da iPhone a iPhone
Dopo la selezione, vai al menu "Esporta in" nella barra multifunzione in alto e seleziona "Esporta in [nome del dispositivo di destinazione]" per iniziare trasferire la musica desiderata da iPhone a iPhone immediatamente. Il trasferimento iOS consente inoltre di trasferire i contenuti su iTunes Library da iPhone.

Da non perdere: Come AirDrop da Mac a iPhone
Conclusione
In questo tutorial, abbiamo condiviso come AirDrop da iPhone a iPhone o iPad. AirDrop è un servizio conveniente per trasferire contenuti tra dispositivi Apple, sebbene sia compatibile solo con i dispositivi iDevice e Mac rilasciati dopo 2012. Inoltre, è necessario attivare Wi-Fi e Bluetooth quando si utilizza AirDrop da iPhone a iPhone. D'altra parte, se hai bisogno di un servizio di trasferimento iOS più potente, ti suggeriamo di provare iPhone Transfer. È disponibile per Windows e Mac OS. Inoltre, questo trasferimento iOS funziona per quasi tutti i modelli di iPhone, iPad e iPod Touch. Quando si condividono più file, la funzione di trasferimento batch potrebbe far risparmiare molto tempo. Speriamo che i nostri suggerimenti e le nostre guide ti siano utili