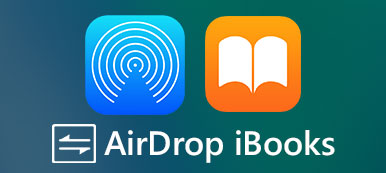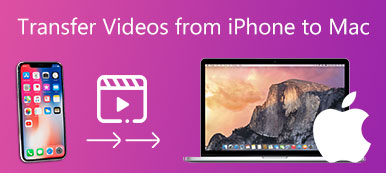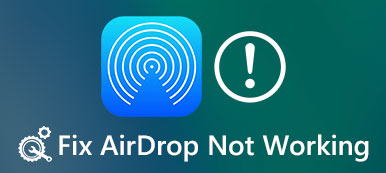AirDrop è la funzione di condivisione file di Apple che consente ai clienti di trasferire file e dati tra dispositivi Mac e iOS. Il vantaggio di AirDrop da Mac a iPhone è ottenere la migrazione dei dati senza utilizzare la posta elettronica o i supporti di archiviazione esterni.
Secondo le nostre ricerche, la maggior parte degli utenti di iPhone non ha utilizzato AirDrop perché non ha capito esattamente cosa può fare esattamente questo trasferimento di file. Quindi, condivideremo una guida dettagliata per aiutarti a imparare rapidamente foto, musica, note, contatti e altro su AirDrop da Mac a iPhone.

- Parte 1: come funziona AirDrop
- Parte 2: come utilizzare AirDrop da Mac a iPhone
- Parte 3: la migliore alternativa ad AirDrop
Parte 1: Come funziona AirDrop
Come detto prima, AirDrop viene utilizzato per trasferire file da Mac a iPhone in modalità wireless. Ha la capacità di costruire una rete tramite Bluetooth e connessione Wi-Fi. Pertanto, è necessario abilitare Bluetooth e Wi-Fi sia su Mac che su iPhone.
L'AirDrop da Mac a iPhone è costruito, troverà i dispositivi vicini che hanno attivato la funzione di condivisione dei file.
Il principale vantaggio di AirDrop è il trasferimento di file di grandi dimensioni a una velocità superiore rispetto alle reti Bluetooth o Wi-Fi.
Parte 2: Come utilizzare AirDrop da Mac a iPhone
Per i file AirDrop da Mac a iPhone, dovresti prima leggere i requisiti:
1. iPhone con iOS 7 o successivo.
2. Mac OS X Yosemite o successivo.
3. AirDrop è abilitato su Mac e iPhone.
Come attivare AirDrop su Mac

Passo 1 . Apri l'app Finder, vai su Vai dalla barra dei menu e fai clic Airdrop.
Passo 2 . Attendi l'apertura della finestra di AirDrop. Se Bluetooth e Wi-Fi sono disabilitati su Mac, ti verrà chiesto di attivarli. In tal caso, AirDrop verrà attivato automaticamente.
Passo 3 . Quindi, selezionare Permettimi di essere scoperto da: Tutti dal menu a discesa in basso.
Come attivare AirDrop su iPhone

Passo 1 . Vai all'app Finder e vai su Vai -> AirDrop per visualizzare la finestra di AirDrop da Mac a iPhone.
Passo 2 . Attendi qualche secondo e vedrai apparire il tuo iPhone.
Passo 3 . Apri una nuova finestra del Finder, individua le foto su AirDrop da Mac a iPhone sul tuo disco rigido. Selezionali, quindi trascina e rilascia l'icona dell'iPhone nella finestra di AirDrop.
Passo 4 . Quindi puoi accedere all'app Foto e controllare le foto condivise dal Mac.
Nota: La musica AirDrop da Mac a iPhone è simile alla condivisione di foto.
Come AirDrop Note / Contatti da Mac a iPhone

Passo 1 . Quando si tratta di contatti AirDrop da Mac a iPhone, aprire l'app Contatti su Mac dopo aver abilitato AirDrop.
Passo 2 . Seleziona un contatto che desideri trasferire su iPhone e apri la schermata dei dettagli.
Passo 3 . Quindi fare clic sul pulsante Condividi in basso a destra, selezionare AirDrop e quindi l'iPhone ricevente per avviare i contatti AirDrop da Mac a iPhone.
Passo 4 . Quindi, accendi il tuo iPhone, vai all'app Contatti e vedrai il contatto.
Nota: La procedura delle note AirDrop da Mac a iPhone è la stessa con i contatti AirDrop.
Cosa succede se non riesci a vedere l'altro dispositivo in AirDrop
A volte, i dispositivi di invio e recih3ient non possono vedersi. È possibile seguire la risoluzione dei problemi per risolverlo:
- Assicurati che Bluetooth, Wi-Fi e AirDrop siano abilitati su Mac e iPhone. (La rete Wi-Fi non funziona?)
- Controlla il Tutto da scoprire ambientazione. Se lo imposti con Solo contatti, entrambi i tuoi dispositivi devono essere registrati su iCloud.
- Per i computer Mac rilasciati in 2012 o precedenti, fare clic su Non vedere chi stai cercando nella finestra di AirDrop e selezionare Cerca un vecchio Mac.
- Disabilitare il Blocca tutte le connessioni in entrata nelle preferenze Sicurezza e privacy del tuo Mac.
- spegnere Hotspot personale in Impostazioni profilo -> Cellulare sul tuo iPhone.
Parte 3: La migliore alternativa ad AirDrop
Ad essere onesti, AirDrop è un modo conveniente per trasferire dati da Mac a iPhone, in particolare i file di grandi dimensioni. Tuttavia, non è l'unica opzione. Trasferimento iPhone di Apeaksoft è la migliore alternativa ad AirDrop da Mac a iPhone con più vantaggi.
 Consigli
Consigli- Trasferisci dati tra iPhone e computer o un altro iPhone.
- Supporta una vasta gamma di tipi di dati tra cui contatti, SMS e altro.
- Utilizzare l'accelerazione hardware per migliorare le prestazioni.
- Testato per l'ultimo iOS come iOS 17/16/15/14/13 e versioni precedenti.
Apparentemente, è il modo migliore di foto, musica, video, contatti, note e altro su AirDrop, da Mac a iPhone rapidamente. Usiamo la sincronizzazione delle foto come esempio.
Come sincronizzare le foto da Mac a iPhone senza AirDrop
Passo 1 . Installa iPhone Transfer
Scarica e installa la migliore alternativa ad AirDrop da Mac a iPhone sul tuo Mac. Esiste un'altra versione per PC.
Collega il tuo iPhone al computer con un cavo Lightning e avvia iPhone Transfer per rilevare il tuo dispositivo.

Passo 2 . Aggiungi foto da Mac a iPhone
Vai alla scheda Foto dalla barra laterale sinistra e puoi visualizzare l'anteprima di tutte le foto sul tuo iPhone. Per aggiungere alcune foto dal Mac all'iPhone senza AirDrop. Fai clic sul pulsante Più sulla barra multifunzione in alto. Quindi individua e seleziona le foto e aggiungile a iPhone.

Conclusione:
Sulla base della nostra condivisione, è necessario comprendere subito la funzione AirDrop. È un modo conveniente per trasferire file da Mac a iPhone o da iPhone a Mac. Tuttavia, non è l'unico modo per sincronizzare i file tra Mac e iPhone. Ti consigliamo di provare Apeaksoft iPhone Transfer. Non è più facile da usare, ma è in grado di sincronizzare più tipi di dati. Ad ogni modo, se hai altre domande su AirDrop, ti preghiamo di lasciare un messaggio nell'area dei commenti sotto questo post.