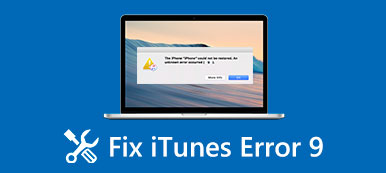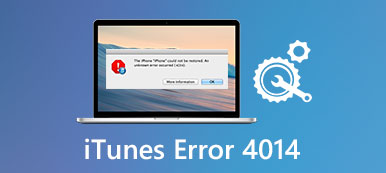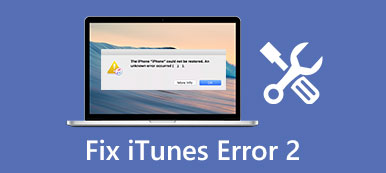- "Si è verificato un errore di flusso rapido AMD dopo il completamento dell'aggiornamento da Windows 8.1 a Windows 10. Dice che l'errore di flusso rapido AMD non è stato trovato.
- "Ho aggiornato a Windows 10 e ho aggiornato i driver AMD alla 15.7.1. Tuttavia, ogni volta che avvio, ottengo un errore di flusso rapido AMD, la licenza installata non è destinata a questo computer ..."
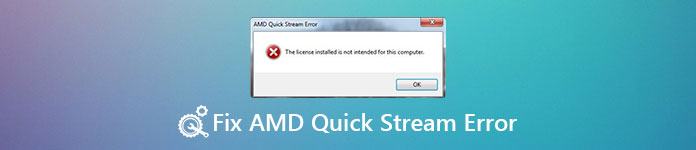
Potresti avere errori di flusso rapido AMD dopo l'aggiornamento a Windows 10 e ad altre versioni di sistema. Tuttavia, molte persone non ne conoscono il significato, non menzionano la correzione dell'errore di flusso rapido AMD in Windows. Fortunatamente, questo articolo introduce l'errore del flusso rapido AMD e le sue soluzioni in dettaglio. Puoi leggere e seguire i passaggi seguenti per risolvere il problema in modo semplice.
- Parte 1: Che cos'è la tecnologia AMD Quick Stream?
- Parte 2: errore di flusso rapido AMD e sue implicazioni
- Parte 3: come correggere l'errore di flusso rapido AMD in Windows
Parte 1: Che cos'è la tecnologia AMD Quick Stream?
La tecnologia AMD Quick Stream è il software di ottimizzazione di Internet basato sulla tecnologia IPEQ (IP End to End Quality of Service) di AppEx Networks. Può strategizzare e modellare i flussi di dati Internet che fluiscono dentro e fuori il PC. Pertanto, è possibile ottenere risorse di rete migliori invece della larghezza di banda limitata. Inoltre, la tecnologia di flusso rapido AMD può migliorare le prestazioni complessive di Internet e prevenire la congestione del traffico. Di conseguenza, puoi ottenere un'esperienza Internet più fluida.
Parte 2: Errore del flusso rapido AMD e sue implicazioni
Quando viene visualizzato il messaggio "La licenza installata non è destinata a questo computer" o "Le informazioni sulla licenza per utilizzare questo software non sono state trovate", significa che il sistema operativo in esecuzione è danneggiato. Inoltre, voci di avvio eccessive, errori di registro, diminuzione della RAM, file frammentati e altri oggetti possono spiegare perché si verifica l'errore di Windows di AMD Quick Stream. Quindi il tuo computer Windows si è bloccato e bloccato a causa di un errore di flusso rapido AMD.
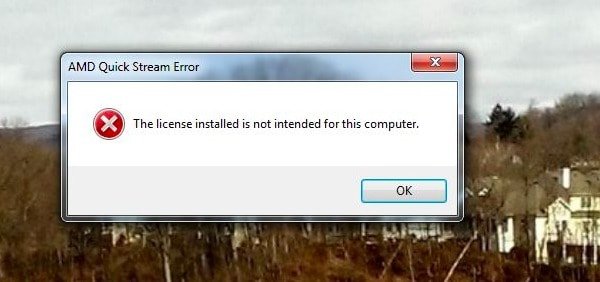
Parte 3: Come risolvere l'errore di flusso rapido AMD in Windows
Ecco alcune soluzioni comuni per la risoluzione degli errori di flusso rapido AMD. Puoi provare quelle soluzioni per risolvere il problema con facilità.
soluzione 1: Reinstallare l'applicazione AMD Quick Stream
Puoi vedere molte domande simili poste nei forum che l'errore di flusso rapido AMD si verifica dopo l'aggiornamento al sistema operativo Windows più recente. È possibile scaricare stream rapido AMD su Windows 10 e reinstallare correttamente l'ultima versione. In un'altra parola, è necessario disinstallare il software di flusso rapido AMD con il Pannello di controllo. Quindi puoi reinstallarlo attentamente.
Passo 1 . Disinstallare l'applicazione di flusso rapido AMD
Premi i tasti "Windows" e "R" insieme, quindi digita "appwiz.cpl" e scegli il tasto "Invio" sulla tastiera. Successivamente, puoi vedere tutte le tue applicazioni installate sul tuo computer Windows. Scorri verso il basso e trova l'opzione "AMD Quick Stream". Fare clic con il tasto destro su questa opzione e selezionare "Disinstalla" per rimuoverlo dal PC Windows.
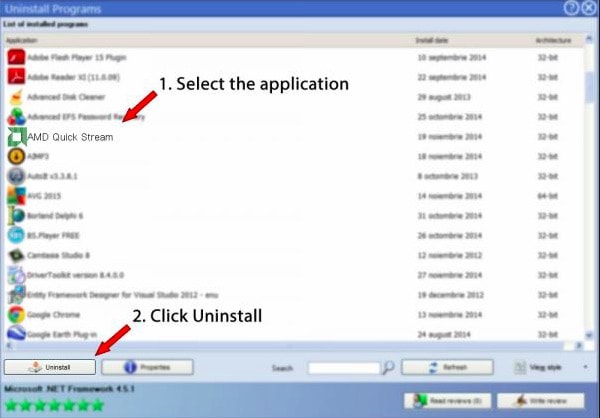
Passo 2 . Reinstallare la tecnologia di flusso rapido AMD
Riavvia il computer dopo aver disinstallato AMD Quick Stream dal tuo PC Windows. Successivamente, è necessario individuare il sito ufficiale di AMD per scaricare completamente l'ultima applicazione di flusso rapido AMD. Segui la sua guida per completare l'installazione rapida di AMD.
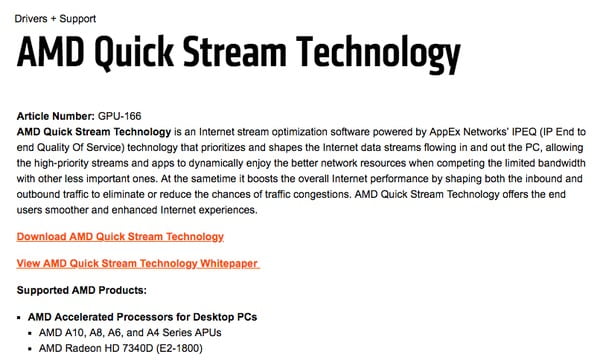
soluzione 2: Esegui Clean Boot per correggere l'errore del flusso rapido AMD
È possibile provare l'avvio pulito per controllare tutte le applicazioni e i servizi abilitati in ordine. Una volta determinata la causa reale, è possibile disinstallarla per correggere l'errore di flusso rapido AMD su Windows.
Passo 1 . Disabilitare tutti i servizi Microsoft
Tocca i tasti "Windows" e "R" sulla tastiera. Digitare "msconfig" nella casella vuota e quindi premere il tasto "Invio" per andare avanti. Quando viene visualizzata la finestra "Configurazione di sistema", fai clic su "Servizi" nella barra degli strumenti. Successivamente, seleziona la casella prima di "Nascondi tutti i servizi Microsoft". Di conseguenza, puoi visualizzare i servizi di terze parti solo mentre tutti i servizi correlati a Microsoft sono disabilitati.
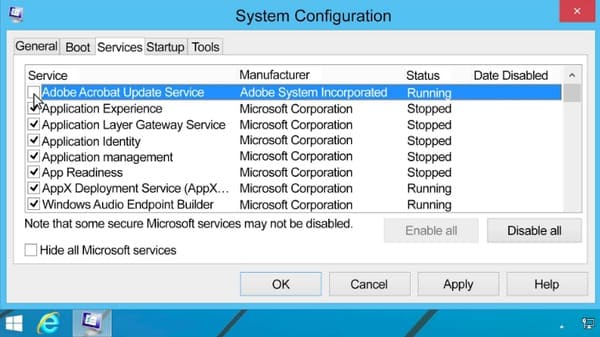
Passo 2 . Disabilita tutti i servizi durante l'avvio di Windows
Scegli il pulsante "Disabilita tutto" nell'angolo in basso a destra per bloccare non solo i servizi Microsoft ma anche i servizi di terze parti. Infine, fai clic su "Applica" per salvare le modifiche. Vai alla sezione "Avvio" nel menu "Configurazione di sistema". Fare clic sul collegamento ipertestuale "Apri Task Manager" di seguito. Quindi verrai reindirizzato al Task Manager per vedere tutte le applicazioni ei servizi elencati durante l'avvio di Windows. Scegli ogni servizio e attiva "Disabilita" sotto lo "Stato" uno per uno. Questo è ciò di cui hai bisogno per disabilitare lo streaming rapido AMD su Windows 10.
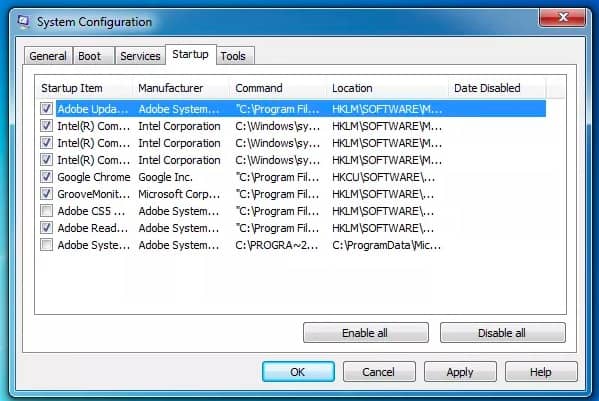
soluzione 3: Esegui il comando SFC per risolvere l'errore di flusso rapido AMD
Inoltre, è anche possibile eseguire il comando SFC come correzione degli errori di flusso rapido AMD e risolvere i file danneggiati. Ci vogliono diversi minuti per completare la sua esecuzione. Quindi sii paziente per eseguire il comando SFC in Windows.
Passo 1 . Esegui SFC nella finestra del prompt dei comandi
Per gli utenti di Windows 10, puoi scegliere "Prompt dei comandi (amministratore)" direttamente dal menu "Start". Se stai utilizzando altre versioni di Windows, puoi cercare questo comando manualmente. Non dimenticare di selezionare l'opzione "Esegui come amministratore". Digita il comando "sfc / scannow" e premi il tasto "Invio" nella finestra del prompt dei comandi. Attendi fino al termine del processo di scansione del sistema.
Passo 2 . Correggere l'errore di flusso rapido AMD
Se ricevi la notifica con il messaggio "Protezione risorse di Windows non rilevata alcuna violazione dell'integrità", indica che non è stato rilevato alcun errore. Altrimenti, devi riavvia il tuo computer Windows in modalità provvisoria quando si apre "Protezione risorse di Windows ha trovato file danneggiati ma non è stato in grado di risolverne alcuni". In realtà, puoi premere il tasto "Maiusc" (Windows 10) o "F8" (versioni precedenti di Windows) durante il riavvio.
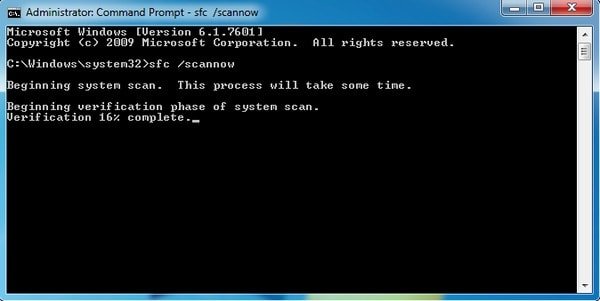
Tutto sommato, puoi correggere l'errore di flusso rapido AMD durante l'aggiornamento in base alle soluzioni di cui sopra. Non esitare a contattarci se hai un altro buon metodo per risolvere l'errore di flusso rapido AMD. Puoi anche scrivere la tua difficoltà nei commenti, saremo lieti di aiutarti a risolvere qualsiasi problema in qualsiasi momento.