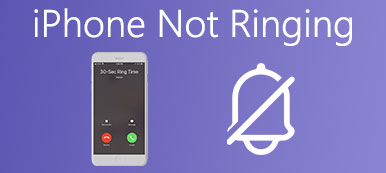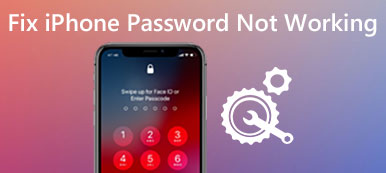In realtà potresti usare iPhone più frequentemente di un computer adesso. Quando si salva qualcosa di importante su iPhone, come controllare l'iPhone dal computer? L'iPhone ha funzioni potenti e potenti, incluse le applicazioni che ti supportano nel controllare il tuo iPhone dal computer.

Ma la maggior parte di queste applicazioni richiede il jailbreak del tuo dispositivo iOS, il che è davvero frustrante. Fortunatamente, ci sono ancora alcuni programmi incredibili che ti permettono di controllare il tuo dispositivo iOS dal computer senza il jailbreak da remoto. E questo passaggio ne elencherà un paio, oltre alle indicazioni dettagliate su come utilizzare queste app controlla il tuo iPhone dal computer.
Top 1: Come controllare l'iPhone dal computer con AirServer
Se hai un Mac, AirServer dovrebbe essere una buona scelta per il controllo dell'iPhone dal computer. AirServer, come una solida applicazione, ti supporta ad agire sul tuo Mac come ricevitore AirPlay, permettendoti di farlo rispecchia lo schermo del tuo iPhone su Mac. AirServer funziona in modalità wireless ed è supportato per regolare la qualità del mirroring, in base alle risoluzioni (da 720p a 1080p e così via) e anche in base al dispositivo connesso. Continua a leggere e scopri come controllare l'iPhone dal computer con AirServer:
Passo 1 . Scarica e installa AirServer
Scarica AirServer sul tuo Mac e installa il programma seguendo le istruzioni. Puoi trovare questa app su AirServer.com. Quindi collega il tuo dispositivo iOS alla stessa rete wireless del Mac.

Passo 2 . Apri il Centro di controllo
Apri il Control Center dalla parte inferiore dell'iPhone, tocca l'opzione AirPlay Mirroring e seleziona il ricevitore Airplay a cui desideri mostrare la schermata dell'iPhone dall'elenco.

Passo 3 . Mirror iPhone su Mac
Quindi il tuo iPhone è collegato al Mac. E puoi iniziare a distribuire contenuti dall'app AirPlay-enable ad AirSever. Basta fare clic sull'interruttore di mirroring e girare l'interruttore in verde, hai abilitato lo schermo di iPhone mostrato su Mac con successo.

Passo 4 . Controlla il dispositivo iOS su Mac
Ora puoi controllare direttamente il tuo iPhone dal computer. Prova a ridimensionare lo schermo dell'iPhone e vai avanti con l'attività sul Mac. È così!

Top 2: come controllare l'iPhone dal computer con ISL Light
Se vuoi accedere al tuo dispositivo iOS direttamente dal computer e avere più controllo, ISL Light dovrebbe essere molto più utile per il caso. ISL Light è progettato come un'applicazione desktop remota per supportare l'accesso ai computer non presidiati e ad altri dispositivi. Accederà e gestirà da remoto il tuo dispositivo per fornire supporto IT on-demand e ti permetterà di visualizzare lo schermo e controllare un iPhone remoto dal computer. In ogni caso, ISL Light sarà perfetto per coloro che desiderano risolvere i problemi con l'iPhone e gestire i dati e configurare il dispositivo.
Di seguito sono riportate le istruzioni passo-passo su come gestire il tuo dispositivo iOS dal computer con ISL Light:
Passo 1 . Scarica ISL Light
Per controllare l'iPhone dal computer, in primo luogo devi scaricare ISL Light per il tuo computer e l'altra app ISL Light per il tuo iPhone. L'app per computer è disponibile per Mac, Windows e Linux.
Passo 2 . Accendi ISL Light
Dopo aver scaricato, installa e apri ISL Light sul tuo computer. Successivamente è possibile avviare una sessione. Andate sul vostro iPhone e accendete l'app ISL Light per connettervi alla sessione esistente.

Passo 3 . Collega l'iPhone al computer
Quindi condividere il codice di sessione con il dispositivo iOS per la connessione. Una volta connesso, puoi accedere al tuo iPhone tramite Wi-Fi, 3G o LTE.

Passo 4 . Ottieni il controllo su iPhone
Adesso sei in grado di controllare il tuo iPhone dal computer. Puoi vedere live sceenshots su iPhone, chattare con l'utente iPhone da remoto e così via.

Top 3: come controllare l'iPhone dal computer con Chrome Remote Desktop
Chrome Remote Desktop è stato sviluppato per gli utenti Android prima, ma da allora è stato esteso per soddisfare gli utenti iOS. Ti consente di controllare un dispositivo dall'altro dispositivo. Una volta connesso, Chrome Remote Desktop darà al computer master l'accesso a tutti i contenuti del dispositivo remoto e offre molte funzionalità come il trasferimento di file, la chat di testo e così via.
Per controllare l'iPhone dal computer con Chrome Remote Desktop:
Passo 1 . Installa Chrome Remote Desktop
Devi scaricare questa app sul tuo computer e installare la sua visione iOS gratuita anche sul tuo dispositivo iOS.
Passo 2 . Collega l'iPhone al computer
Dopo l'installazione, assicurati di aver collegato sia l'iPhone che il computer alla stessa rete Wi-Fi. Oppure puoi collegare un cavo Lightning per connettere questi due dispositivi.
Passo 3 . Una volta stabilita una connessione, puoi accedere e controllare il tuo iPhone dal computer in remoto.
Puoi eseguire qualsiasi cosa sul computer, riprodurre video, creare documenti per configurare app.

Metodo migliore per registrare iPhone dal computer
Apeaksoft Screen Recorder è un potente e professionale programma di registrazione dello schermo e di cattura dello schermo con alta definizione, che è altamente raccomandato per te. Vi sono date opzioni per cattura video di gioco, prendi film online, registrare video da webcam o prendere screenshot su Windows. E puoi scegliere di registrare video a schermo intero o la regione desiderata dello schermo con facilità. In generale, Apeaksoft Screen Recorder, come registratore a schermo libero, merita di essere scaricato e provato.
- Apeaksoft Screen Recorder può aiutarti a registrare quasi tutti i video su schermo che desideri registrare, compresi giochi online, corsi di apprendimento, chiamate Skype e così via.
- Sei supportato per evidenziare il movimento del cursore del mouse per rendere più facile tenere traccia quando stai catturando i video sullo schermo.
- Questo registratore può anche salvare i video della tua webcam direttamente sul tuo PC, permettendoti persino di chattare con gli amici quando i video stanno registrando.
- Una volta che hai finito con il video, puoi esportarlo in MP4 o WMF e condividerlo su Internet o riprodurlo facilmente sulla maggior parte dei giocatori.
Conclusione:
Con queste applicazioni remote, hai più possibilità di controllare il tuo iPhone dal computer. Segui questo articolo e prova. Spero che ti aiuti in qualche misura!
Se hai più pensieri sul controllo dell'iPhone su Mac, per favore condividili nel commento.